От текущего места
Распространенная ситуация, когда человек видит на карте местоположение и планирует проложить маршрут в Яндекс Навигаторе к конкретному месту. Чтобы построить дорогу:
- отыщите конечную позицию, куда необходимо попасть или выберите ее через поиск;
- прикоснитесь к экрану в необходимом месте и держите палец;
- жмите на кнопку Сюда ;
- выберите подходящий вариант (1-й — наиболее быстрый, 3-й — самый медленный, но наиболее удобный);
- кликните на кнопку «Поехали» .
Чтобы построить маршрут, Яндекс Навигатору необходимо несколько секунд, после чего можно отправляться в дорогу. Если во время движения приложение обнаруживает более удобный вариант, оно информирует об этом пользователя. Чтобы опция сработала, в настройках должна быть включена функция альтернативной дороги. По мере приближения к необходимой точке можно запросить помощь в парковке. При неправильном или неточном определении позиции придется заглянуть в настройки.
Прокладываем маршрут в Яндекс.Навигаторе
В рассматриваемом приложении проложить маршрут достаточно просто. Проделать это можно тремя разными путями, идентичными для Андроид и иОС.
Вариант 1: Голосовой ассистент
- Первый и самый простой – использовать голосовой поиск посредством встроенного в приложение ассистента Алисы. Для этого просто нажмите на кнопку с изображением микрофона.
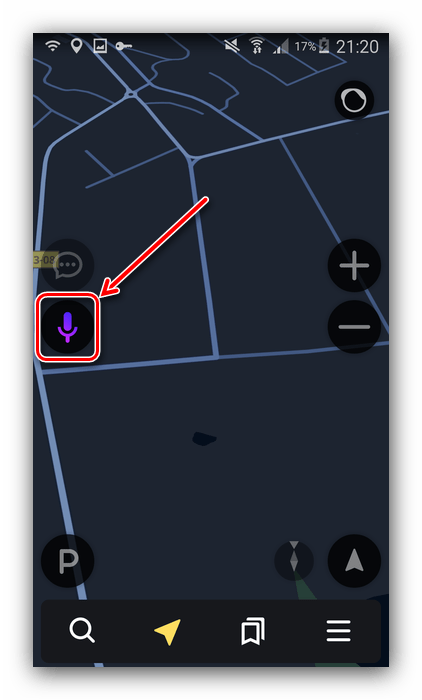
Когда появится окошко ввода, надиктуйте фразу:
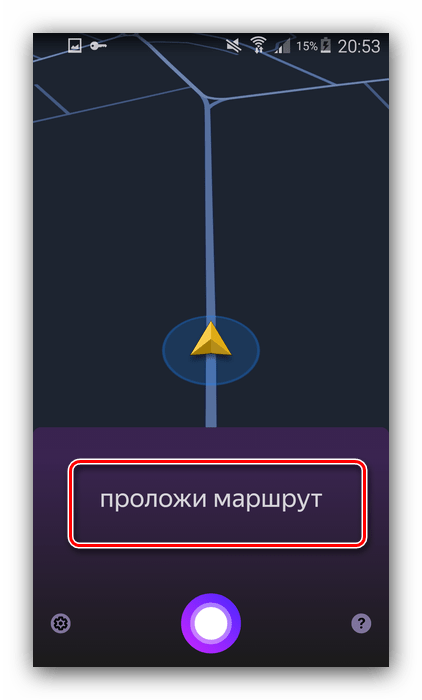
Далее остаётся только подождать, пока ассистент проложит маршрут, и нажать «Поехали».
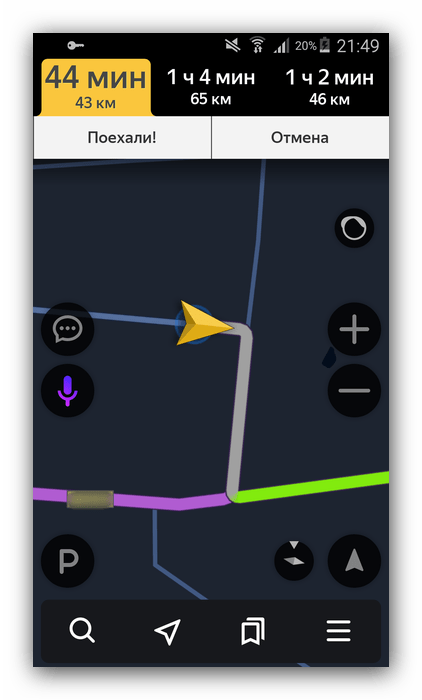
Вариант 2: Текстовый поиск
Второй вариант тоже достаточно простой – следует задействовать «Поиск».
- Найдите кнопку с изображением увеличительного стекла и тапните по ней.
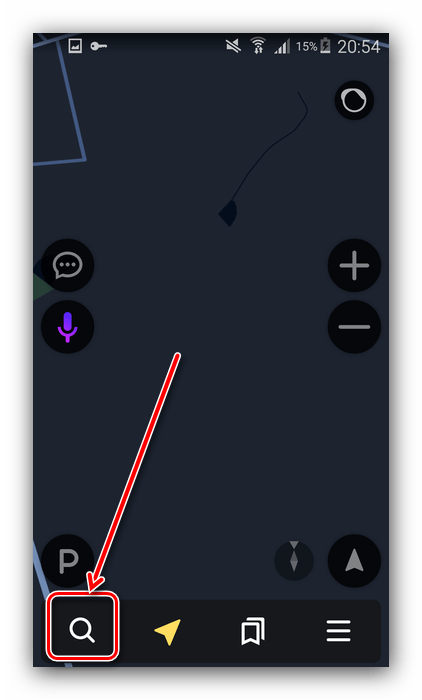
Откроется список категорий и строка текстового поиска. Среди категорий можно выбрать интересующую, тапнуть по ней и уже там найти объект, к которому следует проложить маршрут.
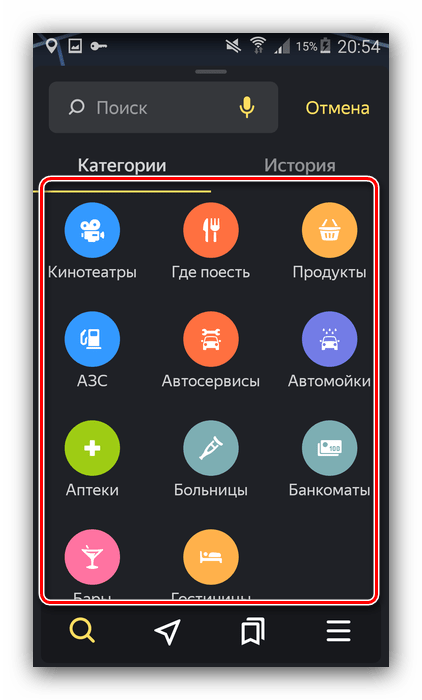
Использование строки поиска предполагает ввод названия интересующей позиции.
После того как объект обнаружен, тапните по кнопке «Поехали» и дождитесь, пока программа подготовит отображение.

Вариант 3: Ручной ввод
Последний из доступных методов прокладки маршрута – ручной выбор пунктов отправки и назначения.
-
Найдите на карте местоположение отправной точки и сделайте по ней долгий тап. Появится контекстное меню, в котором следует коснуться кнопки «Отсюда».
К слову, если тапнули немного не там, где надо, всегда можно переместить карту к нужному пункту – она остаётся активной и при открытом контекстном меню.
- Далее точно таким же методом вызовите меню на пункте назначения, но на этот раз жмите на кнопку «Сюда».

Подождите, пока программа создаст оптимальный путь, после нажимайте «Поехали».
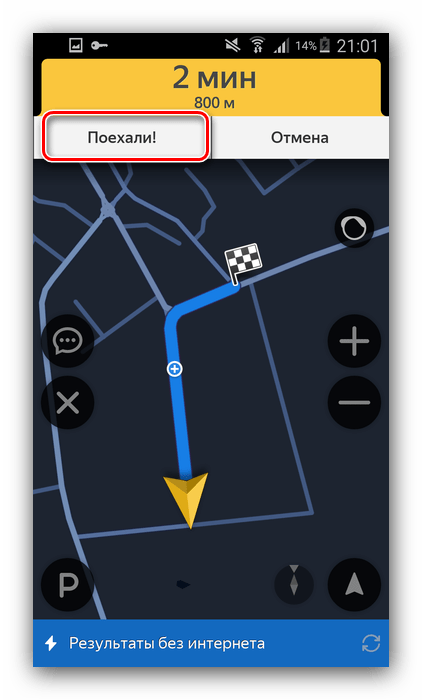
Что делать, если Навигатор не ведёт по маршруту
Иногда может случиться так, что маршрут проложен, но навигатор по нему не ведёт. Вот краткая инструкция по решению проблемы:
- Первым делом проверьте, включён ли GPS – приложение без активации этого модуля может работать некорректно.
Подробнее: Как включить GPS на Android и iOS
- Также стоит проверить подключение к интернету: без него программа работает только частично, и для полноценной оффлайн-навигации надо загрузить карту желаемого региона.
- Если с предыдущими пунктами всё в порядке, проблема может заключаться в единичном программном сбое, устранить который можно перезагрузкой девайса.
Урок: Как перезагрузить Android и iPhone
Заключение
Как видим, построить маршрут в Яндекс.Навигаторе очень просто. Эту операцию можно проделать тремя способами, которые подходят для разных категорий пользователей.
Опишите, что у вас не получилось.
Наши специалисты постараются ответить максимально быстро.
Текстовый ввод
Еще один простой вариант – это текстовый поиск, являющийся аналогом голосового. При таком варианте необходимо выполнить следующие действия:
- Нажать на значок с увеличительным стеклом и нажать на наго.
- После того, как откроется список самых важных категорий, а также строка поиска текста, следует выбрать необходимую категорию.
- Тапнуть по интересующей категории и найти там такой объект, до которого необходимо прокладывать маршрут.
- Так как речь идет о текстовом поиске, необходимо ввести название той позиции, до которой нужно добраться, а потом нажать на «Поехали» и дождаться, когда программа сама подготовит отображение.
Но есть и третий способ – ручной.
Варианты задания поиска
Рассмотрим все варианты задания в Навигаторе пункта назначения:
1. Ручной ввод
Программа предусматривает наличие значка поиска, нажав на который можно перейти к окну с поисковой строкой. Здесь потребуется набрать название города, улицы, номера дома. Как только появится список организаций и адресов, следует выбрать подходящий.
2. Голосовой поиск
Будет запущен лишь в том случае, когда активирован значок микрофона в строке поиска.
Как только прозвучит короткий звуковой сигнал и на экране появится модулятор звуковых волн, нужно будет максимально четко произнести адрес пути следования. Речь человека преобразуется в текст и появится результат в виде вариантов адресов, точно так же, как при ручном вводе. Останется только выбрать в Яндекс Навигаторе маршрут.
3. По категориям
С помощью навигатора в online-режиме можно найти место, которое не связано с конкретным адресом, но пользователь его запрашивает. Для этого разработан поиск по категориям.
Допустим, водитель захотел выяснить, где находится ближайшее кафе, магазин или где он может получить определенную услугу. Этот случай не требует предоставления адреса. Можно просто дать запрос: «Где находится ближайшая мойка». Моментально пользователю будет предоставлен целый список автомоек, которые находятся поблизости, вместе с графиком их работы.
Запросы, которые пользуются популярностью, выведены отдельно. Они имеют вид иконок, расположенных сразу же под строкой поиска. Нажав на один из значков, сразу же поступит команда в Яндекс Навигатор онлайн проложить маршрут. Если вы находитесь рядом с эти местом, можно оставить машину и пройтись пешком.
4. Выбор в истории поездок
Навигатор имеет свойство автоматически сохранять все пункты следования данным пользователем. По этой причине не стоит задавать вопрос, как сохранять маршрут в Яндекс Навигаторе. Для того, чтобы восстановить историю, нужно воспользоваться вкладкой «История».
5. Определение наиболее подходящего маршрута
После того, как будут указаны пункты следования, приложение ознакомит пользователя с несколькими вариантами достижения цели, где будет указан километраж и время пути. Пользователю останется выбрать оптимальный и подтвердить его.
Во время поездки предоставляется возможность корректировать маршрут, учитывая дорожную обстановку. Чтобы данные дорожной обстановки не отвлекали водителя, можно их отключить.
Яндекс Навигатор — конкурентоспособный сервис, который полезен каждому водителю. Он существует лишь за счет контекстной рекламы. Только в том случае, когда установленный вами навигатор отказывается прокладывать маршрут, не указывает направление и не занимается поиском оптимального пути, следует воспользоваться альтернативным от Яндекса, который предоставляется абсолютно бесплатно.
Навигатор по конфигурации базы 1С 8.3
Универсальная внешняя обработка для просмотра метаданных конфигураций баз 1С 8.3.
Отображает свойства и реквизиты объектов конфигурации, их количество, основные права доступа и т.д.
Отображаемые характеристики объектов: свойства, реквизиты, стандартные рекизиты, реквизиты табличных частей, предопределенные данные, регистраторы для регистров, движения для документов, команды, чужие команды, подписки на события, подсистемы.
Отображает структуру хранения объектов базы данных, для регистров доступен сервис «Управление итогами».
Платформа 8.3, управляемые формы. Версия 1.1.0.85 от 10.10.2021
3 стартмани
Использование режима пешехода
По умолчанию Яндекс.Навигатор для пешехода не предназначен – большинство его функций адаптированы для владельцев автомобилей. Однако проложенными маршрутами можно пользоваться и во время пеших прогулок. Но в этом случае настроить Яндекс.Навигатор пешком не получится и придется довольствоваться автодорогами, которые не всегда соответствуют удобному для пешеходов пути.
Включить режим пешехода можно, установив приложение Яндекс.Карты. Оно обладает похожим интерфейсом и функционалом – позволяет строить маршруты, определяет магазины, кафе, школы и другие заведения и даже указывает номера подъездов в жилых домах. Но карты намного лучше адаптированы для путешествий без машины, чем пеший Яндекс.Навигатор. В нем легко можно переключиться на режим ходьбы.
Чтобы проложить маршрут для передвижения пешком, необходимо:
- Открыть программу и выбрать на карте точку отправления. Если она совпадает с текущим местоположением, отмечать ничего не надо.
- Отметить пункт назначения. Для этого ввести адрес или выделить точку на карте. Для подтверждения кликнуть «Готово».
- Переключиться на пешеходный режим, выбрав на верхней панели значок с человеком и определить подходящий маршрут.
Нажатие кнопки «Начать» начнет навигацию. После этого можно отправляться в путь.
Прокладываем маршрут в Яндекс.Навигаторе
В рассматриваемом приложении проложить маршрут достаточно просто. Проделать это можно тремя разными путями, идентичными для Андроид и иОС.
Вариант 1: Голосовой ассистент
- Первый и самый простой – использовать голосовой поиск посредством встроенного в приложение ассистента Алисы. Для этого просто нажмите на кнопку с изображением микрофона.
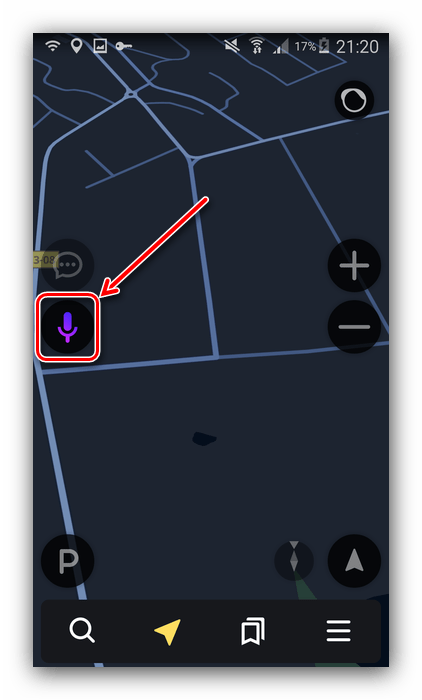
Когда появится окошко ввода, надиктуйте фразу:
Проложи маршрут до *название объекта*
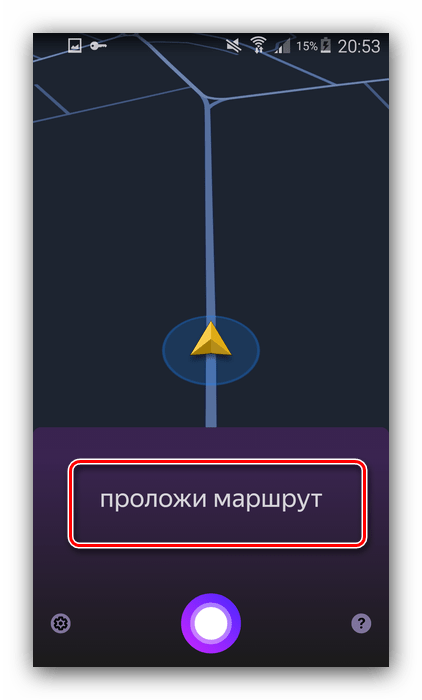
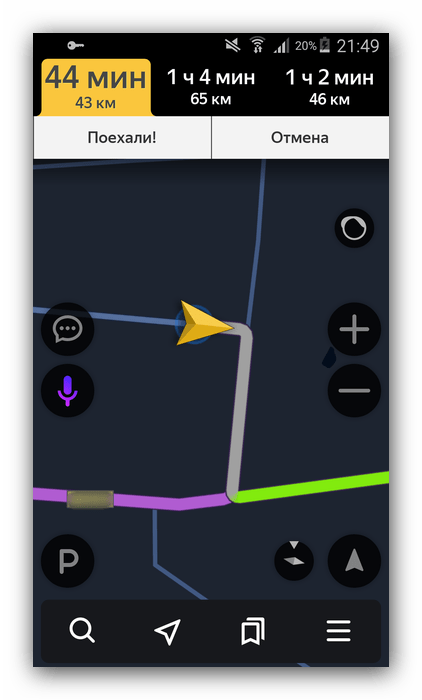
Вариант 2: Текстовый поиск
Второй вариант тоже достаточно простой – следует задействовать «Поиск».
- Найдите кнопку с изображением увеличительного стекла и тапните по ней.
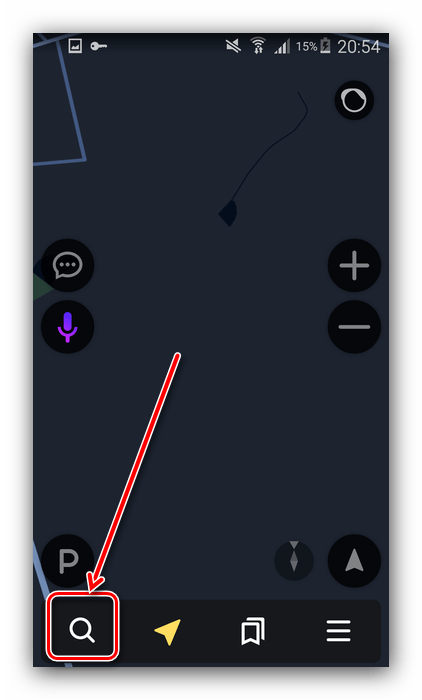
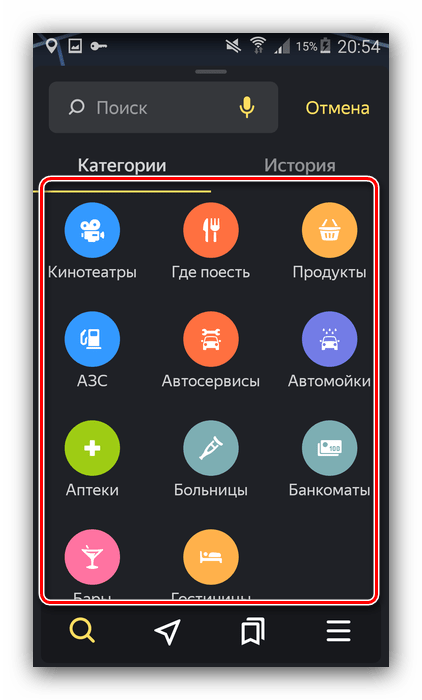
Использование строки поиска предполагает ввод названия интересующей позиции.
После того как объект обнаружен, тапните по кнопке «Поехали» и дождитесь, пока программа подготовит отображение.

Вариант 3: Ручной ввод
Последний из доступных методов прокладки маршрута – ручной выбор пунктов отправки и назначения.
- Найдите на карте местоположение отправной точки и сделайте по ней долгий тап. Появится контекстное меню, в котором следует коснуться кнопки «Отсюда».
К слову, если тапнули немного не там, где надо, всегда можно переместить карту к нужному пункту – она остаётся активной и при открытом контекстном меню. Далее точно таким же методом вызовите меню на пункте назначения, но на этот раз жмите на кнопку «Сюда».

Подождите, пока программа создаст оптимальный путь, после нажимайте «Поехали».
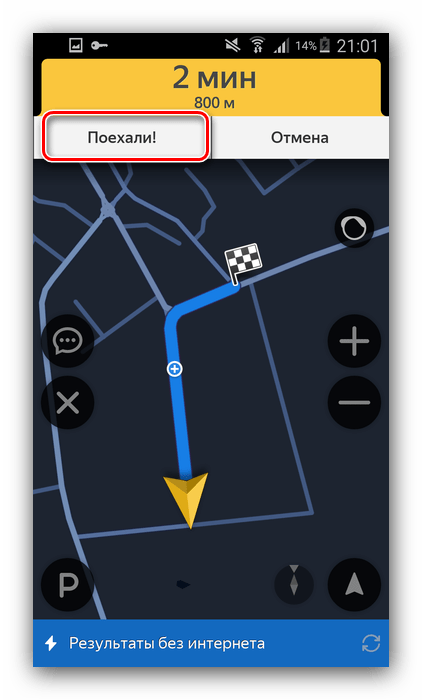
Что делать, если Навигатор не ведёт по маршруту
Иногда может случиться так, что маршрут проложен, но навигатор по нему не ведёт. Вот краткая инструкция по решению проблемы:
- Первым делом проверьте, включён ли GPS – приложение без активации этого модуля может работать некорректно.
Подробнее: Как включить GPS на Android и iOS
Также стоит проверить подключение к интернету: без него программа работает только частично, и для полноценной оффлайн-навигации надо загрузить карту желаемого региона.
Яндекс навигатор инструкция пользователя
Как в яндекс навигаторе ввести координаты
Если вы знаете координаты своей конечной точки прибытия вы можете вбить их в поиск, как это сделать. На компьютере это сделать проще, копируете координаты и вставляете, на смартфоне в принципи тоже можно так сделать, хотя давайте я вам покажу сразу несколько вариантов как забить координаты в Яндекс навигатор:
- В первый раз я нашел нужные мне координаты и переслал их себе с компьютера сообщением через Вконтакте. Затем зашел со смартфона в ВК и скопировал координаты. Потом вставил их в строчку поиска в навигаторе, все работает отлично, место определилось моментально.
- Тоже самое можно сделать через СМС.
- Потом я начал искать эти верхние нолики и кавычки на клавиатуре и немного покопавшись, таки их нашел. У меня этот верхний нолик (знак градусов) был в символах “?1:-)”, а от туда еще нужно перейти в “=\<“, на вашей клавиатуре может быть по другому, полазьте обязательно найдете этот злосчастный символ.
- Можете скопировать с этой страницы и вставить себе в навигатор, только цифры меняйте — 38°52′31″E 56°28′7″N
Напомню что координаты в Яндекс навигаторе вводятся в строчку поиска:
Как проложить маршрут в яндекс навигаторе
Проложить маршрут от текущей точки
Что бы построить маршрут от текущей точки в яндекс навигаторе нужно найти эту точку на карте:
- через голосовой поиск;
- прописать название (город, адрес);
- найти на карте самостоятельно;
- выбрать с сохраненных точек.
После того, как вы выбрали конечную точку нужно нажать “Поехали”.
Построить маршрут между двумя заданными точками
Для того что бы построить маршрут между двумя точками нужно сперва выбрать конечную точку и нажать “Сюда”, затем найти точку отправки и нажать “Отсюда”.
Все довольно просто, после того как маршрут задан и выбран один из преложенных вариантов нажимаем “Поехали”. Так же вы можете выбирать пункты отправки и прибытия с сохраненных мест.
Как уточнить маршрут и задать промежуточные точки
Что бы выбрать вариант маршрута или задать промежуточные точки нужно выбрать точку на карте и в контекстном меню выбрать кнопку “Через”.
Так же как и в предыдущих вариантах создания маршрута вы можете выбрать промежуточную точку с сохраненных ранее мест.
Как сохранить маршрут или точку на карте в “Мои места”
Чтобы сохранить маршрут или точку нужно зажать пальцем на проложенный маршрут и в появившемся меню выбрать “В мои места”. Задать в какую вкладку будет сохранено место и ее название.
Загрузка офлайн карт для Яндекс Навигатора
Для того что бы тратить меньше трафика и что бы быстрее подгружалась карта по маршруту лучше иметь скачанную карту нужного вам города или района перемещения.
Для того что бы скачать карты нужно:
- Зайти в “Меню”.
- Выбрать пункт “Загрузка карт”.
- Ввести в поиске город.
- Скачать и дождаться распаковки.
После распаковки карты будут доступны в офлайн режиме, без интернета. Стоит отметить несколько моментов:
- Карты занимают достаточно много места, к примеру карта Москвы и Московской области занимает более 400 Мб, по этому для загрузки лучше пользоваться бесплатным интернетом или WiFi.
- В офлайн режиме без подключения к интернету и GPS навигатор не сможет определить ваше местонахождение, карта же будет работать корректно, и тому кто умеет читать карты разобраться будет не так сложно.
- Скачанная карта значительно уменьшит количество потребляемого трафика и ускорит работу с навигатором.
Голоса для Яндекс навигатора
На данный момент Яндекс навигатор вмещает в свою сборку 3 голоса:
- Дима;
- Оксана;
- Василий Уткин.
Для того что бы сменить сопровождающий голос нужно зайти в меню навигатора пункт “Звуки”, далее “Диктор”, и выбрать интересующий вас голос.
В том же меню “Звуки” можно изменить и другие настройки:
- Язык;
- предупреждать о событиях;
- сообщение о превышении;
- включить/отключить голосовое сопровождение;
- голосовая активация.
Создаём свою Яндекс карту
Далее предлагаю пошаговую инструкцию создания карты.
Профиль в Яндекс
Для работы в конструкторе карт, у Вас обязательно должен быть зарегистрирован почтовый ящик в Яндекс почте. Если нет, необходимо пройти несложную регистрацию.
Регистрация в яндекс почте
Создаём карту
После успешной регистрации, переходим к созданию карты. Для этого открываем в браузере конструктор карт и нажимаем создать карту.
В открывшемся окне заполняем поля название карты и её описание.
Далее два пути, загрузить готовый файл с метками или создать в конструкторе.
Загружаем готовый файл с метками в конструктор
У Вас уже есть готовый шаблон с метками, в формате XLSX или CSV, нажимаем кнопку импорт и загружаем файл. Если шаблона нет, его можно скачать, нажав всё туже кнопку импорт. Внизу открывшегося окна, выбираем нужный формат.
Скачанный шаблон открывается Microsoft Excel. Вставляете свои данные и загружаем назад. Жмём кнопку сохранить и продолжить.
Создаём метки на карте
Создаём метки непосредственно на карт, без загрузки шаблонов. Для этого нажимаем верхней части кнопку метки и щёлкаем левой кнопкой мыши в нужном месте карты. В открывшемся окне заполняем название метки, а также пишем описание объекта.
Также на открывшейся вкладке, вы можете:
- изменить цвет и форму метки;
- выбрать из списка стандартную иконку, или установить порядковый номер метки.
К сожалению на данный момент, недоступна возможность прикрепить фотографию к метке. Ранее эта функция реализовывалась через Яндекс Фотки. На данный момент Яндекс Фотки переезжают на Яндекс Диск. Как услуга, добавления фото на карту, будет работать после переезда узнаем по факту.
На карту можно добавить маршрут. Для этого необходимо нажать вверху кнопку линии, и с помощью левой кнопки мыши, нажимая на нужные места проложить маршрут. Расстояние маршрута, автоматически отобразится напротив маршрута, в списке объектов с лева.
Также, на карту можно добавить отображение Яндекс пробок, выделить необходимый объект с помощью кнопки многоугольники. А также отобразить внешний вид карты нажав на кнопку слои и выбрав желаемый вариант (схема, спутник, гибрид).
На одну карту можно добавить до 10 000 объектов.
По завершению нанесения меток, нажимаем на кнопку сохранить и продолжить.
Настраиваем карту для вставки на сайт
На открывшейся вкладке, устанавливаете необходимый размер карты в пикселях, а также на самой карте необходимую область. Далее для вставки на сайт, нажимаем получить код карты, копируем код и вставляем на нужной странице. Для того чтобы поделиться картой с друзьями, в низу можно скачать ссылку на карту и отправить удобным для Вас способом.
Скачиваем файл карты для загрузки в навигатор
Созданную карту, для загрузки в мобильный навигатор, можно скачать нажав на кнопку экспорт. Выбираем необходимый формат и жмём кнопку скачать, или сохранить на Яндекс диск. На этом создание Яндекс карты завершено.
Редактирование карты
Для редактирования или создания новой карты в верхнем углу нажмите кнопку список карт. Далее выбираем из списка нужную карту, или нажимаем создать карту.
Варианты задания поиска
Рассмотрим все варианты задания в Навигаторе пункта назначения:
1. Ручной ввод
Программа предусматривает наличие значка поиска, нажав на который можно перейти к окну с поисковой строкой. Здесь потребуется набрать название города, улицы, номера дома. Как только появится список организаций и адресов, следует выбрать подходящий.
2. Голосовой поиск
Будет запущен лишь в том случае, когда активирован значок микрофона в строке поиска.
Как только прозвучит короткий звуковой сигнал и на экране появится модулятор звуковых волн, нужно будет максимально четко произнести адрес пути следования. Речь человека преобразуется в текст и появится результат в виде вариантов адресов, точно так же, как при ручном вводе. Останется только выбрать в Яндекс Навигаторе маршрут.
3. По категориям
С помощью навигатора в online-режиме можно найти место, которое не связано с конкретным адресом, но пользователь его запрашивает. Для этого разработан поиск по категориям.
Допустим, водитель захотел выяснить, где находится ближайшее кафе, магазин или где он может получить определенную услугу. Этот случай не требует предоставления адреса. Можно просто дать запрос: «Где находится ближайшая мойка». Моментально пользователю будет предоставлен целый список автомоек, которые находятся поблизости, вместе с графиком их работы.
Запросы, которые пользуются популярностью, выведены отдельно. Они имеют вид иконок, расположенных сразу же под строкой поиска. Нажав на один из значков, сразу же поступит команда в Яндекс Навигатор онлайн проложить маршрут. Если вы находитесь рядом с эти местом, можно оставить машину и пройтись пешком.
4. Выбор в истории поездок
Навигатор имеет свойство автоматически сохранять все пункты следования данным пользователем. По этой причине не стоит задавать вопрос, как сохранять маршрут в Яндекс Навигаторе. Для того, чтобы восстановить историю, нужно воспользоваться вкладкой «История».
5. Определение наиболее подходящего маршрута
После того, как будут указаны пункты следования, приложение ознакомит пользователя с несколькими вариантами достижения цели, где будет указан километраж и время пути. Пользователю останется выбрать оптимальный и подтвердить его.
Во время поездки предоставляется возможность корректировать маршрут, учитывая дорожную обстановку. Чтобы данные дорожной обстановки не отвлекали водителя, можно их отключить.
Яндекс Навигатор — конкурентоспособный сервис, который полезен каждому водителю. Он существует лишь за счет контекстной рекламы. Только в том случае, когда установленный вами навигатор отказывается прокладывать маршрут, не указывает направление и не занимается поиском оптимального пути, следует воспользоваться альтернативным от Яндекса, который предоставляется абсолютно бесплатно.
Как пользоваться расчетом расстояний?
Для того чтобы рассчитать маршрут между городами,
начните вводить в поле «Откуда» название начального пункта маршрута.
Из выпадающей контекстной подсказки выберите нужный город.
По аналогии заполните поле «Куда» и нажмите кнопку «рассчитать».
На открывшейся странице на карте будет проложен маршрут, красными маркерами будут обозначены начальный и конечный
населенные пункты, а красной линией будет показан путь по автодороге.
Над картой будут указаны суммарная длина маршрута, продолжительность пути и расход топлива.
Под этой информацией будет размещена сводная таблица с подробными данными о маршруте и об участках пути: тип дороги,
расчетная длина и продолжительность каждого фрагмента маршрута.
Полученный маршрут можно распечатать или, изменив некоторые параметры, повторить расчет.
В дополнительных настройках можно задать транзитные населенные пункты, а также скорректировать расчетную скорость
движения по дорогам каждого типа.
Ниже дополнительных настроек расположены поля ввода данных топливного калькулятора.
Внесите в них актуальный расход горючего вашей машины и среднюю цену 1 литра топлива.
При повторном расчете эти данные будут использованы для подсчета необходимого количества топлива и его стоимости.
Яндекс карты: Проложить маршрут на автомобиле
– Перейти на вкладку «маршруты», которая располагается с левой стороны от карты.
– Установить переключатель в положение под названием «на машине». Поле «А» представляет собой начальную точку, а поле «Б» является конечной точкой. Поэтому используя их, можно отметить начало маршрута и его конец.
– На карте в таком случае появится маршрут, который обозначен фиолетовой линией, а в левом столбе будет отображена длина этого маршрута, то есть расстояние в километрах, также слева будет отображено время маршрута, расшифровка, где будут указаны основные точки.
– Для того чтобы внести изменения в начало и в конец маршрута, необходимо вписать в поля «А» и «Б» – начало и конец соответственно, вписать новые данные, и впоследствии нажать кнопку «проложить». Также можно перетащить такие данные с использованием мыши. Яндекс карты проложить маршрут достаточно просто.
Изначально Яндекс карты предлагают наиболее быстрый и короткий вариант по умолчанию. Для редактирования предложенного варианта необходимо передвинуть точки маршрута, нажав на линии ту точку, с которой будет происходить предполагаемое изменение маршрута. В результате на маршруте возникнет кружок белого цвета, который можно с лёгкостью перемещать по карте, при этом вносить изменения в изначальный маршрут и выбирать нужные улицы. Таких точек может быть несколько, то есть может быть проложен совершенно любой маршрут.
Можно проложить маршрут на Яндекс карте и с учётом текущей дорожной ситуации. Для этого необходимо установить флажок в соответствии с пробками, и маршрут может быть перестроен таким образом, чтобы поездка занимала немного времени. При этом может измениться только расчётное время пути, а тот маршрут, который изменялся вручную, при этом не перестроится.
Альтернативные пешеходные навигаторы
Кроме сервисов от Яндекс, существуют другие навигаторы, адаптированные под пешеходов:
- Google Карты. Позволяют прокладывать пешеходные маршруты, а также просматривать заведения и отзывы к ним, устанавливать голосовые подсказки, сохранять участки карты и получать к ним доступ без интернета. Обладают меньшим количеством вариаций пешеходных дорожек и позволяют просматривать панорамы улиц только в крупных городах.
- Maps.me. Дает возможность просматривать маршруты для пешеходов не только в городах, но и в сельской местности, лесах и полях. На картах указан рельеф, при движении определяется направление пути – подъем или спуск.
- Я иду домой. Обладает простым интерфейсом, интуитивно понятным даже для пожилых людей. Позволяет ориентироваться в пешеходных дорожках на природе, поэтому подходит для грибников, рыбаков и любителей отдыха на воздухе.
Настроить Яндекс.Навигатор пешком нельзя, так как этот режим в нем по умолчанию отсутствует. Для передвижений без машины лучше подойдут Яндекс.Карты, позволяющие прокладывать маршрут по пешеходным дорожкам. Существуют также альтернативные пешеходные навигаторы с упрощенным интерфейсом и возможностью ориентирования в сельской местности и на природе.
- https://xn—-7sbabalh3bm7aqybrh4ete.xn--p1ai/yandex-navigator-rezhim-pesehoda
- https://softdroid.net/yandeks-navigaciya-postroit-peshiy-marshrut-po-tochkam
- https://free-navigator.ru/yanavi/yandex-navigator-rezhim-peshekhoda/
Как навигатор ищет свободные парковки
Как-то раз я ехал в театр. Представьте ситуацию. Спектакль начинается в 19:00, после третьего звонка входить плохо. Я посмотрел состояние пробок и решил поехать на машине. Подъехал к конечному пункту, навигатор отчитался, что мы приехали, только на самом деле я никуда не приехал: я все еще за рулем машины, вижу театр справа, но это мне никак не помогает. Дальше вижу, что слева есть парковка, подъезжаю ближе и обнаруживаю знак «Только для инвалидов». Справа тоже есть парковка, но она стоит 200 рублей. Я вроде и хочу припарковаться, но надеюсь найти место подешевле. Пока думаю, куда ехать, оказывается, что стою на пешеходном переходе, а еще мне бибикают сзади. Возникает куча проблем. Дальше я сворачиваю в ближайший переулок и оказываюсь черт знает где. В итоге я худо-бедно оставляю машину и добегаю до театра, но это супернекомфортная история.
Мы поняли, что парковки — это новые пробки. Если раньше основной проблемой для москвичей были пробки, то сейчас они все равно остаются проблемой, но при этом навигаторы научились их предсказывать. С парковками ни один навигатор раньше не помогал. Мы сделали пять вещей. Первое — начали при подъезде к пункту назначения показывать, где разрешено и запрещено парковаться. В этот момент человек находится в стрессе и часто не видит знаков, и если все стоят, то это совершенно не значит, что здесь разрешена парковка — может, они номера бумажками закрыли. Следующее — когда человек понял, где можно парковаться, ему хочется припарковаться не за 200 рублей. Поэтому мы начали показывать, где и за сколько можно оставить машину. Третье — при подъезде к пункту назначения навигатор предлагает специальный маршрут, чтобы пользователь проехал по соседним переулкам и с большой вероятностью нашел парковку, не уходя далеко от пункта назначения. Иначе можно повернуть в односторонний переулок, а потом на Третьем кольце оказаться.
Но в идеале пользователь должен видеть, где на самом деле свободно. И это очень сложная история. Таких данных просто нет. Мы пытаемся своими алгоритмами задетектить, что место освободилось. Сейчас навигатор на Android в фоновом режиме предоставляет нам информацию — мы фиксируем, что человек изменил способ передвижения с автомобильного на пешеходный и наоборот. Делаем вывод, что он, скорее всего, оставил или забрал машину. Мы накладываем эти данные на карту парковок и показываем свободные точки в течение пять минут. Но сейчас мы не гарантируем, что там действительно свободно: место может быть занято и за 30 секунд. При этом вероятность найти свободное место все равно высока. Эта функция уже доступна пользователям: можно включить слой парковок и увидеть зеленые точки. После того как человек припарковался, ему еще нужно оплатить парковку — мы сделали интеграцию с платежным сервисом и тестируем функцию оплаты.
Добавление промежуточных точек
Бывают ситуации, когда необходимо построить путь с учетом дополнительных мест, куда нужно заехать. Такие точки задаются отдельно в процессе настройки приложения. Построить такой путь можно воспользоваться одним из следующих путей:
- Через контекстное меню. Жмите и удерживайте необходимую точку, а дальше сработайте на кнопку с обозначением промежуточной позиции.
- С помощью «плюса» на карте. Чтобы построить путь в Яндекс Навигаторе, нажмите в центральной части кнопку «плюс» и переместите эту позицию в необходимое место.
- Через поиск. Наиболее удобный вариант — строить маршрут с промежуточными точками через поиск. Для этого найдите нужное место, а в появившемся меню выберите раздел Заехать.
Для получения подробной информации о выбранной позиции жмите на кнопку Уточнить, а после этого укажите необходимое место. Второй способ — выберите раздел Мои места.
Таблица расстояний между городами
Подготовится к поезде, проложить автомаршрут и рассчитать расход топлива на поездку между городами используя расчёт расстояний может каждый из вас. Калькулятор расстояний поможет понять, как доехать до нужной области, города, населённого пункта или страны мира по автомобильным дорогам. Рассчитать расстояние и рассчитать стоимость поездки по маршруту, а также определить расход топлива на 1 километр пути теперь очень просто. Вам нужно знать направление поездки, расход топлива вашего автомобиля и знать сколько сегодня стоит бензин дизель или газ. Расчёт расстояний онлайн показывает расход топлива на грузовом или легковом автомобиле, который потребуется для поездки по выбранному маршруту. Вам больше не потребуется атлас автомобильных дорог потому, что дорожные карты находится в нашем онлайн сервисе, который позволяет рассчитать маршрут и расстояние по автодорогам. Также, вам не придётся использовать устаревший курвиметр, линейки и прочие таблицы расстояний между городами. Наша программа, это калькулятор расстоянии, который прокладывает точный маршрут и помогает определить расход топлива на вашем ТС по автомобильным дорогам России, СНГ, Европы и Азии.
Кто использует расчёт расстояний между городами?
Всем людям, которые хотят рассчитать расстояние между городами и проложить маршрут. Карта и расстояние, это то что должен знать любой водитель перед тем, как отправится в междугородний или международный реис на автомобиле;
Любой человек, который поехал путешествовать на авто
Не важно один или с семьей. Он должен заранее рассчитать расстояние между городами, чтобы знать сколько топлива и денег потребуется на поездку в нужный город, населённый пункт или страну на карте мира;
Водители грузовиков и дальнобойщики, ежедневно используют расчет расстояний между городами, чтобы проложить маршрут по карте автодорог и рассчитать затраты на топливо, зная сколько топлива расходует их грузовой автомобиль;
Грузоотправитель и получатель груза должны всегда использовать калькулятор расстояний или таблицу расстояний
Расстояние между городами, километраж, маршрут, цена и расход топлива формируют ценообразование в грузоперевозках;
Все транспортные компании в сфере грузоперевозок, сначала считают расстояние между городами км. Потом свои затраты и расход топлива на грузовом автомобиле, после чего озвучивают заказчику тарифы на перевозку груза;
Калькулятор расхода топлива и расчет расстояний между городами позволит вам сравнить тарифы транспортных компании для понимания процессов грузовой логистики. Вы должны знать, как формируются цены отрасли перевозок;
Менеджер логист, экспедитор, автодиспетчер и АТИ специалисты должны знать расстояние между городами. Ежедневно они используют расчёт расстояний между городами мира планируя маршрут перевозки груза для своих заказчиков;
Расчет расстояний информирует людей о факторах влияющих на удорожание перевозки грузов. Расчёт расстояний позволяет развиться компаниям грузовой отрасли за счёт грамотной консультации клиентов о сроках доставки и маршрутах перевозки.
Расчёт расстояний и расход топлива просто незаменим при учёте финансовой составляющей маршрута. Всегда нужно понимать количество потраченного топлива, его цену и расходы планируя маршрут движения на авто. Расстояния между населёнными пунктами мира складываются из дорожных участков автодорог на основе Яндекс карты и Гугл карты с корректировкой на спутниковые снимки.
Заключение
Мы вкратце рассказали, как пользоваться Яндекс Навигатором при построении пешеходных маршрутов.
Следуя за подсказками Яндекс Навигатора, очень легко достичь своей цели
Самое важное — это правильно указать адрес в строке поиска, всё остальное сделает за вас Яндекс
Каждый человек, который путешествует пешком или автостопом по своей стране или дальним республикам должен иметь с собой карту, чтобы он смог быстро сориентироваться на местности, найти место для перекуса или мотель для ночлежки. Сейчас электронные навигаторы на смартфонах, которые выпускаются не только для автомобилей, но и для пешеходов, заменили обычные бумажные карты.






