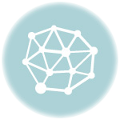Способы решения проблемы
Зачастую ошибка, когда невозможно создать раздел для установки новой операционной системы, возникает на старых ПК с Windows 7. Однако и другие операционные системы, начиная с XP и заканчивая Windows 10, также не застрахованы от такой неполадки.
Причиной такой ошибки могут быть следующие факторы:
- Неправильные настройки параметров работы SATA;
- Специфика оборудования (наличие дополнительных SSD и SCSI карт).
Способ №1. Через настройки BIOSa
Чтобы исправить такую ошибку, стоит загрузиться в BIOS и выставить режим работы жёсткого диска IDE. Для этого выполняем следующее:
- Перезагружаем ПК и несколько раз нажимаем «F8», чтобы попасть в BIOS.
- Находим раздел «Advanced» или «Integrated Peripherals» и выбираем в нем пункт «SATA Mode» или «SATA Raid», «Configuration SATA» (путь к настройкам зависит от модели материнской платы). Меняем режим работы с AHCI или другого на IDE.
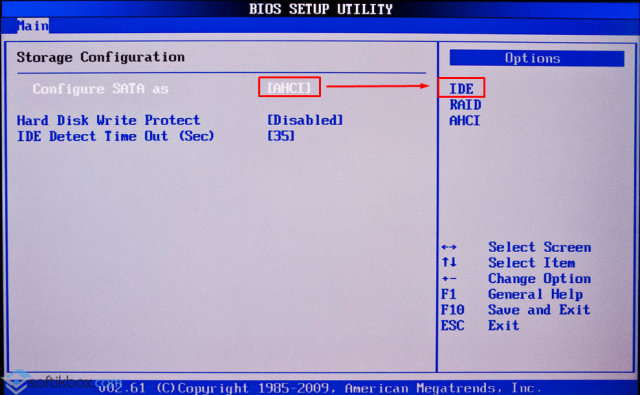
Жмём «F10» и перезагружаем ПК. Повторяем установку системы.
Если же ваш ПК имеет новую прошивку BIOSа, то вместо режима IDE стоит включить EFI-загрузку. Для этого выполняем следующее:
Загружаемся в BOIS-UEFI и переходим в раздел «Boot». Находим пункт «UEFI/Legasy Boot» и ставим «Enabled».
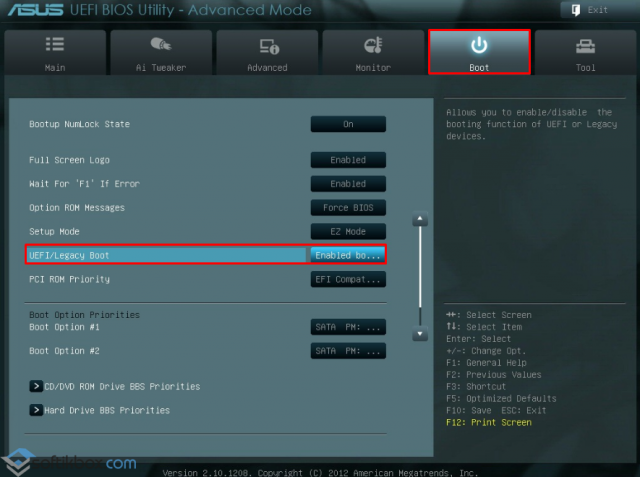
Сохраняем изменения и перезагружаем ПК.
Стоит отметить, что с этим изменением не исключено появление новой ошибки, которая связана с разделами MBR или GTP.
Способ № 2. Загрузка драйверов
Если на вашем ПК или ноутбуке установлен дополнительный кэшированный SSD-диск или другой накопитель, возможно проблема возникает именно из-за него. Чтобы исправить неполадку выполняем следующие действия:
- Определяем модель и версию устройства. Переходим на сайт разработчика и скачиваем драйвера, которые запечатаны в архив, а не выложены отдельным exe.файлом.
- Распаковываем файлы на флешку.
- Запускаем установку Windows. На этапе выбора тома нажимаем на кнопку «Загрузить драйвера».
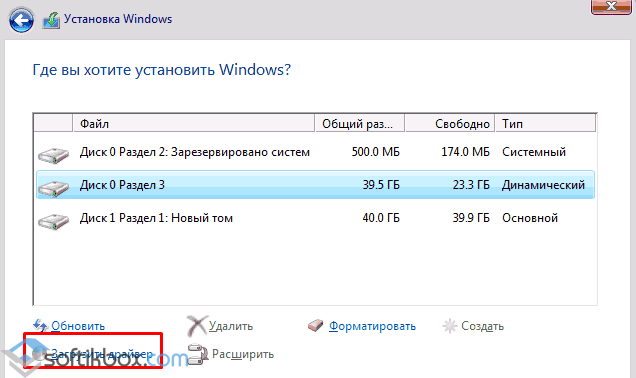
Откроется новое окно. Нажимаем кнопку «Обзор» и указываем путь к драйверам. Жмём «Ок» и «Далее».
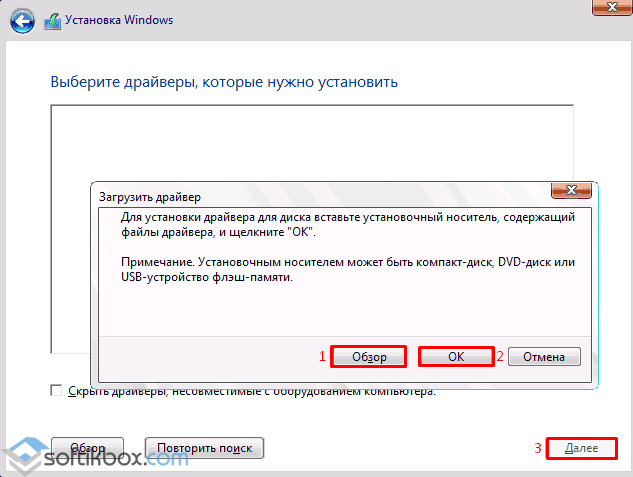
Повторяем попытку выбора тома для установки системы.
Способ №3. Если ошибка связана с форматом GPT или MBR
Если во время установки Windows 7, 8 или 10 у вас возникла ошибка «Установка Windows на данный диск невозможна. Выбранный диск имеет стиль разделов GPT», стоит изменить формат GPT на MBR. Для этого выполняем следующие действия.
- Сохраняем все данные с диска С, так как он будет отформатирован. Также не помешает сохранение информации с локального диска D.
- Открываем командную строку с правами администратора и вводим по очередности следующие команды:
- diskpart;
- list disk;
- select disk № (указываем номер диска, на который будете устанавливать Windows и с каким возникают проблемы);
- clean (будет очищен весь диск);
- convert mbr (изменён формат);
- exit.
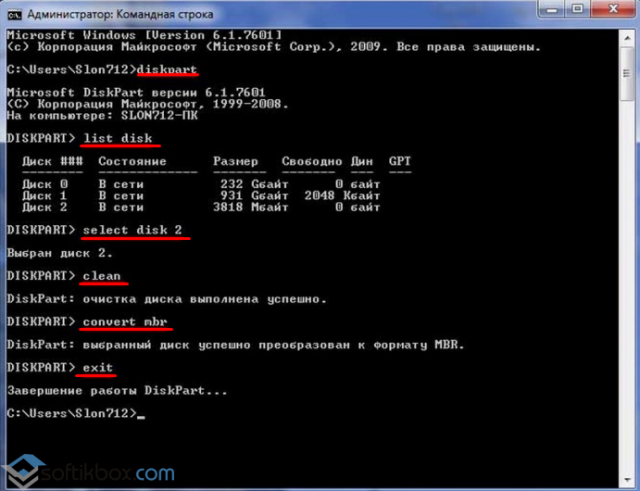
После форматирования раздела стоит перезагрузить ПК и повторить попытку установки ОС.
Также можно выполнить эти же действия более простым способом. В БИОСе в разделе «Boot» в пункте «UEFI/Legasy Boot» и ставим Enabled, а в «Secure Boot» — Disabled. После этого удаляем все разделы и создаём новые. Формат автоматически будет изменён.
Установка Windows на GPT
Чаще всего с подобной неполадкой сталкиваются пользователи Windows 7, однако, это не исключает возможности появления этой проблемы в более новых версиях системы. Для инсталляции на GPT диск обязательно выбирайте 64-битную версию ОС. Загружать её следует в EFI режиме. Скорее всего, ошибка появляется именно из-за невыполнения последнего условия.
Первым делом откройте БИОС. Делается это путём нажатия определённой клавиши на клавиатуре, зависит от модели компьютера, в момент запуска ПК. Обычно это клавиши Del или F2. Как только вы оказались в БИОСе, поменяйте CSM на загрузку UEFI. Этот пункт вы найдёте в разделе «BIOS Features» либо «BIOS Setup». Следующим шагом будет выбрать «AHCI» в пункте «Выбор режима работы SATA». В обычном БИОСе перейдите на вкладку «Advanced», в разделе «AHCI Mode Control» установите «Manual», а в появившемся ниже пункте «Native AHCI Mode» поставьте «Disabled». Тем, у кого Windows 7 и старше, нужно выключить режим «Secure Boot».
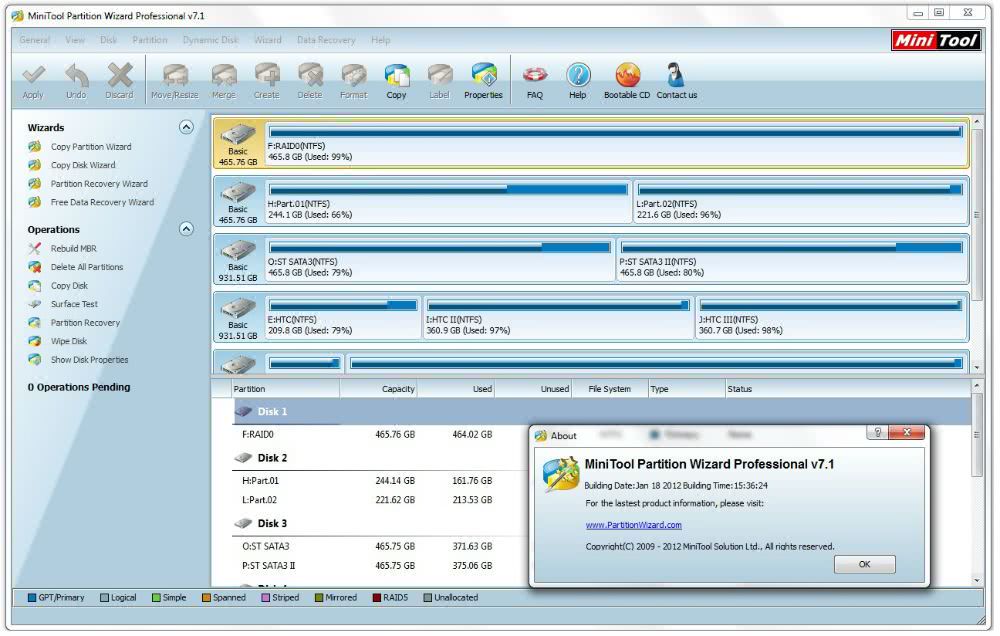
Существуют различные варианты интерфейсов, поэтому названия некоторых пунктов могут незначительно отличаться, поэтому не пугайтесь, если у вас они совпали с указанными в статье. Не забудьте сохранить внесённые изменения перед выходом. После этого, если вы инсталлировали ОС с диска, ошибка больше не должна появляться.
Тем пользователям, кто устанавливает Windows с USB-накопителя, скорее всего, придётся создать загрузочную флешку заново, только теперь с поддержкой UEFI, чтобы ошибка исчезла. Для поддержки UEFI, уже после того, как вы создали загрузочную флешку, необходимо перенести на неё ISO образ с системой. Делать это нужно так:
- Смонтируйте образ;
- Выделите все файлы и папки образа;
- Щёлкните правой кнопкой мыши и из появившегося списка выберите «Отправить» и далее «Съёмный диск».
После этого проблемы при установке должны исчезнуть.
https://youtube.com/watch?v=h2Ov7Mld6LY
Дополнительный вариант
Как вариант, для устранения этой ошибки можно воспользоваться Boot Menu, если эта функция поддерживается BIOS. Когда вы вставляете флешку, она может в порядке очередности дисков стоять на первом месте, либо вы сами так сделали, из-за этого Windows хочет записать таблицу MBR не на нужный нам диск, а на флешку, но ничего не выходит, так как она используется вами. Возможно, это и есть причина появления вышеназванной ошибки.
Для ее решения можно в BIOS поставить диск, который будет системным, на первое место, если он еще не стоит, потом зайти в Boot Menu (не в BIOS), и просто загрузиться с установочной флешки. Конечно, не факт, что данный метод поможет, но попытка не пытка, от этого вы ничего не потеряете. Boot Menu может выглядеть вот так:
</span></p>
Установка Windows 10 на ПК очень проста. Все, что вам нужно сделать, это загрузить Windows 10, создать загрузочный USB-диск, вставить его и следовать за подсказками. При установке Windows 10, вас попросят выбрать раздел. Как правило, вы просто выбираете нужный раздел или диск из списка, а Windows выполняет остальную часть задания.
Однако иногда Windows может показать вам сообщение об ошибке: «Нам не удалось создать новый или существующий раздел». Эта ошибка может возникнуть по ряду причин, даже на отлично функционирующих SSD и жестких дисках. В таких ситуациях вы можете попытаться устранить эту ошибку и продолжить установку Windows 10.
- Отсоедините дополнительные жесткие диски
В настоящее время, очень часто используется SSD для установки Windows и обычный жесткий диск для хранения данных. При использовании нескольких жестких дисков, прежде всего, нужно отключить все жесткие диски, кроме основного жесткого диска, на котором вы устанавливаете Windows. После отключения всех других жестких дисков попробуйте снова установить Windows и посмотрите, cможете ли вы продолжить установку.
- Отключите все USB-накопители и карты памяти
Помимо фактического загрузочного USB-диска с Windows 10, у вас могут быть другие USB-накопители и карты памяти, подключенные к вашей системе, и в такой ситуации, но в редких случаях, Windows может спутать их с обычным жестким диском. Чтобы убрать ошибку с текстом «Нам не удалось создать новый раздел» попробуйте отключите эти дополнительные USB-накопители или карты памяти и попробуйте снова установить Windows.
- Используйте диск USB 2.0
Если вы используете загрузочный диск USB 3.0 для установки Windows, это также может быть причиной того, что Windows выдает вам именно эту ошибку. Чтобы решить эту проблему, вы можете попробовать использовать USB 2.0.
- Сделайте раздел активным
Если вышеуказанные методы не работают, то раздел, в который вы пытаетесь установить Windows 10, может быть неактивным. Чтобы сделать раздел активным, вам необходимо получить доступ к командной строке. Чтобы получить доступ, вернитесь к первоначальному экрану установки Windows и нажмите ссылку «Восстановить компьютер». Теперь нажмите «Устранение неполадок» и затем нажмите «Командная строка».
Вышеуказанное действие откроет командную строку. Здесь введите «diskpart» и нажмите Enter. Это откроет утилиту diskpart, для того, чтобы вы смогли сделать раздел активным.
Теперь используйте следующую команду, чтобы увидеть все перечисленные диски в вашей системе.
list disk
select disk 0
Очистка выбранного диска:
clean
Чтобы сделать диск основным, запустите команду
create partition primary
Активируйте раздел:
active
После активации введите
format fs=ntfs quick
для его форматирования в файловой системе NTFS.
Теперь вы можете выбрать диск, выполнив команду
assign
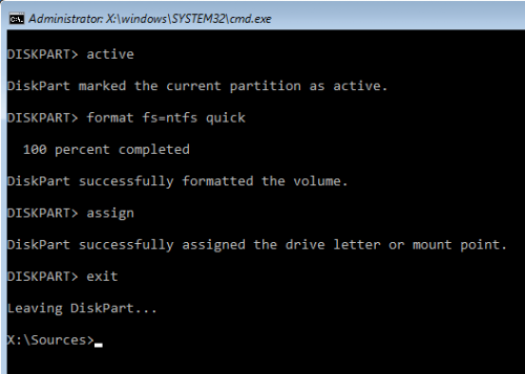
Теперь так: дважды нажмите команду «exit», чтобы закрыть утилиту diskpart и командную строку.
После закрытия командной строки перезагрузите компьютер и попробуйте снова установить Windows.
Это все, что нужно сделать. Ниже оставляйте комментарии, и делитесь своими мыслями и опытом по использованию вышеуказанного метода для решения проблемы «Нам не удалось создать новый или существующий» при установке Windows.
Чаще всего не получается установить Windows 7
Сложности с установкой системы на GPT-диск с большей вероятностью возникают у пользователей, которые предпочитают Windows 7.
Для установки Windows на диск со стилем разделов GPT необходимо соблюсти два условия:
Исхожу из того, что вы устанавливаете 64-битную версию Windows. Это означает, что сообщение об ошибке появляется по причине несоответствия второму требованию.
Не исключено, что будет достаточно поменять настройки BIOS. Зайдите в него, нажав предусмотренную для этого клавишу. Вы увидите, какую клавишу нажимать в процессе загрузки компьютера. В ноутбуках чаще всего применяется F2, в настольных моделях — Delete.
Поменяйте загрузку CSM (Compatibility Support Mode) на UEFI.
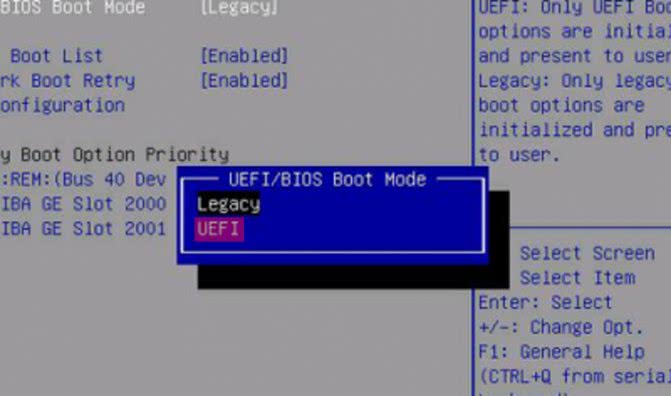
Ищите в разделах «BIOS Setup», «BIOS Features» или подобных по смыслу. В SATA определите режим AHCI, а не IDE.
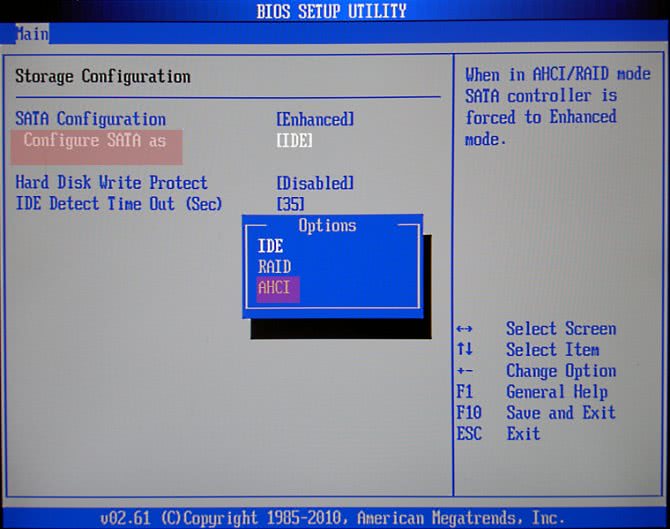
Для седьмой (и еще более древних) версий Windows нужно также выключить Secure Boot.

BIOS вашей модели компьютера может выглядеть иначе. Названия пунктов меню также могут быть другими. Но смысл всегда сохраняется.
После изменения и сохранения вами новых параметров BIOS у вас появится возможность установки системы на GPT-диск. Если вы устанавливаете ОС с DVD, то сообщение об ошибке при повторной попытке установки, скорее всего, не появится.
В случае установки с USB-накопителя сообщение может отобразиться опять. В этой ситуации необходимо пересоздать установочную флешку таким образом, чтобы она поддерживала загрузку UEFI.
Как решить ошибку «Программе установки не удалось создать новый или найти существующий системный раздел»?
Быстро и легко, нужно всего лишь внимательно читать инструкцию из этой статьи.
Вставляете загрузочную флешку в компьютер и загружаетесь с нее;
При появлении окна с выбором диска нажимаете клавиши Shift+F10, для открытия командной строки;
В командной строке прописываем команду: diskpart;
Командная строка теперь использует дисковую утилиту DISKPART, далее пишем команду: list disk. Данная команда показывает все подключенные к компьютеру диски. Ищем в списке нужный диск (можно ориентироваться по объему) и запоминаем число;
select disk=0. Этой командой мы выбираем диск. Цифра 0 – номер дика из предыдущей команды, у вас он может быть другой.
Это интересно: Невозможно установить Windows на диск 0 раздел 1
При выбирании диска будьте очень внимательны, я рекомендую отключить другие жесткие диски, чтобы потом не было проблем.
Дальше мы выполняем команду create partition primary size=XXXXX. В место «XXXXX» вы должны вписать объем системного диска, на который будете устанавливать Windows. Другими словами, будет создан новый раздел;
select partition=1. Выводит раздел выбранного нами диска;
active. Выбранный раздел становится активным;
format fs=ntfs quick. Эта команда быстро отформатирует диск в файловую систему NTFS;
assign. Эта команда задаст разделу букву, если она самостоятельно не указана, то выберется свободная следующая буква;
exit. Выходим из утилиты DISKPART.
Так, мы выполнили все необходимые команды по созданию раздела для установки Windows, но теперь нам нужно перенести файлы с флешки на этот раздел.
Снова открываем командную строку. Вам нужно узнать, какой буквой обозначена ваша флешка с виндой. С помощью команды cd. То есть в командной строке вы должны ввести, например, «cd e:», где е: — буква установочной флешки. Как определять букву дисков;
Вы попали в каталог флешки. Прописываем команду для копирования файлов на системный диск: xcopy e: c: /e /h /k;
Нужно зайти в каталог boot уже на самом разделе, не флешке: cd boot;
С помощью команды bootsect мы создадим загрузочный код на системном диске: bootsect /nt60 c:. Где c: — системный диск, будьте внимательны, у вас может быть и другая буква;
Мы сделали системный раздел загрузочным диском. Теперь вы можете вытащить флешку, перезапустить компьютер и устанавливать винду на этот же диск. После установки вы можете удалить файлы установки.
Это интересно: Чистая установка Windows 10
После установки Windows и ее загрузки, нужно кое-что подкорректировать.
Открываем от имени администратора командную строку;
Прописываем команду bcdedit;
Среди результатов команды найдите строчку Windows Setup, где копируем identifier;
Далее прописываем команду bcdedit /delete {identifier}.
Теперь можно без проблем пользоваться Windows.
Причины
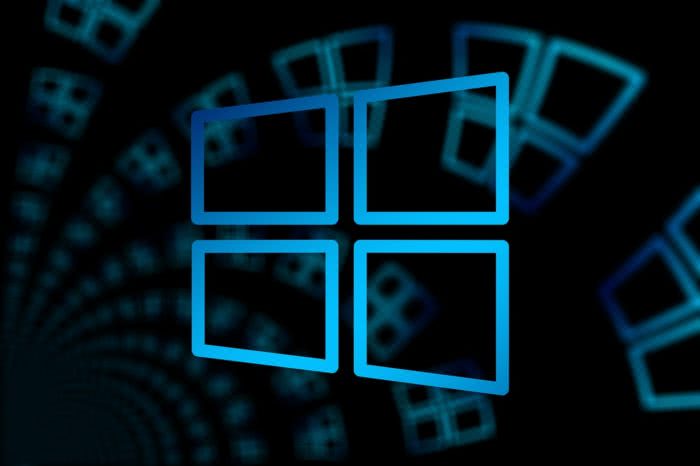
Причины несовместимости операционных систем одного и того же разработчика лежат в разных способах организации данных на жестком диске в устаревающем интерфейсе BIOS и более продвинутом UEFI.
В BIOS жесткий диск (ЖД) размечается до начала использования. В первых его разделах располагается Master Boot Record (MBR) – «главная загрузочная запись». Среди прочего в ней имеется таблица разделов ЖД. Запуск системы не состоится до прочтения кода MBR. «Главная загрузочная запись» рассчитана на поддержку винчестеров с объемом меньше 2,2 Тетрабайт (Тб), в которых содержится как правило 4 основных раздела или меньше.
Более продвинутый улучшенный интерфейс UEFI снимает ограничения по максимальному объему в 2,2 Тб и по количеству разделов, которым назначаются собственные идентификаторы GUID. Они хранятся в GUID Partition Table – GPT, в переводе с английского «таблице разделов GUID». Копии GPT размещаются в разных местах диска, что делает GPT менее уязвимым по сравнению с MBR, где данные разметки хранятся в одном месте.
Если на компьютер установлен Windows под стандарт GPT, а вы пытаетесь установить версию Windows, привязанную к стандарту MBR, появляется то самое «Невозможно установить Windows в разделе 1 на диск 0».
Выбранный диск имеет стиль разделов GPT — конвертируем в MBR
Важно! На GPT можно установить только 64-битную систему, если хотите установить 32-бита, то в любом случае придется делать конвертирование в MBR
1. Меняем GPT на MBR прямо при установке
Самый простой способ — это удалить разделы диска и продолжить установку. Но, в этом случае все данные/файлы, который на нем есть — будут удалены
Поэтому, если там есть что-то важно — сделайте вначале резервные копии, к примеру, просто перекачайте необходимые файлы на флешку или второй винчестер/SSD
1. В окне выбора раздела для установки ОС — выберите раздел, на который ставите систему, нажмите на ссылку настройки диска и далее на кнопку удаления. И так, с каждым разделом, пока не останется только надпись — Незанятое место/пространство на диске.
Важно! Удаляйте разделы только с того накопителя, на который устанавливаете систему. Обычно это — «Диск 0»
2. Выберите это «Незанятое пространство» и можете сразу начать установку системы, нажав на кнопку «Далее» или вначале создайте новый том и отформатируйте его.
Интересно! Также разделы можно удалить и из самой Windows с помощью встроенной утилиты управления дисками. Но проще сделать эту сразу при установке.
2. Конвертируем диск при установке
Также можно сделать эту же процедуру другим способом — конвертировать диск через командную строку. Все это делается в этом же окне выбора раздела для установки ОС.
Важно! Помните, что при смене схемы раздела накопитель будет полностью отформатирован. Если он был разбит на несколько частей — все будут отформатированы
Поэтому скопируйте важные файлы на другой носитель.
1. Прямо в окне выбора раздела для установки Windows нажмите на клавиатуре одновременно две клавиши — SHIFT + F10, чтобы открыть командную строку.
2. Поочередно введите команды:
- diskpart — запускаем утилиту работы с дисками
- list disk — выведет список накопителей, нам нужен тот, который с GPT разделом
- select disk N — вместо N укажите номер вашего
- clean — делаем чистку накопителя
- convert mbr — конвертируем в mbr
- exit — закрываем утилиту, затем закройте саму командную строку — кликните мышкой по значку крестика
3. Далее в окне выбора раздела нажмите на ссылку «Обновить» и можете продолжать устанавливать систему.
Решение ошибки: «Не удалось создать новый или найти существующий раздел»
Первый вариант
Отключить все ненужные жесткие диски и флешки, кроме HDD, на который будет устанавливаться операционная система. Инсталляцию в этому случае необходимо производить с помощью DVD-диска, вставив его в дисковод.
Второй вариант
Чтобы решить данную проблему, нужно войти в BIOS. Настройки в версиях биос могут отличаться, но смысл остается тот же, необходимо выставить в приоритете жестких нужный нам HDD. Вкладка, в которой проводятся настройки в моем случае называется Advanced BIOS Features, у вас название может отличаться и иметь имя Boot или что-то другое. Опишу детально с иллюстрациями обеих вкладок, что бы было всем понятно.
Advanced BIOS Features
Во вкладке «Advanced BIOS Features» выбираете «Hard Disk Boot Priority», на первое место выставляете диск, на который будет устанавливаться Windows. В строке «First Boot Device» выбираете загрузочный диск, с которого будете производить установку виндовс. Сохраняете настройки и выходите с помощью клавиши F10 , в всплывшем сообщение выбираете «Yes».
Boot
Для тех, у кого настройки во вкладке «Boot», необходимо выбрать строку «Hard Disk Drives» и выставить на первом месте HDD, на который будет производиться установка. Затем переходим в «Boot Device Priority» и выставляем на первом месте носитель, с которого будет происходить установка ОС. Выходим из BIOS с сохранением измененных параметров, с помощью клавиши F10 , подтвердив действия «Yes».
Лучшее «Спасибо» — ваш репост
Проверяем целостность структуры Windows Installer
Установщик Windows представлен следующими компонентами:
- файлом C:WindowsSystem32Msiexec.exe — непосредственно самим приложением-инсталлятором;
- файлом C:WindowsSystem32msi.dll — библиотекой Windows Installer;
- службой Msiserver, параметры которой хранятся в разделе реестра .
Перед диагностикой важно удостоверится, что в системе присутствуют оба этих файла, что в реестре есть вышеназванный раздел и его параметры имеют нормальные значения (значения можно посмотреть в реестре аналогичной, работоспособной системы). Также откройте список служб (нажмите Windows + R и впишите в строку «Открыть» приложения «Выполнить» команду services.msc)
Найдите «Установщик Windows» и убедитесь, что он запускается.
В случае отсутствия файлов, скопируйте их с другой системы той же версии или с установочного диска. Если отсутствует или поврежден раздел реестра — также перенесите его с рабочей системы. Для этого на исправном компьютере запустите редактор реестра (C:WindowsRegedt.exe) и найдите вышеназванный раздел. Разверните правым кликом контекстное меню папки msiserver и щелкните пункт «Экспортировать». Сохраните файл в формате .reg и перенесите его на проблемную машину. Щелкните дважды этот файл и подтвердите согласие на добавление данных в реестр. Перезагрузите компьютер. Если служба Msiserver по прежнему не запускается, проверьте, работает ли служба RPC (Удаленный вызов процедур), от которой она зависит. Выполнить перерегистрацию файлов установщика и перезапустить службу можно при помощи набора специальных команд, в командной строке. Для удобства можете создать командный файл: вставьте набор действий в блокнот и сохраните как с расширением .bat. Для запуска файла просто дважды нажмите по нему. Чтобы изменения начали действовать, кликните мышью по рабочему столу и нажмите F5.
Применить стандартную утилиту управления дисками
Если другая ОС доступна на вашем ноутбуке или есть возможность создать загрузочный Life DVD-диск, флешку. Можно будет воспользоваться стандартной программой в windows «управления дисками». Можно еще подсоединить свой винчестер HDD к другому компу.
- Для запуска программы нажмите «пуск», щелкните правой кнопкой мыши на мой «компьютер» или значок на рабочем столе, выбираете в контекстном меню «Управление» и «Управление дисками»
- Удаляйте все разделы или тома на диске по одному через правый клик, «удалить том». (Delete Volume)
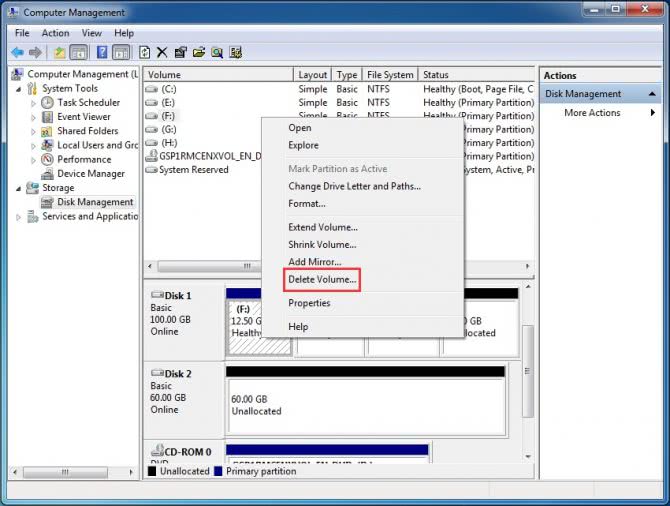
Когда на диске становится незанятое пространство, щелкните на диск и выберите «преобразовать в MBR-диск» (Convert to MBR Disk). После этих шагов, оригинальный GPT диск будет преобразован в MBR диск, а затем вы можете перейти к установки Windows на этот диск.
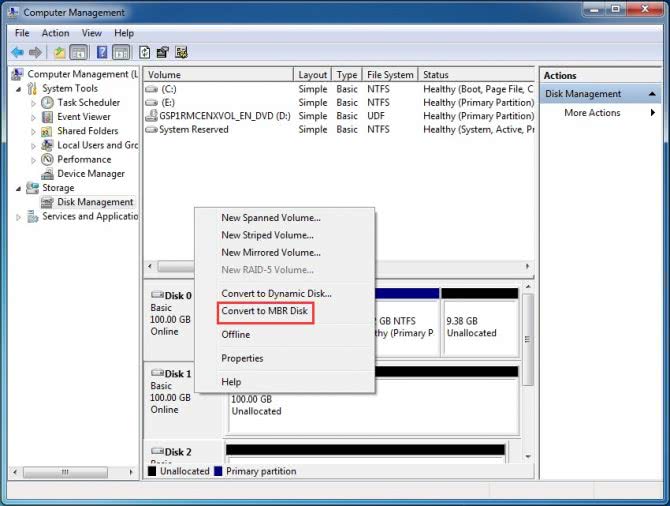
Смотрите еще:
- Как конвертировать MBR в GPT без потери данных в Windows
- Как преобразовать диск GPT в MBR
- GPT или MBR — Как узнать разметку диска
- На выбранном диске находится таблица MBR-разделов
- Восстановление загрузчика Windows 10
Загрузка комментариев
MBR и GPT – в чём отличие
Напомню читателю, что MBR (Master Boot Record – главная загрузочная запись) – это специальный загрузочный сектор, размещённый в самом начале жёсткого диска (накопителя). Он содержит загрузчик ОС, и используется БИОСом для получения данных, необходимых для корректной загрузки операционной системы. К недостаткам MBR относят возможность работы с объёмами дискового пространства не более 2 Терабайт, и поддержку не более 4 основных разделов жёсткого диска.
GPT – аббревиатура от GUID Partition Table (таблица разделов GUID) – является альтернативным, более продвинутым способом хранения информации, который используется в UEFI (современной улучшеной заменой известного БИОС). В GPT избавились от ограничений MBR, здесь не существует лимитов на объём диска или количество основных разделов. Когда вы инсталлируете на ваш компьютер новую версию Виндовс 8 или 10, то для корректной установки ОС рекомендуется использовать именно GPT.
Обычно более старые компьютеры используют Legacy Bios и загрузку через MBR, в то же время как современные компьютеры предпочитают работать с UEFI и GPT.
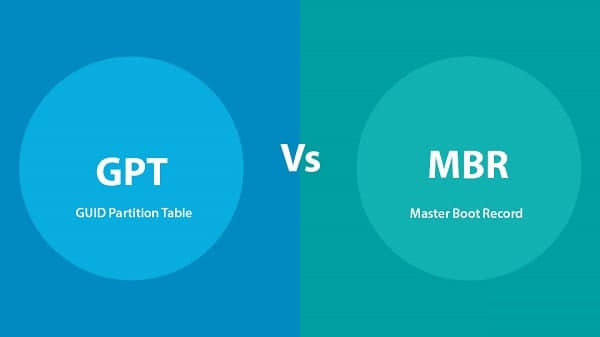
Как исправить ошибку без потери данных
Если на диске есть важные для вас данные, процедура будет немного отличаться, но в целом принцип остается все тот же. Вам надо дать системе возможность создать нужные ей разделы на незанятом пространстве. В этом случае вам понадобится самостоятельно «откусить» часть пространства из существующего раздела для системных нужд. Хорошая новость в том, что для этого вам не надо будет даже выходить из среды установки Windows или пользоваться каким-то левым сторонним софтом. Со всем справится Командная строка и несколько несложных команд.
Мы всегда рекомендуем ставить Windows на чистый отформатированный диск без существующих разделов (такой подход избавит вас от шансов напороться на ошибку, решить которую поможет эта статья), но у разных пользователей разные обстоятельства, поэтому порой возникает необходимость установить Windows 10 на диск, содержащий в себе важную информацию, которую нельзя удалять.
После этого установка должна успешно начаться.
Надеемся, эта инструкция помогла вам исправить ошибку Нам не удалось создать новый или найти существующий раздел без потери данных и успешно установить Windows 10 на нужный вам диск.
Есть у меня очень хороший друг. Купил он компьютер новый и нужно было на него поставить операционную систему…
Что может быть проще, чем воткнуть операционную систему на новый свежий ПК?
Да ничего… вот и я так думал.
Для проведения данной процедуры мною был подготовлен дистрибутив с возможностью загрузки с flash-карты. Я и флешка были доставлены к месту установки. Процесс пошел: проверен bios, выставлены настройки, флешка воткнута в комп… ПОНЕСЛАСЬ!
Дистрибутив загрузился, спросил несколько уточнений, пришли к окну разбивки жесткого диска. Выделяю для системы 100 гигабайт, форматирую его… замечаю, что мастер не создал системную область (она, как правило выделяет 100 или 300 мегабайт). В общем выбираю созданный раздел, нажимаю «Установить». Вместо смены диалогового окна вижу сообщение об ошибке «Программе установки не удалось создать новый или найти существующий системный раздел
И тут начались пляски с бубном! Долго и упорно. В тот вечер они продолжались около 3-х часов и на следующий день еще часа три. Но все эти шаманства увенчались успехом…
Представляю всеобщему вниманию тот самый рабочий инструмент, который позволил все сделать:
Идем в bios в настройки очередности загрузки системы (Boot device piority). Необходимо выставить приоритет для жесткого диска на который и будет устанавливаться Windows — выставить нужно на первое место.
Далее, загружаемся с флешки, доходим до диалога, где разбивается винт, и удаляем все разделы (ребята, все разделы удаляем только в том случае, если на винте нет никакой информации, если на винте есть информация, то сносим только тот раздел, в который вы собрались ставить винду).
После удаления раздела, нажимаем shift-F10, появится командная строка, через которую, собственно, и будем создавать разделы ручками.
В командной строке набираем команду (для переключения языка на английский используйте комбинацию клавиш Shift + Alt):
diskpart
и потом нажимаем на Enter, загрузиться служебная оболчка для работы с жестким диском.
После того как она загрузилась в строке введите команду:
list disk
посмотрите количество дисков и запомните номер нужного вам диска (по объему).
select disk НОМЕР_НУЖНОГО_ДИСКА
пример «select disk 0» — будет выбран диск 0. Далее создаём раздел с помощью команды:
create partition primary size=РАЗМЕР_ОСНОВНОГО_РАЗДЕЛА_В_МЕГАБАЙТАХ
в моем случае «create partition primary size=100000»
После ввода данной команды будет создан раздел под систему. Далее активируем возможность загрузки с жёсткого диска (делаем его активным).
Сначала выбираем раздел который должен быть активным (необходимо выбирать только основные, логические не катят; вводите без изменения):
select partition 1
потом делаем его активным, вводя команду:
Вуа-ля! Раздел на жёстком готов!
Но это еще далеко не все:
Выходим из консоли diskpart, с помощью команды exit
, но по-прежнему остаетемся в окне командной строки cmd.
xcopy e: c: /e /h /k
где e – буква диска (флешки)
, с которого мы копируем установочный дистрибутив Windows;
c – это буква основного раздела на жестком диске, куда мы копируем установочный образ.
ну, а /e /h /k — это параметры копирования.
После завершения копирования, система сообщит «произведено копирование n- файлов»
(у меня было 877).
Выходим из cmd командой exit
После завершения установки и первой загрузки Windows, удалите все папки и файлы дистрибутива — все! процесс установки закончен.
Преобразование GPT в MBR
Если вы располагаете ПК с классическим BIOS и собираетесь поставить Windows 7, этот вариант будет лучшим (и, возможно, единственным). В процессе преобразования вся информация с накопителя будет удалена.
Во время работы мастера установки ОС нажмите F10 и Shift. В некоторых моделях ноутбуков — F10, Fn и Shift. В открывшейся командной строке последовательно введите такие команды:
— diskpart — list disk (запишите номер подлежащего преобразованию диска) — select disk N (вместо N — записанный номер) — clean (команда очистит диск) — convert mbr — create partition primary — active — format fs=ntfs quick (быстрое форматирование в файловой системе NTFS) — assign — exit