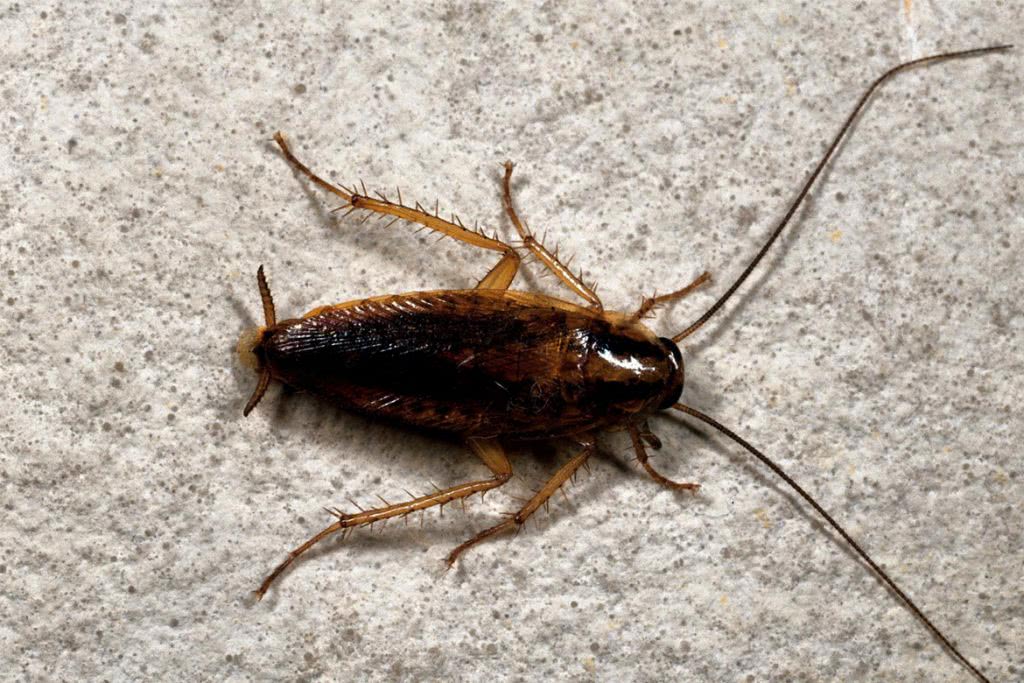Соответствие системным требованиям
Если возникает вопрос, почему не открывается CS:GO в Стиме и не запускается принципиально, не лишним будет задуматься о соответствии вашего устройства системным требованиям. Это действие имеет актуальность исключительно для тех, кто впервые запускает игру на данном компьютере.
Минимальные требования КС:ГО:
- CPU: 3GHz single-core Intel or AMD processor;
- RAM: 1GB for Windows XP, 2GB for Windows Vista / Windows 7;
- Видеокарта: DirectX 9 совместимая 256 MB видео карта, Nvidia 5000-8000 series или AMD 3000;
- Windows: XP SP2 и далее;
- DirectX совместимая звуковая карта;
- 6 GB дискового пространства.
Рекомендуемые (чтобы ошибки «Не заходит в КС:ГО» в Стиме не было):
- CPU: Двух-ядерный процессор Amd или Intel;
- RAM: 1GB для Windows XP, 2GB для Windows Vista/7;
- Графика: DirectX 10 совместимая 512 MB видеокарта, Nvidia 400 series или AMD 5000 series.;
- Windows: 7 64-bit минимум;
- DirectX совместимая звуковая карта;
- 6 GB дискового пространства.
Что делать, если КС:ГО не запускается в Стиме из-за несовместимости? Ничего, вариантов решения нет – придется отказаться от желания поиграть или воспользоваться другим устройством.
Файлы Стима повреждены
При повреждении системных файлов Steam не может нормально работать, и пользователь не может войти в аккаунт Стим. Поэтому пользователю необходимо удалить проблемные компоненты
. При повторной загрузке Стима, утилита заменит их в автоматическом режиме. Чтобы зайти в папку, можно нажать левой кнопкой мыши на иконку Steam на рабочем столе, выбрав пункт «Расположение файла
». Альтернативный способ – найти папку по пути: CProgramFiles (x86)Steam
.
Далее через строку поиска найдите следующие файлы: ClientRegistry.blob
и Steam.dll.
В большинстве случаев именно они являются причиной неработоспособности Стима. Удалите их, а при запуске утилита система автоматически их заменит.
Бесконечное обновление или трудности с запуском
Очередная ошибка, из-за которой Стим не работает – бесконечная проверка обновлений. Рекурсия может быть вызвана перегрузкой системных файлов, они накапливают в себе ненужную информацию и блокируют запуск программы. Или показывают постоянное обновление!
Предлагаем сделать следующее:
Войдите в директорию установки программы;
Найдите файлы Steam.dll и ClientRegistry.blob и полностью удалите их.
Повторно запустите клиент! Не переживайте, данные восстановятся автоматически – но уже без лишней информации, мешающей работе.
Также стоит попробовать полностью удалить содержимое папки Userdata из директории установки.
Что делать, если Steam не отвечает на клики?
- Перезапустите свой клиент Steam
- Очистите кеш
- Обновить настройки времени
- Запустите проверку на своих устройствах хранения
- Отключить режим совместимости
- Ремонт Steam
- Переустановите Steam
1. Перезапустите свой клиент Steam
Если Steam не отвечает, иногда перезапуск это лучшее решение.
- Нажмите правой кнопкой мыши на панели задач и выберите Диспетчер задач .
- Перейдите в раздел Процессы и найдите все запущенные процессы Steam.
- Нажмите правой кнопкой мыши на Steam и выберите, чтобы завершить каждый процесс по отдельности, или нажмите Завершить дерево процессов .
- Повторно откройте свой клиент Steam.
2. Очистите кеш
Ваша папка кеша используется для хранения временных файлов, связанных с играми или программами, в вашей библиотеке. Однако Steam может перестать отвечать, если кеш поврежден. Чтобы решить эту проблему, сделайте следующее:
- Откройте свой клиент Steam и перейдите в раздел Настройки .
- Выберите Загрузки на панели Настройки .
- Теперь нажмите Очистить кэш загрузок .
- У вас все готово.
3. Обновите дату и время
Если Steam не отвечает, возможно, ваша дата или время неверны. Чтобы это исправить, сделайте следующее:
- Выберите Панель управления в меню Пуск .
- Теперь выберите Часы и регион и нажмите Дата и время .
- Перейдите на вкладку Время в Интернете и нажмите Изменить настройки .
- Установите флажок Синхронизировать с сервером времени в Интернете , нажмите Обновить сейчас , затем нажмите ОК .
4. Запустите проверку на ваших устройствах хранения
Если Steam не отвечает, возможно, на вашем диске возникли проблемы. Чтобы устранить эту проблему, обязательно просканируйте ее на наличие ошибок.
- Во-первых, введите «Проводник» в меню «Пуск» и прокрутите вниз до Этот компьютер.
- Щелкните правой кнопкой мыши диск, на котором установлен Steam, и выберите Свойства .
- Перейдите на вкладку Инструменты и нажмите кнопку Проверить .
- Если есть какие-либо ошибки, выберите Сканировать диск.
- После завершения этого шага вы можете открыть Steam.
5. Отключить режим совместимости
Режим совместимости с Windows делает именно то, что говорит, но он в основном полезен для запуска старых программ. Такие, как те, которые хорошо работали со старыми версиями Windows. Если Steam не отвечает, убедитесь, что вы не запускаете Steam в режиме совместимости.
- Сначала завершите любой процесс Steam, который может выполняться через Диспетчер задач .
- Теперь щелкните правой кнопкой мыши любой ярлык Steam или исполняемый файл под рукой, выберите Свойства .
- Перейдите на вкладку Совместимость и снимите флажок Запустить эту программу в режиме совместимости для .
- Нажмите Применить и попробуйте снова открыть Steam.
6. Ремонт Steam
Возможно, что-то пошло не так с вашим клиентом Steam, и это заставляет Steam не отвечать. Чтобы устранить эту проблему, сделайте следующее:
- Выходите из всех экземпляров Steam.
- Нажмите Пуск и выберите Выполнить .
- Введите следующую команду «C: Program Files (x86) SteambinSteamService.exe»/repair .
- Запустите Steam.
7. Переустановите Steam
Когда все остальное терпит неудачу, лучше всего просто удалить свой клиент Steam и переустановить его. Прежде чем попробовать это решение, обязательно сделайте резервную копию своих игр.
Существует несколько способов удаления приложения, но наиболее эффективным является использование программного обеспечения для удаления, такого как Revo Uninstaller . Используя программное обеспечение для удаления, вы полностью удалите Steam и все его записи в реестре и предотвратите любые будущие проблемы после переустановки Steam.
Получить версию Revo Uninstaller Pro
Мы надеемся, что эти решения были полезны для вас. Если Steam все еще не отвечает, сообщите нам об этом в разделе комментариев ниже.
Не запускается Стим на Windows 10 — Что делать?
В первую очередь, если вы используете сторонний антивирусный продукт, то отключите его на время. Также, зайдите в карантин антивируса и посмотрите, не занес ли он туда файлы связанные со Steam. Брандмауэр тоже может блокировать сетевое соединениеСтим. Нажмите Win+R и введите firewall.cpl, чтобы открыть параметры брандмауэра Windows. Отключите его и проверьте, запускается ли Стим клиент.
1. Закрыть запущенные процессы Steam
Когда вы закрыли Steam, то процесс, который должен закрываться автоматически, мог не закрыться, и следовательно, Стим не будет открываться при следующем запуске. Нужно проверить запущенные процессы Стим и завершить их. Для этого:
- Откройте диспетчер задач нажав сочетание кнопок на клавиатуре Shift+Ctrl+Esc.
- Во вкладке «Процессы», найдите все процессы с именем Steam.
- Нажимайте правой кнопкой мыши по процессам Steam и выбирайте «Снять задачу».
- После завершения, когда сняли все задачи, запустите клиент Steam снова.
2. Запуск Steam от имени администратора
При запуске различных программ иногда бывают сбои связанные с правами администратора, и клиент Стим не исключение.
Нажмите правой кнопкой мыши по ярлыку Steam и выберите запуск от имени администратора.
3. Изменить ClientRegistry.blob
Файл ClientRegistry.blob может быть виновником, когда Steam не запускается на Windows 10 и его нужно переименовать, чтобы автоматически создался новый. Для начало завершите все процессы Стим в диспетчере задач, как указано в способе 1. Далее:
- Перейдите по пути где расположена папка Steam. По умолчанию это C:\Program Files (x86)\Steam.
- Найдите файл ClientRegistry.blob и переименуйте его в ClientRegistryMyWebPc.blob.
- Запустите клиент и проверьте устранена ли проблема. Если нет, то
- Вернитесь обратно в папку Steam и запустите Steamerrorreporter.exe.
- Далее перезапустите Steam клиент.
4. Удалить кеш приложений Steam
Папка appcache в Стим хранит некоторые параметры игр и клиента. Этот кеш нужен, чтобы при следующих запусках, все запускалось и работало быстрее. Иногда кеш может быть поврежден и Стим не будет запускаться. Нужно очистить содержимое папки, и для этого:
- Перейдите по пути C:\Program Files (x86)\Steam
- Найдите папку appcache и для начало скопируйте её другое место. Это своего рода резервная копия.
- Далее удалите папку appcache, после чего запустите Steam, и проверьте открывается ли он.
5. Дата и время в Windows 10
Если сбилась дата и время, то клиент Стим не будет запускаться в системе Windows 10, поскольку клиент собирает данные в реальном времени для связи со своими серверами. Откройте «Параметры» > «Время и Язык» > «Дата и время» > справа выключите и включите обратно «Установить время автоматически».
6. Удалить и переустановить клиент Steam
Если Стим все еще не запускается, то проделаем радикальный способ с удалением и переустановкой клиента в ручном режиме. Переходим в папку Steam, по умолчанию это C:\Program Files (x86)\Steam, и удаляем всё содержимое, кроме:
- steamapps — папка с играми.
- userdata — папка профиля.
- steam.exe — исполняемый файл.
Далее запускаем Steam.exe и клиент начнет автоматически скачивать новые файлы самого клиента.
7. Сброс настроек по умолчанию
Нажмите сочетание кнопок на клавиатуре Win+R и введите steam://flushconfig. Это позволит клиенту Стим сбросить параметры по умолчанию, не переустанавливая сам клиент.
Смотрите еще:
- Steam — Application Load Error 5:0000065434 в Windows 10
- Steam_api64.dll: Исправить ошибку отсутствующего файла
- Chrome не открывается и не запускается на ПК с Windows 10
- Не работает и не запускается Калькулятор в Windows 10
- Не работает Bluetooth в Windows 10
Загрузка комментариев
Канал
Чат
Конфликт с другими программами
Иногда у вас не заходит в Стим на компьютере из-за конфликта сервиса с другими установленными и запущенными программами. Рекомендуем тщательно проверить запущенные приложения и попробовать их отключить
Обратите внимание на наиболее распространенные типы программ:
- Антивирусы. Негативное влияние может оказывать предустановленная технология защиты от копирования;
- Приложения для виртуальных частных сетей. Иногда они мешают установить соединение с сетью;
- Антишпионские программы. Активный поиск угроз блокирует возможность клиента связаться с серверами и передать трафик;
- Брандмауэры. Также блокируют соединение с сервером;
- Пиринговые клиенты и приложения для совместного доступа к файлам. «Съедают» большую часть пропускной способности компьютера, что плохо влияет на работу другого ПО;
- Программы для фильтрации/блокировки IP. Могут блокировать передачу трафика;
- Приложения для управления и ускорения загрузок. Ограничивают трафик игровой платформы;
- FTP и веб-серверы. Требуют повышенной пропускной способности, от чего страдают другие процессы.
Решение проблемы «не могу войти в Steam, никак не заходит» лежит на поверхности. Если речь идет об антивирусе и брандмауэре, необходимо внести Стим в список исключений. В других случаях стоит полностью отключить стороннее приложение, после чего перезагрузить клиент или компьютер.
Почему Стим не работает – выдает ошибку и не запускается или не устанавливается
Стим – является мощной игровой платформой, которая объединяет миллионы геймеров и разработчиков приложений и видеоигр. С помощью данного сервиса возможно запускать многопользовательские игры, создавать сообщества и находить друзей. Необходимо отметить, что, как и любая другая платформа, Стим не лишен сбоев в работе или ошибок при запуске.
Разработчики могут упустить из виду некоторые проблемы, не устранив их в новом обновлении. Далее мы разберемся с ошибками в работе «steam client service» (служба, которая запускается при старте программы (ПО), отвечает за проверку обновлений, проверку профиля игрока при помощи VAC и т.д.), также изучим возможные проблемы при запуске и способы устранения неполадок.
Далее рассмотрим основные причины, по которым не открывается Стим при нажатии на ярлык на рабочем столе или пуске, или работает с ошибками. Ниже будут описаны основные пути решения для устранения неисправностей.
Прочие способы
Существует также ряд не очень распространённых причин и соответствующих им способов решения проблемы:
- Если программе не загружается при нажатии на ярлык на рабочем столе, то, возможно, слетели его параметры:
- Щёлкните по нему правой кнопкой.
-
Нажмите «Расположение файла».
- Попробуйте запустить напрямую из папки Steam.
- Если всё получилось, удалите ярлык и создайте новый.
-
Проблемы в реестре
Скачайте и установите любое приложение по работе с реестром, например, CCleaner. Можно использовать и стандартный regedit, но это рекомендуется продвинутым пользователям. Поскольку манипуляции с реестром могут привести к потере работоспособности компьютером.
. Очень маловероятная, но иногда случается:
- Откройте программу и перейдите в раздел «Чистка реестра».
-
Запустите поиск ошибок. Когда программа их найдёт, щёлкните «Исправить все».
- Забился кэш. Характерной чертой этой ошибки является то, что сам Стим запустится, а вот ни одна игра в нём нет:
- Зайдите в Стим, далее в «Настройки».
- Перейдите в «Загрузки».
- Нажмите кнопку «Очистить кэш».
- Нажмите ОК, а по окончании вам снова придётся выполнить вход.
- Если никакие способы не помогли, остаётся переустановить приложение, до этого полностью его удалив. Чтобы при этом сохранились игры, точнее, не пришлось бы их заново скачивать, скопируйте на другой диск папку с игрой. Она называется steamapps и находится в той же Steam внутри Program Files.
- Также на любом этапе вы можете обратиться в службу поддержки, которая сможет дать индивидуальные советы исходя из вашей ситуации. Вам понадобится:
- Сделать полноразмерный скриншот ошибки.
- Сохранить отчёт об ошибке, выдаваемый операционной системой.
- Список установленных программ, которые могли повлиять на работу Стима. То есть это те, которые на официальном сайте высвечены как конфликтные.
Ошибка файла hosts
Другая причина, почему Стим не заходит в сеть – внутренняя ошибка в файле hosts. Если документ поврежден, происходит блокировка работы приложения. Хорошо, что проблема быстро решается!
Воспользуемся такой инструкцией:
- Щелкните ПКМ по кнопке меню «Пуск» и откройте панель управления;
- Найдите раздел параметров проводника;
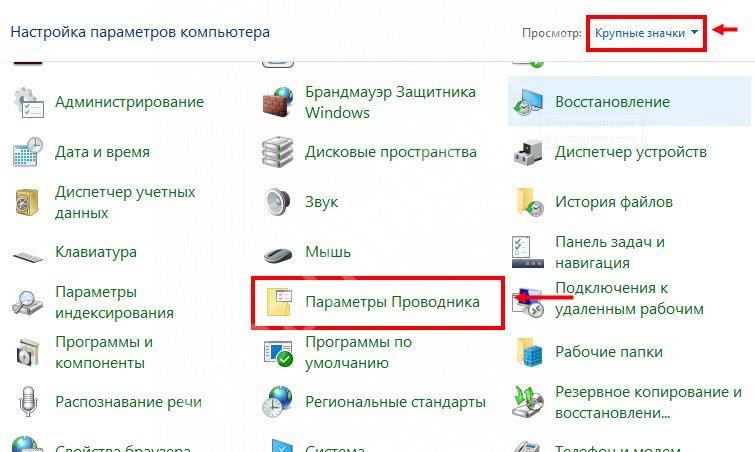
- Войдите во вкладку «Вид»;
- Ищите строчку «Скрывать расширения для зарегистрированных типов файлов»;
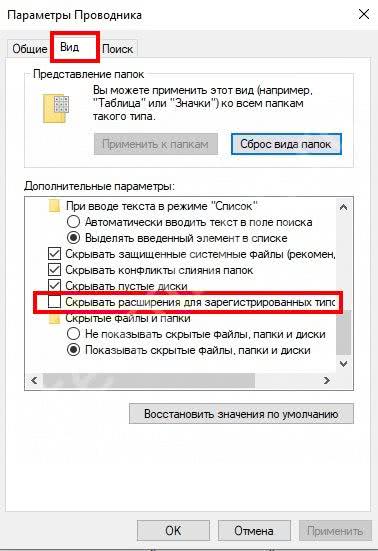
- Сохраняем изменения, закрываем окно и заходим непосредственно в проводник;
- Переходим в директорию C:Windows/System32/drivers/etc;
- Открываем файл hosts и проверяем внутри наличие названия программы (на английском);
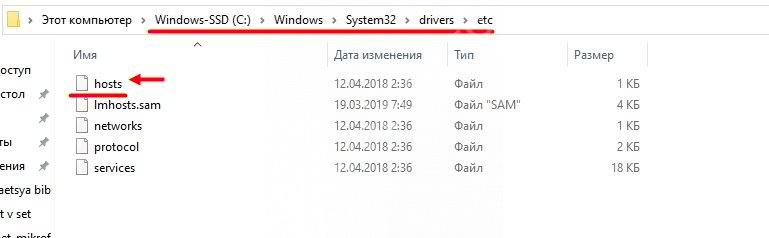
Если строчки со словом «Стим» найдутся, их нужно полностью удалить.
Если проблема звучала так: «Я не могу войти в сеть в Стиме», она должна решиться! Не забудьте сохранить изменения, внесенные в документ.
Сервера Steam не работают
Когда не работает Steam, инстинкт может подсказывать вам жесткие методы для решения этой проблемы, например, несколько раз ударить мышь, клавиатуру или даже компьютер. Не стоит этого делать.
Первое, что вам нужно сделать, когда не работает Steam, это проверить, не упали ли сервера Steam. Это может произойти, когда проходят технические обслуживания серверов или проблемы, которые никак не зависят от вас. Лучшим сайтом, чтобы проверить работу сервером Steam, является Steamstat.us .
Перейдите на этот сайт и проверьте, есть ли у сервера вашего региона проблемы. Если это так, тогда нет другого выхода, как просто ждать, пока разработчики исправят проблему. Если же с серверами все в порядке, тогда попробуйте следующие решения проблемы не работает Steam.
Steam не устанавливается. Прекращена установка. Решение
Перед тем, как начать установку Steam, нужно еще раз обязательно проверить, какой объем она занимает на диске. Если же проблема с наличием свободного места на диске исключена, то следует провести диагностику диска. Возможно, в нем уже накопилось много «битых» секторов, и он банально неисправен?
В Windows есть стандартные средства проверки состояния HDD- и SSD-накопителей, но лучше всего воспользоваться специализированными программами.
Но нельзя также исключать и вероятность того, что из-за обрыва соединения загрузка прошла неудачно, такое тоже бывает. А если устанавливаете Steam с диска, то стоит поглядеть, нет ли на носителе царапин и чужеродных веществ!
Проверка подключения к Интернету
Владельцы Windows 10 имеют улучшенную утилиту для поиска и исправления ошибок в системе. В ней есть модуль, который проверяет подключение к Интернету. Если имеются какие-либо проблема, она попытается устранить их. А если сделать это не удастся, подскажет что настроить вручную.
Найти её можно в нижней части экрана возле системных часов. Выберите её ПКМ и нажмите «Диагностика неполадок».
Выберите свою сеть и предоставьте другие необходимые сведения о своём ПК. Если утилита подскажет, что с сетью всё в порядке, можно продолжать устранение неисправностей со Steam. Проверить подключение можно при помощи других домашних устройств с возможностью выхода в Интернет.
Сетевой значок в трее может указывать на то, что Интернет в данный момент есть, но по факту подключение отсутствует или оно некачественное, с прерыванием сигнала.
Почему не запускается стим?
Перед тем, как решать проблему, нужно разобраться почему не запускается Стим. Причины бывают разные, поэтому действия нужны также разные. Частые причины, которые приводят к проблемам:
- Процесс завис;
- Конфликт с другими программами;
- Блокировка запуска из-за антивируса;
- Изменился файл hosts;
- Повреждены системные файлы Стим;
- Проблема с соединением между главным сервером и компьютером.
Пользователю придется гадать, где конкретно скрывается ошибка. Дело в том, что программа просто не будет запускаться без окна с ошибкой.
Первая помощь
Перед тем, как приступить к решению глобальных проблем, нужно попробовать сделать следующие действия:
- Перезагрузить компьютер;
- Отключить антивирус;
- Перезагрузка роутера, если он есть;
- Обновление программного обеспечения драйверов компьютера;
- Проверить наличие обновлений ПО, которые установлены на компьютере.
Если ошибка вызвана каким-то небольшим сбоем, то она будет решена. Ну а если проблема сохранилась, то придется действовать глобально.
Клиент просто завис
Если игрок полностью закрыл Steam, то он может зависнуть на фоне. Визуально программа закрыта, но компьютер думает, что она открыта. Это можно проверить через диспетчер задач. Для этого нужно:
- Нажать комбинацию горячих клавиш Ctrl+Shift+Del;
- В новом окне выбрать раздел «Процессы»;
- Найти процесс «Steam.exe»;
- Кликнуть по нему ПКМ и выбрать «Снять задачу».
Если остальные процессы с иконкой клиента не закрылись, то придется также снимать задачу на каждом из них. После этого можно запускать Steam снова.
Запуск от администратора
По умолчанию ПО запускается от имени администратора. То есть у него есть полный доступ к корневым и скрытым папкам. Если произошел какой-то сбой, то может активироваться обычная загрузка. В таком случае пользователь задастся вопросом «Почему не запускается Стим?». Чтобы это исправить, нужно:
- Кликнуть по ярлыку Стим правой кнопкой мыши;
- Выбрать второй пункт «Запуск от имени администратора»;
- Подтвердить свои намерения.
Теперь все необходимые данные будут в доступе.
Проверить антивирус
Очень часто антивирус начинает конфликт. В частности Avast. Не обязательно полностью отключать это программное обеспечение. Нужно всего лишь внести несколько файлов в список исключений. Все они имеют формат .exe и названия:
- teaminstall;
- hl;
- hl2;
- steam;
- steamTmp.
Обычно конфликт заканчивается после этих действий. Список может сбрасываться после того, как пользователь обновляет свой антивирус. Это действие стоит проводить после каждого обновления ПО.
Программы на фоне
Есть список программ, которые блокируют автономную работу Стима. К ним относится ПО, которые так или иначе скрывает местоположение игрока. Но есть и более безопасные, которые в теории не могут вредить работе. Для того, чтобы Steam запускался, на фоне нужно отключить:
- P2P-клиент;
- Визуальные темы для Windows 10;
- Менеджер загрузки;
- VPN и прокси.
Техническая поддержка Steam предоставляет полный список ПО, которое может навредить работе. Не обязательно их удалять насовсем, но лучше выключить.
Смена даты и время на компьютере
Порой проблема появляется из-за того, что программа не может синхронизироваться и передавать данные. Виной этому неправильные дата и время. Чтобы это исправить, необходимо:
Нажать комбинацию горячих клавиш Win+I;
- Слева выбрать пункт «Время и язык»;
- Войти в «Дата и время»;
- Поставить галочку на функции «Установить время автоматически».
После этого нужно снять фоновый процесс через диспетчер задач. Следующий запуск будет успешным.
Неправильные настройки сети
Когда Стим не видит интернет, но он есть – неприятно. Хочется открыть приложение и поиграть, пообщаться с друзьями! Часто причиной возникновения ошибки становятся неверные настройки операционной системы – доступ к интернету блокируется автоматически для определенных программ.
Трудности можно исправить – если Стим не заходит в в сеть, просто поставьте корректные настройки:
- Жмите на кнопку меню «Пуск» и переходите в панель управления;
- Открывайте раздел «Центр управления сетями и общим доступом»;
- Кликните по разделу «Изменение параметров адаптера»;
- Найдите нужную сеть и кликните правой кнопкой мышки;
- В открывшемся окне есть кнопка «Свойства», нажимаем;
- Ищем строчку «Планировщик пакетов QoS» и убираем птичку напротив;
- Переходим к разделу «IP версии 4 TCP/IPv4» и выделяем курсором;
- Снова жмем на значок «Свойства»;
Находим вкладку «Альтернативная конфигурация» и прописываем «8.8.8.8» или «4.4.4.4» в строке «Предпочитаемый DNS-сервер»;
Жмем «ОК».
Что делать, если Стим не видит интернет – узнали. Проблема решается за несколько минут. Наши советы обязательно пригодятся, поэтому сохраняйте статью в закладки. В любой момент с легкостью восстановите приложение и сможете играть в любимые игры!
Основные способы устранения неполадок
Если steam не работает, прежде всего можно попробовать выполнить действия, универсальные при сбоях в работе любой программы:
- Произвести перезагрузку устройства и самой программы.
- Перезагрузить роутер.
- Выключить антивирус.
- Установить обновления для драйверов.
- Вернуться к прежним настройкам системы, если сбой обнаружился после установки какого-либо приложения.
Если указанные выше действия не принесли желаемого результата и стим не открывается по-прежнему, следует воспользоваться специальными алгоритмами.
Снятие задач
Если причиной сбоя в работе Steam стало подвисание одного из запущенных процессов, наладить нормальное функционирование утилиты можно при помощи Диспетчера задач:
- Запустить Диспетчер и перейти во вкладку «Процессы».
- В появившемся списке найти и снять все задачи, где присутствует слово «steam».
- Затем перезапустить утилиту.
Удаление поврежденных файлов
Когда служебный компонент steam неправильно работает вследствие повреждения программных файлов, поможет следующий алгоритм:
- Войти в папку Program files на диске С.
- Найти папку Steam.
- Отметить в ней все файлы с именами «blob» и «Steam.dll».
- Удалить их и перезапустить Стим.
- При отсутствии положительного результата, удалить файлы «ier0_s64.dll» и «tier0_s.dll».
- Если приложение по-прежнему не включается, следует удалить все файлы в папке, оставив один — «steam.exe». Теперь при открытии программы произойдет установка всех имеющихся обновлений и на месте удаленных файлов появятся новые, рабочие.
Иногда «зависание» Steam связано с изменениями в файле hosts, что зачастую случается после установки взломанных игр с различных подозрительных ресурсов. В такой ситуации необходимо:
- Войти в папку Windows на диске С.
- Открыть последовательно папки: System32 — Drivers — etc.
- Найти файл hosts и произвести его запуск.
- Все строки, расположенные ниже 127.0.0.1 localhost, удалить. При отсутствии этой записи потребуется найти в Интернете текст из первоначальной версии файла и вставить его в вместо нового.
- Сохранить и вновь запустить приложение.
Снятие блокировок антивирусом и другими программами
Порой виной тому, что не запускается steam, становится программа-антивирус, в частности, Avast. Разрешить эту ситуацию очень просто — следует добавить Стим в исключения защитного ПО.
Конфликтовать с сервисом способны и иные пользовательские программы, работающие в фоновом режиме: менеджеры загрузок, редакторы тем, VPN-сервисы и др. (полный перечень сервисов, мешающих функционированию Steam, имеются на официальном сайте https://help.steampowered.com/ru/). До начала работы со Steam их все необходимо отключить.
Сервис Steam может блокироваться также службами Майкрософта. В том случае при открытии программы можно получить уведомление типа «timeout expired». В этой ситуации последовательность действий следующая:
- Вызвать командную строку при помощи меню «Пуск».
- Набрать команду «msconfig».
- Перейти во вкладку «Службы».
- Установить указатель возле строки «Не отображать службы Майкрософт» и кликнуть кнопку «Отключить все».
- Сохранить параметры и выполнить перезагрузку.
Решение №3 (учетная запись)
Если клиент работает нормально, но вы фактически не можете войти в свой аккаунт, скорее всего, проблема таится в интернете. Для начала проверьте свое соединение с сетью в панели быстрого запуска. Если напротив значка с интернетом есть желтый или красный восклицательный знаки, значит, у вас проблемы с подключением. В этом случае вам нужно решать вопрос с провайдером.
Если же доступ к сети активный, то проблема может крыться в неполадках на серверах Valve. Происходит это довольно часто, а поэтому не пугайтесь если столкнетесь с этой ошибкой. Просто подождите некоторое время (10-60 минут) и повторно попробуйте войти в свою учетную запись.
Иногда доступ к профилю может блокировать ваш антивирус. Откройте программу и проверьте, чтобы в списке заблокированных программ не было Стим. Также откройте доступ к клиенту в Windows.
Для этого откройте «Брандмауэр и безопасность сети» (можете воспользоваться поиском), затем перейдите в список разрешенных программ и поставьте галочки напротив Стима в разделах частной и публичной сетей.
Соответствие системным требованиям
Неприятно, когда не запускается ГТА 5 через Стим – но проблема не возникает на ровном месте, нужно искать причину возникновения ошибки
Первое, на что стоит обратить внимание – это соответствие вашего устройства системным требованиям. Частенько случается, что железо просто не потянет игру – в таком случае придется отказаться от намерения ее установить
Системные (минимальные) требования таковы:
- Операционная система: Windows 8.1 64 Bit, Windows 8 64 Bit, Windows 7 64 Bit Service Pack 1
- Процессор: Intel Core 2 Q6600 @ 2.40 Ггц (четырехъядерный) / AMD Phenom 9850 (четырехъядерный) @ 2.5 Ггц
- Оперативная память: 4 GB ОЗУ
- Видеокарта: NVIDIA 9800 GT c 1 Гб видеопамяти/ AMD HD 4870 с 1 Гб видеопамяти (DX 10, 10.1, 11)
- Место на диске: 72 GB
- Звуковая карта: 100% совместимая с DirectX 10
Не забывайте – с появлением дополнением и развитием программного кода игры системные требования могут меняться – отсюда и вопрос, почему не запускается GTA 5 Steam. Подробную информацию можно получить в службе поддержки Rockstar Games.
Кс установлена но стим ее не видит. Не запускается игра в Steam: причины и решение проблемы
Если в Стиме не запускается какая-то игра, не спешите её возвращать. Ведь это не значит, что она не работает или не подходит по системным требованиям. Скорее всего, проблема в кэше или настройках совместимости. Но могут повлиять и другие факторы.
Чуть ли не самая распространённая причина. Если файлы приложения повреждены или удалены, оно не будет функционировать. И в этом не всегда виноват пользователь. Например, если вирус стёр важные компоненты программы. Или они не «догрузились» во время инсталляции.
Чтобы скачать отдельные файлы игры, не надо её переустанавливать. Всё намного проще.
«Не найден исполняемый файл»
Если игра не запускается и появляется сообщение «Не найден исполняемый файл», скорее всего, «поработал» антивирус. Он принял приложение за вредоносное ПО.
После проверки кэша ошибка повторится, так как «защитник» снова удалит компонент. Поэтому добавьте его в исключения. В каждом антивирусе свои настройки.
В справке или руководстве обычно пишут, как это сделать. Есть универсальный способ:
- Правой кнопкой мыши щёлкните по значку.
- Наведите курсор на название «защитника».
- Там должно быть что-то вроде «Добавить в исключения» или «Параметры файлов».
Чтобы зайти в каталог программы:
- В библиотеке Стима щёлкните правкой кнопкой мыши по утилите.
- «Свойства – Локальные файлы».
- Кнопка «Посмотреть» или «Открыть папку».
Совместимость
Ещё одна распространённая проблема – приложение не предназначено для вашей версии операционной системы. Но можно настроить его для работы в режиме совместимости .
- Кликните по исполняемому файлу правой кнопкой мыши. С него запускается игра. Он находится в основном каталоге утилиты и имеет расширение.EXE. Имя совпадает с названием (сокращенным/полным) или аббревиатурой программы.
- Пункт «Свойства».
- Вкладка «Совместимость».
- Поставьте галочку в «Запускаться в режиме совместимости с».
- Если не знаете, какую систему ставить, попробуйте несколько вариантов.
Библиотеки
Утилите для работы нужны дополнительные компоненты и библиотеки. Например, DirectX или Framework. Они подгружаются вместе с программами в Steam и автоматически устанавливаются. Но иногда их надо инсталлировать вручную.
- Откройте папку с игрой.
- Зайдите в подкаталог «_CommonRedist».
- Там будут директории с необходимыми компонентами. Установите их.
Процесс завис
Приложение зависло. Вы его закрыли, но система «думает», что оно всё ещё запущено. Можно перезагрузить компьютер. Но есть способ проще:
Кэш Steam
Почистите кэш Steam. Он может конфликтовать с утилитой. Кроме того, в нём скапливается «мусор».
- Выйдите из своего аккаунта. Для этого нажмите на свой логин (он справа сверху) и выберите пункт «Сменить пользователя».
- Теперь закройте Стим.
- Зайдите в папку клиента. Если не помните, куда его установили, кликните по нему правой кнопкой мыши. В свойствах в поле «Объект» будет путь.
- Там есть директории «appcache» и «cached». Последняя находится в подкаталоге \Steam\Steam.
- Удалите обе папки. Но перед этим сохраните их копии. На всякий случай.
- Перезагрузите компьютер.
Клиент при запуске скачает недостающие компоненты. Но в кэше уже не будет «лишних» файлов.
Вылетает сам Steam
Если вместе с игрой вылетает Стим, попробуйте следующее:
Если баг появился после обновления Стима, возможно, оно не отлажено. Подождите, пока Valve решит проблему. Или обратитесь в службу поддержки : подробно опишите ошибку, расскажите, когда она появилась и что вы при этом делали.
Другие проблемы
Если не знаете, почему не запускается программа:
- Попробуйте всё, что предложено в предыдущей главе.
- Зайдите в «Центр сообщества» Steam-утилиты. В разделе «Обсуждения» пользователи описывают проблемы, которые у них возникли, и предлагают решения. В разделе «Руководства» есть гайды и FAQ.
- Если приложение вылетает с ошибкой, скопируйте её код в поисковик. Так вы увидите, что она означает.
- Возможно, проблема в операционной системе . Тогда её надо переустановить. Или вообще найти другую версию. Лучше лицензионную – в пиратских часто встречаются баги.
- Не исключено, что утилита изначально содержала битые файлы.
Ошибки, из-за которых не запускается игра в Steam, можно исправить. Обычно они связаны с повреждёнными компонентами, кэшем и настройками. А для сложных и необычных проблем есть «Центр сообщества».