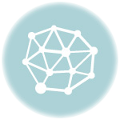Если неисправны отдельные клавиши
Распространенный случай — отсутствие отклика только у некоторых кнопок или группы клавиш при нормальной работе остальных. Это случается из-за засорения клавиатуры или выключения ее части самим пользователем. Мелкий мусор (крошки от еды, пыль, обрывки волос, песок и другие малозаметные предметы) попадает в пространство между кнопками, налипает на мембраны под ними, накапливается, спрессовывается и мешает нажатию.
Если на ноутбуке не работают клавиши цифрового блока, нужно проверить, включена ли эта часть клавиатуры: на корпусе прибора должен светиться индикатор, который обозначается пиктограммой в виде замочка с цифрой «1» внутри. При отсутствии индикации следует нажать на кнопку Num Lock (на многих моделях ноутбуков нужно сначала зажать кнопку Fn), чтобы включить блок.Почему клавиатуры выходят из строя
Как отключить отдельные клавиши?
Порой необходимо «вывести из строя» не всю клавиатуру, а лишь отдельные кнопки. Как это сделать? Давайте рассмотрим пару вариантов:
- Нужно отключить клавиши-цифры в правой части клавиатуры. Это просто. Зажимаем кнопки Fn и NUM LOCK. На некоторых устройствах достаточно нажать лишь вторую клавишу. Иногда можно отключить цифровую часть клавиатуры и комбинацией «Fn+F11».
- Порой необходимо отключить горячие клавиши. Для этого нажимаем комбинацию «Win+R». В окне вводим «gpedit.msc». Затем кликаем ОК. Через дерево меню проходим в «Конфигурация пользователя». Далее нам нужен подраздел «Административные шаблоны». В нём жмём на «Компоненты Виндовс». Далее ищем «Проводник Windows». Справа находим «Отключить сочетания клавиш Windows+X», кликаем по ней 2 раза. В открывшемся окошке ставим галочку на «Включить». Нажимаем ОК и перезагружаем ноутбук.
Что делать если это проблема с оборудованием
В случае аппаратной проблемы, первое что нужно сделать, это попытаться почистить клавиатуру. Перед началом работы обязательно выключите ноутбук и отключите его от сети из соображений безопасности
Как только это будет сделано, переверните ноутбук вверх дном, а затем осторожно простучите в области клавиатуры. Таким образом вы сможете избавиться от пыли и других загрязнений, которые попали под клавиатуру
Также можно продуть клавиатуру используя балончик со сжатым воздухом, купить такой не составит труда.
Если это не сработает, извлеките аккумулятор из вашего ноутбука минут на десять, а затем подключить его обратно в устройство. Иногда снятия аккумулятора может решить проблему с клавиатурой, особенно если он перегревается.
Существует также вероятность того, что клавиатура была повреждена или отсоединена от материнской платы. В этих двух случаях вам придется открыть ноутбук и подключить клавиатуру или заменить ее, если она неисправна. Если ноутбук все еще находится на гарантии, просто отнесите его, чтобы починить. Если это не так, мы настоятельно рекомендуем вам заплатить профессионалу если не работают клавиши или тачпад , чтобы решить проблему, а не делать это самостоятельно, если вы действительно не знаете, что делаете.
Важная информация
Очень часто узнать, действительно ли дело в клавиатуре, а не в операционной системе, можно, подключив внешнюю USB-клавиатуру. Если она работает, скорее всего, причина носит аппаратный характер. Если не работают обе — большая вероятность, что вся загвоздка в настройках или сбоях ОС. Однако это не аксиома и не абсолютное суждение, поскольку ситуации бывают разные.
Часть инструкций, представленных в этой статье, требует ввода текста. Вы можете либо копировать его с сайта при помощи мышки и вставлять в необходимые поля в Windows, либо воспользоваться экранной клавиатурой, предустановленной в операционную систему. О вызове и использовании этого инструмента рассказано в нашей отдельной статье.
Подробнее: Запускаем виртуальную клавиатуру на ноутбуке с Windows
Помните, что даже если физическая клавиатура не работает на этапе входа в учетную запись, всегда есть возможность вызвать экранную — справа внизу есть несколько кнопок, среди которых имеется та, что отвечает за специальные возможности.
Не работает клавиатура ноутбука — возможные причины
Есть много потенциальных причин, которые приводит к проблемам с клавиатурой на ноутбуке. Одна из самых частых причин – механические повреждения, такие как падение, удары или залив водой. Ноутбуки – это чувствительное оборудование, поэтому неудивительно, что даже падение с небольшой высоты может нанести большой ущерб. Так же легко залить аппарат водой. Многие люди во время работы пьют разные напитки и ставят их на один стол с ноутбуком. Затем достаточно подтолкнуть чашку и беда в виде залитой клавиатуры ноутбука придёт моментально.
Если вы уверены, что это не технический сбой, вам следует проверить свой ноутбук на предмет зависшей клавиатуры. Мало кто в курсе, что есть такая функция, как блокировка кнопок компьютера. Однако, все что-то нажимают случайно. Если вам не повезёт, вы можете начать ту комбинацию клавиш, которая блокирует клавиатуру.
Если клавиатура не работает в Windows 10, вы можете поискать причину в операционной системе. Для этого вам нужно будет проверить настройки в BIOS. Это основная система ввода/вывода, которая действует как интерфейс между оборудованием и операционной системой. Для этого нажмите кнопку F10 или F2 при запуске устройства. После этого просто нажмите F5, чтобы загрузить значения по умолчанию, сохраните их позже с помощью F10 и перезагрузите компьютер.
Причиной того, что клавиатура на ноутбуке не работает, также может быть драйвер. Эта неисправность часто случается с людьми, использующими альтернативные драйверы, и с теми, кто редко выключает свой ноутбук и держит его в спящем режиме. Если вы хотите узнать, не вызывает ли драйвер проблем с клавиатурой, вам необходимо перейти в диспетчер устройств. Затем вам нужно развернуть меню, связанное с клавиатурой. Когда один из элементов отмечен желтым флажком, вы нашли источник проблемы.
Способ 1: Настройки Windows 10
В Windows 10 есть пара настроек, которые могут заблокировать работу физической клавиатуры на устройстве. Одна из них целенаправленно отключает ввод, а вторая имеет другое предназначение, но изредка становится причиной неполадки.
- Откройте «Пуск» и перейдите в «Параметры».
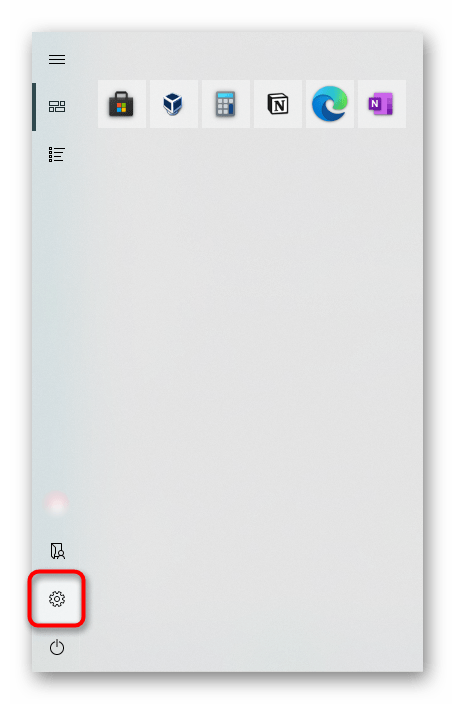
Переключитесь в раздел «Специальные возможности».
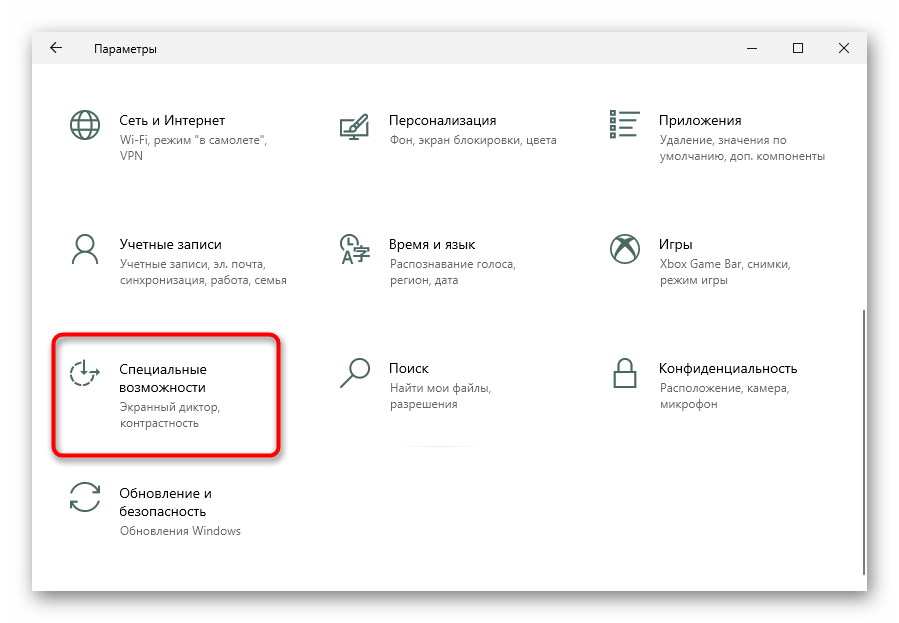
На панели слева найдите пункт «Клавиатура» и нажмите на него. В центральной части первой же настройкой будет «Использовать устройство без обычной клавиатуры». Удостоверьтесь, что ее состояние находится в «Откл.», и если это так, включите функцию и снова отключите.
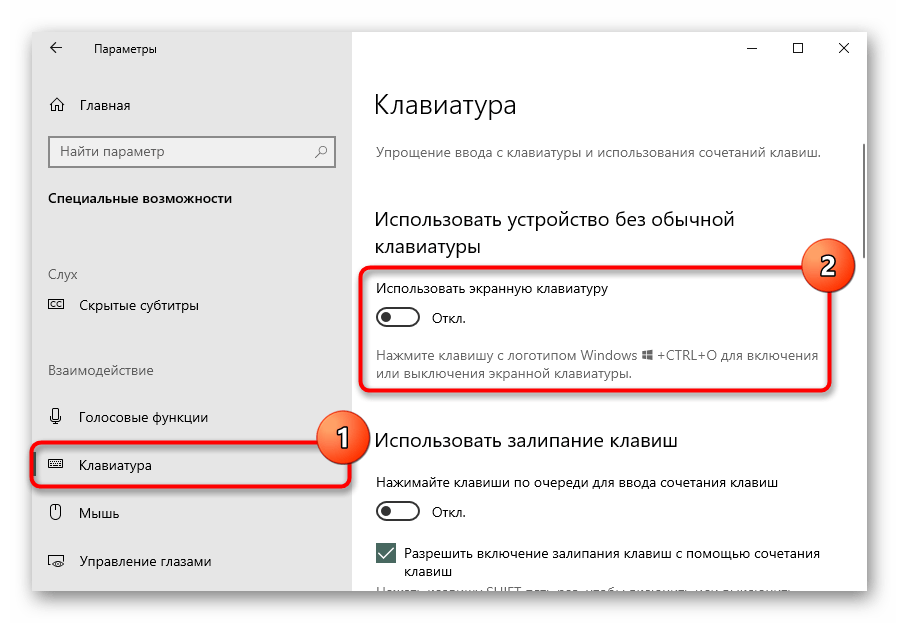
Не закрывая это окно, откройте любое другое, где можно печатать, и попробуйте набрать текст.
Если работоспособность восстановилась, закройте «Параметры», если нет, здесь же ниже измените статус функции «Использовать фильтрацию ввода» на противоположный текущему. Иногда она конфликтует с клавиатурой, поэтому следует проверить, может ли функция оказаться источником неполадки в вашем случае.
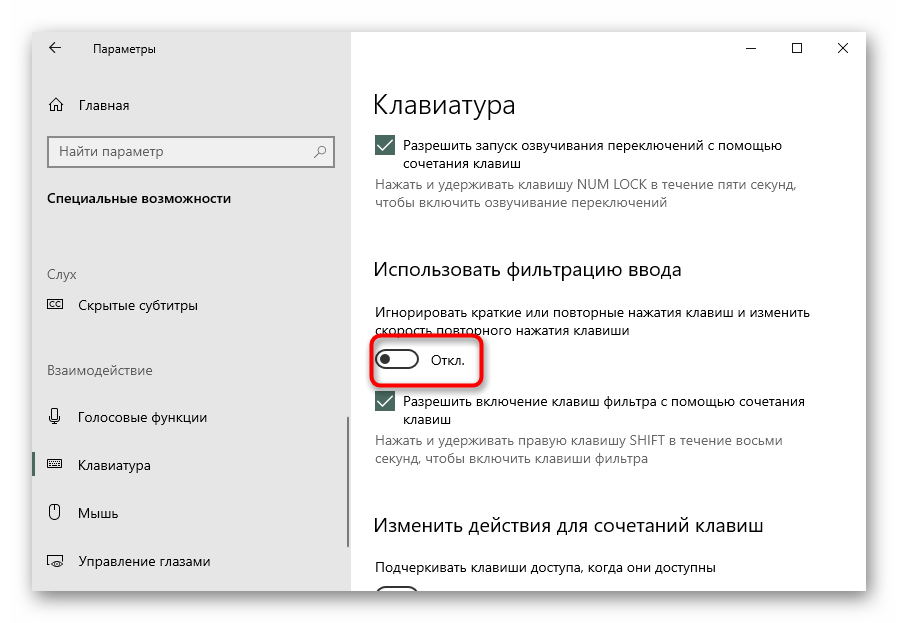
Способы временного решения проблемы
Чтобы хоть как-то облегчить себе жизнь и продолжить работу за ноутбуком можно воспользоваться одним из двух способов временного решения проблемы. Первый способ заключается в подключении к лэптопу проводной USB-клавиатуры. Просто подключаем устройство через разъем USB и на время забываем о неисправности. Но загвоздка в том, что не всегда проводная клавиатура находится под рукой.
В крайнем случае стоит отправиться в магазин компьютерного оборудования и там приобрести устройство ввода. Еще один метод – экранная клавиатура. Конечно, в полной мере экранный вариант не заменит привычную клавиатуру ноутбука, но как минимум даст возможность решать элементарные задачи, например, вбивать текст в поисковой системе. Воспользоваться этим инструментом можно, перейдя в «Панель управления» > «Центр специальных возможностей» > «Включить экранную клавиатуру».
Но это не решение самой проблемы. Поэтому дальше рассмотрим самые распространенные причины, почему устройство ввода компьютера перестало исправно работать.
Пыль и мусор между клавишами
Даже самые внимательные пользователи могут со временем накапливать крошки под клавишами клавиатуры, мешая корректной работе устройства. По этой причине одна или несколько клавиш перестают нажиматься с первого раза, их приходится нажимать с усилием, возникают другие неудобства.
Очистку можно производить тремя способами:
- Используйте специальный USB-пылесос. С его помощью легко собрать большую часть мусора из-под кнопок.
- Используйте липучку. Одним нажатием кнопки они заполняют внутреннее пространство под ключом и собирают весь мусор.
- Продуйте клавиатуру обычным бытовым пылесосом (даже лучше, если у него будет реверсивный режим).
После уборки используйте обычную влажную ткань.
Способ 4: Отключение быстрого запуска ноутбука (Windows 10)
В «десятке» есть функция быстрого запуска устройства, существенно экономящая время при включении ноутбуков с жестким диском (HDD), но мало эффективная при установленном твердотельном накопителе (SSD). Несмотря на удобство в ряде случаев, она может провоцировать некорректный запуск операционной системы.
Дело в том, что для ускорения загрузки Windows таким образом происходит сохранение некоторых файлов (в том числе и драйверов) в оперативную память, и это сокращает время создания нового сеанса. Минус такого подхода в том, что каких-либо программных конфликтах пользователь будет периодически испытывать неполадки даже после включения и выключения ноутбука, а после перезагрузки — нет. Поэтому если клавиатура перестала нормально работать именно с такой симптоматикой, понадобится отключить быстрый запуск.
Если это изменение не исправило ситуацию, можете вернуть настройку.
Аппаратные проблемы
Если на вашем ноутбуке перестала работать клавиатура, не стоит спешить обращаться за услугой к специалистам в сервис. Хотя источником неисправности и могут стать аппаратные причины, в некоторых случаях справиться с задачей можно самостоятельно без применения специализированного оборудования. Прежде чем приступать к изложенным способам решения, стоит начать с самого очевидного и примитивного, а именно — проверить электропитание, исключить факт повреждений и выявить масштаб проблемы. Например, если не работает только часть кнопок, велика вероятность плохого контакта вследствие попадания под клавиши мелких частиц, крошек или пролитой жидкости — вопрос решится их очисткой, а неактивный цифровой блок включается с помощью клавиши Num Lock.
Ещё один простой и универсальный вариант решения, который спасает от многих ошибок и сбоев, — перезагрузка устройства. Если вы осмотрели ноутбук и испробовали эти простейшие действия, в отсутствие эффекта двигаемся дальше.
Достаньте аккумулятор ноутбука
Хотя на первый взгляд решение полностью обесточить ноутбук и видится абсурдным, нередко помогает устранить неисправность.

Полное отключение питания подразумевает извлечение батареи устройства, для чего потребуется выключить девайс, закрыть крышку, перевернуть его и, вооружившись отвёрткой, открутить заднюю крышку. Извлеките и осмотрите аккумулятор. Если он вздулся, оставлять его внутри корпуса опасно, ну а если всё в порядке, возвращаем элемент на прежнее место.
Проверка шлейфа
Более продвинутый юзер может пойти ещё дальше и разобрать часть корпуса ноутбука, чтобы выяснить причину неисправности. Нередко виновником проблемы становится шлейф, соединяющий клавиатуру с материнкой. В зависимости от модели ноутбука есть свои нюансы разборки, так что рекомендуем изучить соответствующие инструкции.

Собирать ноут придётся в обратном порядке, так что лучше снять на камеру процесс, чтобы к концу работ все элементы конструкции стали на свои места и не нашлись лишние детали. Предварительно устройство обесточиваем, после чего можно приступать к разборке, используя отвёртку. Приподняв верхнюю часть с клавиатурой, проверяем качество подключения шлейфа — он может отсоединиться, в результате чего и отсутствует отклик. Отключаем шлейф, потянув защёлку, проверяем его на предмет окислов или повреждений. Если элемент в порядке, есть вероятность проблемы в микроконтроллере.
Способ 7: Управление обновлениями Windows
Вспомните, не обновлялась ли операционная система перед тем, как перестала работать клавиатура. Иногда обновления «десятки» тоже могут сказываться на нормальном функционировании всего устройства — это уже общеизвестный факт. Дожидаться исправления ошибки разработчиками можно несколько дней, быстрее самостоятельно отменить установку проблемного обновления. Дальнейшие инструкции применимы, как вы уже понимаете, к Windows 10 (и в некоторой степени к Windows 8.1), поскольку Windows 7 и ниже уже давно не обновляются для обычных пользователей.
Откат до предыдущей версии
После установки крупного обновления Виндовс разрешает откатить его в течение 10 дней, если оно установилось некорректно или отрицательно влияет на работу системы. Эта возможность актуальна только при переходе с версии на версию, например с 2004 на 20H1.
Устанавливать последнюю версию рекомендуется лишь после выпуска патча от Microsoft, исправляющего все «косяки» последнего обновления.
- Вызовите приложение «Параметры» и кликните по плитке «Обновление и безопасность».
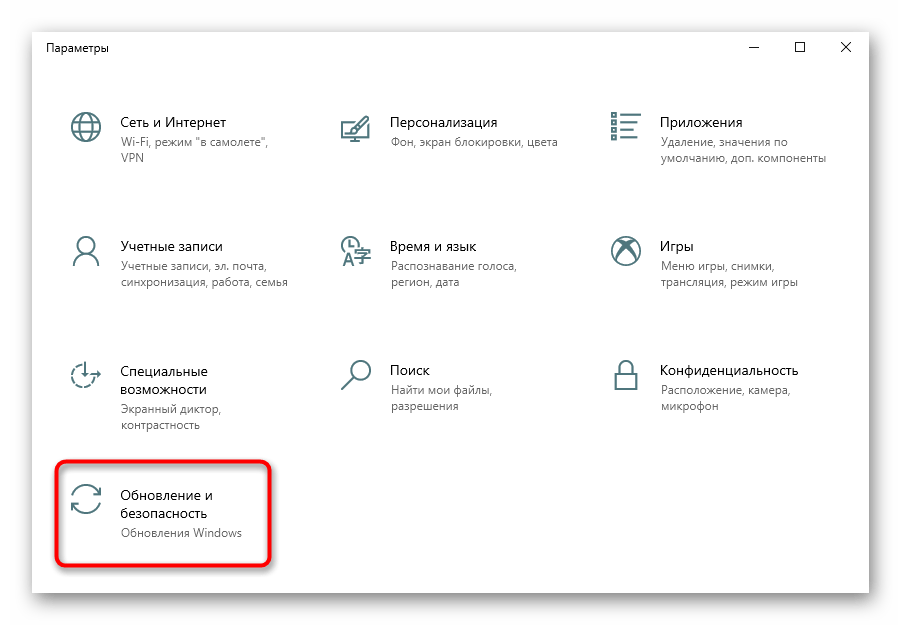
На панели слева найдите раздел «Восстановление», в который и перейдите. Справа вы увидите блок «Вернуться к предыдущей версии Windows 10». Кнопка «Начать» будет активна только при соблюдении двух условий, перечисленных нами немного выше.
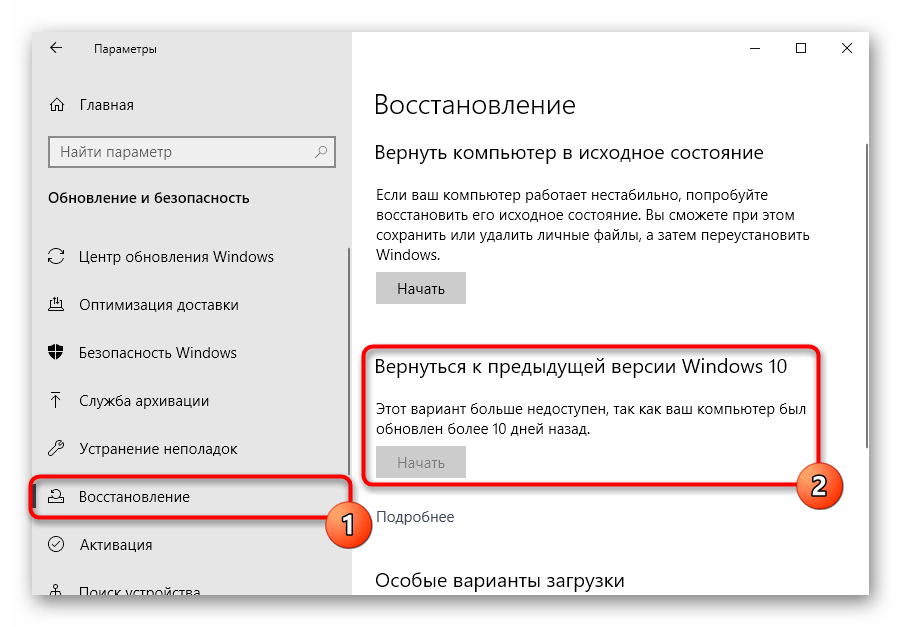
После нажатия начнется непродолжительная подготовка системы к восстановлению.
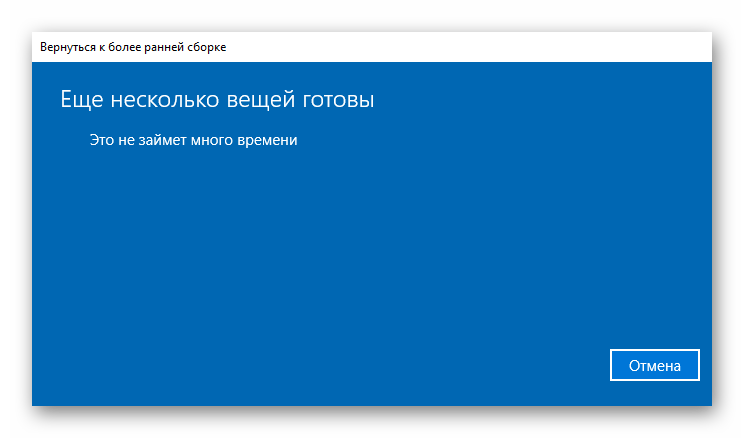
Установите галочку около подходящей причины — не лишним будет дать краткое описание, из-за которого вы хотите вернуться к прежней сборке. Это может помочь разработчикам быстрее обнаружить и исправить проблему, особенно если она узкоспециализированная (например, актуальна для некоторых устройств Acer).
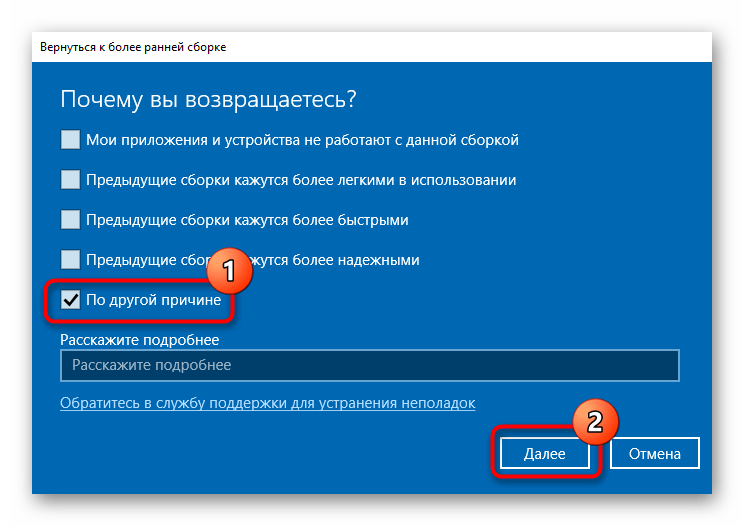
Система предложит проверить наличие последнего обновления, которое в теории может помочь исправить неполадки. Решите, хотите вы испытать удачу, установив более поздний апдейт, или предпочтете вернуться к рабочей сборке до выхода следующего крупного обновления.
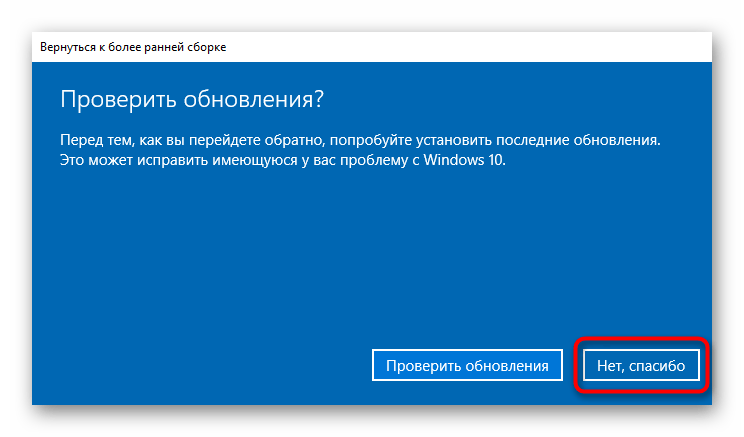
Тем, кто собирается вернуть «десятку» к прошлой версии, сначала нужно прочитать, что именно будет изменено в файлах Виндовс.
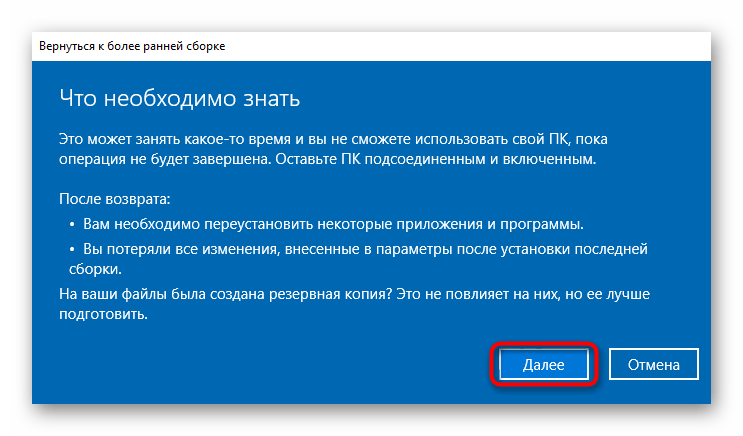
В новом окне нажмите на «Далее», прочитав еще одно предупреждение.
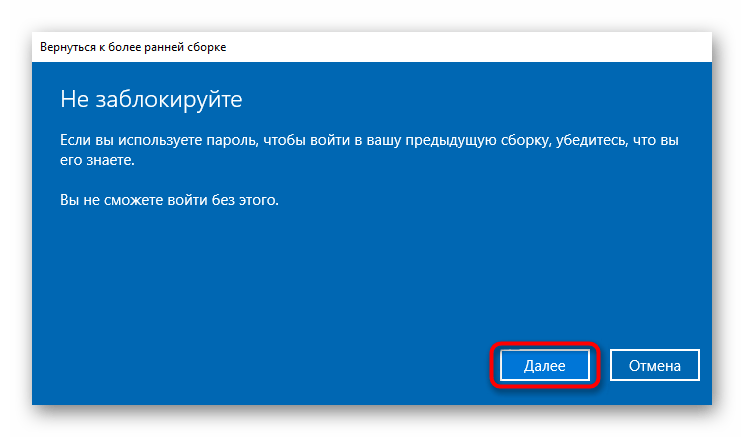
Теперь остается подтвердить свое желание восстановления соответствующей кнопкой.
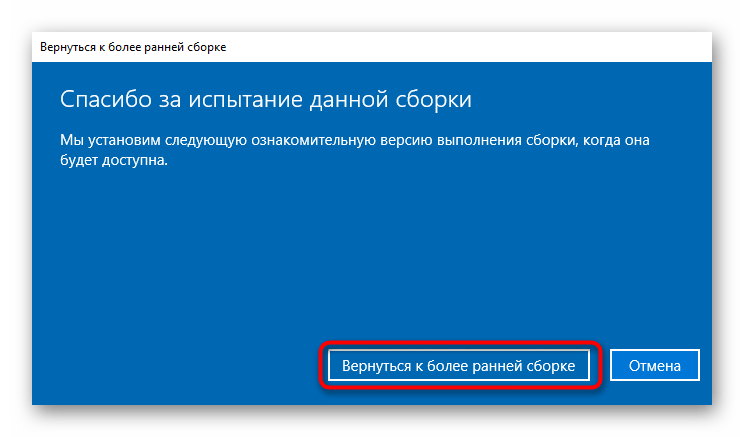
Будет начата процедура возврата к предыдущей версии Windows.
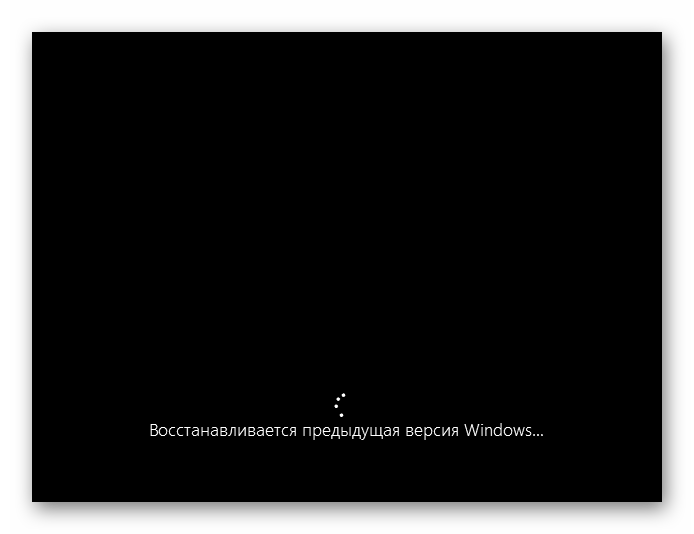
Удаление небольшого обновления
Небольшие обновления точно так же, как и крупные, могут влиять на работоспособность компонентов ноутбука. Если в вашем случае недавно было установлено мелкое обновление, более известное как KB0000000 (где — набор цифр для идентификации апдейта), удалите его.
Конечно, лишь после удаления станет понятно на 100%, оно или не оно негативно воздействовало на компьютер. Даже если дело окажется не в апдейте, запустите ручной поиск обновлений (см. следующую инструкцию) и установите его еще раз.
Подробнее: Удаление обновлений в Windows 10
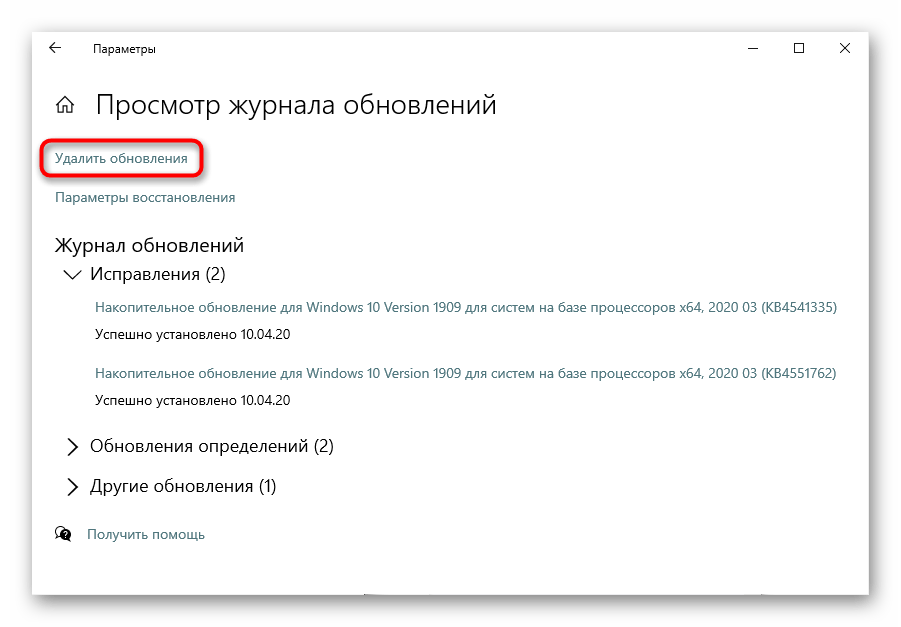
Обновление Windows 10
В противовес откатам и ручным удалениям обновлений так же можно установить более новые их версии. Конечно, почти всегда в «десятке» служба сама оперативно проверяет наличие апдейтов, но иногда требуется запустить самостоятельный поиск.
Обычно нужда в таком поиске есть из-за того, что у службы поиска обновлений еще не подошло время для проведения повторной проверки, а разработчиками уже был выпущен исправляющий проблемы патч, или же эта служба была отключена на компьютере либо с ней возникли какие-то неполадки.
Подробнее: Установка обновлений в Windows 10
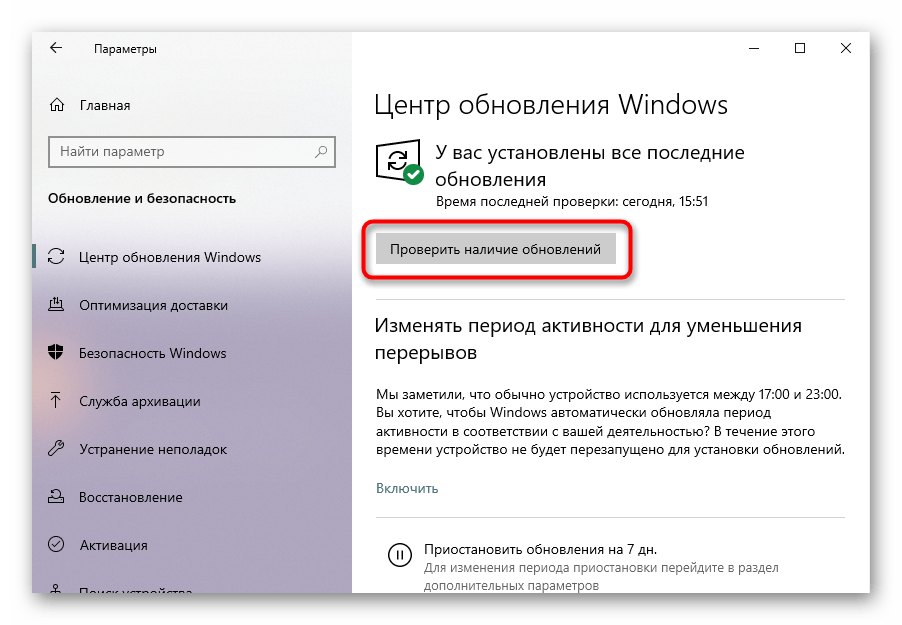
Устранение неполадок подключения клавиатуры
Если вы используете проводную внешнюю клавиатуру, убедитесь, что кабель плотно подключен к USB-порту вашего ПК. Отключите клавиатуру и снова вставьте ее в порт или переключите клавиатуру на другой порт USB. Вы также можете использовать клавиатуру на другом компьютере. Если задержка при вводе сохраняется, вероятно, неисправна клавиатура.
Другие аксессуары USB также могут мешать подключению клавиатуры и вызывать задержки. Отключите другие USB-устройства, подключенные к вашему компьютеру, и проверьте, устраняет ли это задержки в скорости набора текста.
Для беспроводные клавиатурыубедитесь, что USB-приемник / ключ правильно подключен к компьютеру. Если вы подключили его к концентратору USB, подключите его непосредственно к компьютеру. Кроме того, убедитесь, что батарея клавиатуры не разряжена. В противном случае подключите клавиатуру к источнику питания или замените батареи.
Также убедитесь, что клавиатура находится рядом с ключом / приемником или компьютером. Это также относится к клавиатурам с питанием от Bluetooth. Использование беспроводной клавиатуры на расстоянии нескольких ярдов от компьютера может привести к задержке ввода.
Не работают клавиши компьютерной клавиатуры
В первую очередь нужно взглянуть на панель системного блока, подключено ли ваше устройство ввода. Более новые версии имеют штекер для подключения в порт USB. Убедитесь в том, что порт рабочий. Попробуйте присоединить другое устройство и проверьте, будет ли оно работать. Переподключите штекер в другой порт и напечатайте буквы на клавиатуре.
Если ничего не получилось, вы можете вызвать виртуальную клавиатуру в Windows.
- Наведите курсор мыши на кнопку Пуск и нажмите.
- Выберите папку Специальные возможности.
- В списке инструментов нажмите на Экранная клавиатура.
Она будет отображаться поверх всех открываемых окон. Регистрация нажатия некоторых кнопок происходит не за один клик, а за два. Чтобы у вас была возможность пользоваться комбинациями клавиш. Она может помочь нам исправить настройки системы для включения кнопочного устройства.
Перестали работать цифры на клавиатуре справа
Это распространённая проблема решается активацией Num Pad (цифровая клавиатура). Она включается и отключается нажатием клавиши Num Lock, которая расположена в левом верхнем ряду цифр. Но в некоторых случаях клавиши не реагируют на включение. Чтобы исправить:
- Нажмите комбинацию кнопок Win + R одновременно.
- Запишите на английской раскладке: control (команда для перехода в Панель Управления). Панель ещё можно найти через значок поиска в Windows 10.
- Выберите в категории Крупные значки.
- Затем нажмите на пункт Центр специальных возможностей.
- Переходим в параметр Упрощение работы с мышью.
- И выключите пункт Управление указателем с клавиатуры.
Как попасть в BIOS без клавиатуры
Возможно, при прошлом визите в подсистему Windows вы случайно выключили возможность управления с клавиатуры. И теперь она не работает, а попасть в БИОС не представляется возможным. Но выход есть. Выключение клавиатуры – это изменение параметра BIOS. Вернуть систему в состояние по умолчанию можно сбросом. Доберитесь до батарейки CMOS в системном блоке и отключите её на 15 минут. Или замкните контакты перемычки (джампера) на материнской плате.
Для того, чтобы найти батарейку, отвинтите два болта на крышке корпуса «системника» и подковырните её отвёрткой или кончиком ножа. Обратно на место она устанавливается плоской стороной вниз.
Клавиатура работает, но не печатает буквы
Поломки отдельных клавиш встречаются довольно часто. Устройство ввода может работать исправно в целом. Но не работают некоторые кнопки, они просто игнорируют нажатие. Особенно часто выходят из строя Ц (W), Ы (S), В (D), Ф (A) – те, при помощи которых мы ходим в CS, бегаем в FIFA, едем в WoT и т.д. Если вас тревожит одна или несколько клавиш, но остальные работают исправно, вероятно забился грязью или вышел из строя контакт.
Для ремонта клавиши можно снять с небольшим усилием. Они не крепятся дополнительно (кроме широких). Понадобится также добраться до платы, сняв нижнюю пластиковую крышку, чтобы прочистить контакты ватной палочкой.
Проверить работу своей клавиатуры можно при помощи онлайн-тестеров. Откройте в браузере, например, этот сайт Key-test. И начните вводить по очереди все буквы и цифры.
Включаем боковую клавиатуру с цифрами
Задавались ли вы вопросом, почему на клавиатуре помимо ряда клавиш с цифрами, есть еще отдельный квадратный блок также с цифрами? На самом деле такой порядок цифр как на калькуляторе ускоряет ввод символов в компьютер, особенно если вы вводите их одной рукой, а второй держите мышку или ведете какие-то записи.
Но эта цифровая клавиатура может быть отключена определенной клавишей или комбинацией клавиш. Разбираемся, как ее включить:
Для компьютера
Для стандартной раскладки клавиатуры есть специальная клавиша, которая подписана Num Lock.
Она расположена сразу над блоком с цифрами. При ее активации над ней загорается индикатор, так что вы сразу сможете понять: включена ли у вас боковая клавиатура с цифрами или нет.
Для ноутбука
Для экономии места на маленьких ноутбуках цифровой блок сохранили, но перенесли его на клавиши с буквами. На первый взгляд это может показаться полной глупостью, ведь цифры теряются на клавиатуре с другими символами. Однако, набив руку, вы легко начнете с этим справляться. Для переключения вам понадобится все та же клавиша Num Lock, которая дословно означает «блокировка цифр».
На некоторых моделях ноутбуков она будет называться точно также, а на других сокращенно – NmLk, Num или NumLk. Располагаться они могут на клавишах F1-F12, все это также сделано с целью экономии места. В этом случае ее нужно зажимать одновременно с функциональной клавишей Fn, Alt или Shift.
Перечислять для каких ноутбуков какие комбинации клавиш будут верны не имеет смысла. За последние 20 лет вышло много серий ноутбуков у каждого производителя, и в каждом таком выпуске есть своя комбинация клавиш. Вам будет гораздо проще «методом тыка» найти это сочетание, чем искать свою модель ноутбука в многостраничном списке.
Как определить почему клавиатура перестала работать?
Есть три самых простых способа это проверить! Разберем подробно каждый.
Проверить контакты
Возможно, они просто отошли от компьютера. Особенно если есть домашнее животное, то оно могло зацепить шнур. Это самый распространенный случай проблемы. Просто воткните сильнее штекер и все должно заработать. Если не помогло, то попробуйте высунуть и засунуть шнур обратно, так как в компьютере бывают сбои. Если и это не помогло, то переходим ко второй причине, которая поможет решить данный вопрос.
Проверить компьютер на вирусы
Попробуйте проверить ваш ПК на наличие вредоносных программ. Пользуйтесь только лицензионными версиями антивирусов, такими как: касперкий, аваст, доктор веб. Они точно смогут помочь в избавлении от вирусов. Проведите глубокую очистку всего компьютера, после чего все вирусы нужно переместить в карантин и удалить. Перезапустив компьютер клавиатура должна заработать. Но не всегда виноваты вирусы.
Установка драйверов
Каждый драйвер рано или поздно устаревает, а значит требует обновления. Обновить драйвер можно двумя способами: скачать из интернета новый, что будет удобным для пользователей у которых есть подключение к интернету.
А второй способ — установка драйвера с диска, который прилагался к компьютеру при покупке. Драйвер устанавливается как обычная игра, после чего требует перезапуска компьютера. Клавиатура должна заработать. Следуйте следующему совету, он полезен для каждого пользователя ПК: скачайте из интернета программы DriverPack Solution или же DriverDoc. Эти программы смогут автоматически устанавливать вам драйвера при подключении к интернету. Чтобы проверить наличие драйверов на компьютере следуйте следующим шагам:
- Зайти в меню пуск.
- Нажать на вкладку «Компьютер» правой кнопкой мыши.
- Зайти во вкладку «Управление», которая защищена административными правами компьютера.
- Зайдите в диспетчер устройств.
- Нажмите на вкладку «Клавиатура», после чего нажмите ПКМ на клавиатуру.
- Нажать ЛКМ на «Обновить драйвер». С помощью данных программ он автоматически обновится до последней версии.
После этого клавиатура должна заработать. Повторяйте данное действие раз в один-два месяца.
Не работают кнопки на ноутбуке — ищем причины причины
Решение проблемы всегда начинается с поиска причины ее возникновения. Причина может быть аппаратного типа, когда клавиатура была повреждена физически и программного типа, когда причиной отказа кнопок является ошибка где-то в виртуальной среде.
Нужно совершить небольшую диагностику, чтобы приблизительно понять что случилось. Для этого, нужно проверить какие клавиши не работают.
- Не отвечают все клавиши;
- Залипает часть клавиш;
- Не работают лишь некоторые кнопки;
- Не отвечает блок цифра справа;
- Все полностью не работает, включая индикаторы.
Такая пусть и простая на первый взгляд диагностика поможет определить дальнейшее действие по починке клавиатуры.
Не отвечает на команды правый блок цифр
Здесь можно сразу написать решение. Обычно над цифрой «7» располагается так называемая функциональная клавиша «NumLock».
Ее нажатие блокирует все цифры в правом блоке. О том, что она активна, свидетельствует специальный индикатор, но так как на новых моделях индикаторы отсутствуют, проверить ее активность можно только нажав ее, а затем попробовать нажимать цифры из блока.
Залипание клавиш клавиатуры
Под залипанием клавиш в данном случае имеется в виду их долгий отклик или отсутствие реакции после одного нажатия в результате скопления мусора под клавиатурой.
Повреждение дорожек
Если после отчистки панели клавиатуры от мусора некоторые кнопки на ноутбуке все равно не работают – значит стоит серьезная проблема, а именно, повреждение дорожек платы.
Программные причины
Что касается программной части, то тут отказ клавиатуры может быть из-за того, что по тем или иным причинам был удален драйвер. Второй наиболее частой причиной является вирус на компьютере, который может повредить программные компоненты клавиатуры.
Окисление контактов для шлейфа клавиатуры
К основной или материнской плате все подсоединяется при помощи широкого шлейфа. На протяжении всего шлейфа могут быть контакты, и они могут окисляться, со временем или в результате того, что на клавиатуру пролили жидкость.
Отказ платы клавиатуры
Плата клавиатуры состоит из нескольких микросхем, который соединены между собой. Пролитая жидкость, механическое воздействие или неблагоприятные условия хранения ноутбука могут привести к окислению контактов или вообще к полной поломке платы.
О причинах
Если в операционной системе клавиатура работает нормально, но до начала её загрузки она не работает, то этому может быть несколько объяснений:
- В BIOS отключена поддержка USB-портов. Данная причина актуальна только для USB-клавиатур;
- Произошёл программный сбой;
- Были выставлены некорректные настройки BIOS.
Способ 1: включаем поддержку в BIOS
Если вы только что купили клавиатуру, которая подсоединяется к компьютеру при помощи USB, то есть вероятность, что ваш BIOS просто не поддерживает USB подключение или оно почему-то отключено в настройках. В последнем случае всё можно исправить достаточно быстро — найдите и подсоедините какую-нибудь старую клавиатуру, чтобы вы могли взаимодействовать с интерфейсом BIOS.
Следуйте данной пошаговой инструкции:
- Перезагрузите компьютер и войдите в BIOS при помощи клавиш от F2 до F12 или Delete (зависит от модели вашего компьютера).
- Теперь вам нужно найти раздел, который будет носить одно из следующих имён — «Advanced», «Integrated Peripherals», «Onboard Devices» (название меняется в зависимости от версии).
- Там найдите пункт с одним из следующих имён — «USB Keyboard Support» или «Legacy USB Support». Напротив него должно стоять значение «Enable» или «Auto» (зависит от версии BIOS). Если там стоит другое значение, то выберите этот пункт при помощи кнопок со стрелочками и нажмите Enter для внесения изменений.
Если в вашем BIOS нет пунктов касательно поддержки USB-клавиатуры, то его нужно обновить или купить специальный переходник для подключения USB-клавиатуры к PS/2-разъёму. Однако клавиатура, подключённая данным способом, вряд ли будет работать корректно.
Урок: Как обновить BIOS
Способ 2: сброс настроек BIOS
Данный способ более актуален для тех, у кого клавиатура ранее работала нормально и в BIOS, и в Windows. В случае со сбросом настроек БИОСа до заводских, вы можете вернуть работоспособность клавиатуры, но при этом важные настройки, которые вы вносили, будут сброшены тоже и их придётся восстанавливать вручную.
Для сброса требуется разобрать корпус компьютера и извлечь на время специальную батарею или перемкнуть контакты.
Подробнее: Как сбросить настройки в BIOS
Приведённые способы решения проблемы могут быть полезны только в том случае, если клавиатура/порт не имеет каких-либо физических повреждений. Если же таковые были обнаружены, то какой-то из этих элементов нуждается в ремонте/замене. Мы рады, что смогли помочь Вам в решении проблемы.Опишите, что у вас не получилось. Наши специалисты постараются ответить максимально быстро.
Помогла ли вам эта статья?
Каждый обладатель ПК сталкивается с множеством проблем. Одной из таких проблем является то, что не работает клавиатура в БИОСе. С этим пользователь сталкивается, как правило, тогда, когда решает переустановить систему или видит появление меню, где требуется выбрать режим и вариант загрузки. Некоторые, даже достаточно опытные пользователи, которые уже не один год являются обладателями компьютера, сталкиваются с подобной проблемой (не работает клавиатура) и не знают, как поступить и что делать. Как известно, именно этот элемент ПК является той самой необходимой его частью, которая отвечает за ввод данных и их вывод. Поэтому, когда не работает мышка, без него не обойтись. Причин тому, что не работает данный элемент ПК в БИОСе, может быть множество.
Клавиатура — основной элемент управления в БИОС, поэтому от ее работоспособности зависит возможность внесения настроек
Способ 5: Устранение неполадок с драйвером
От драйверов зависит множество компонентов компьютера и подключаемой техники. Если конкретный драйвер отсутствует или был установлен с ошибкой, работа зависящего от него устройства может быть нарушена частично или полностью
Поэтому пользователю важно проверить, не он ли влияет на возникшую неполадку
Обычно драйвер для клавиатуры устанавливается с серверов Microsoft — пользователь не принимает в этом никакого участия. В этом случае шанс неудачной инсталляции крайне низкий, но он все же существует, к тому же сами файлы могли повредиться уже после установки.
Переустановка драйвера клавиатуры
Самое быстрая и простая попытка наладить работу драйвера — переустановить его.
- Запустите «Диспетчер устройств», кликнув правой кнопкой мыши по «Пуску» и выбрав подходящий пункт.
Разверните блок «Клавиатуры», там должна быть всего одна строчка — «Стандартная клавиатура PS/2».
Щелкните по ней правой кнопкой мыши и выберите вариант «Обновить драйвер».
В открывшемся окне нажмите по предложению «Автоматический поиск обновленных драйверов».
Начнется непродолжительная проверка, после которой программное обеспечение будет обновлено или появится сообщение о том, что уже установлена последняя версия драйвера.
Соответственно, после установки ноутбук нужно будет перезагрузить, а если изменения не были внесены, еще раз вызовите окно обновления, но на этот раз воспользуйтесь предложением «Найти драйверы на этом компьютере».
Не указывая никакой путь вручную, кликните по «Выбрать драйвер из списка доступных драйверов на компьютере».
Тут должно быть не более одного варианта, и он уже будет выбран. При наличии списка с драйверами, выделите «Стандартная клавиатура PS/2» и переходите «Далее».
После быстрой установки или обновления система сообщит о необходимости перезагрузки для того, чтобы оборудование смогло начать работу.
Удаление драйвера клавиатуры
Когда простая установка драйвера поверх не помогает, сперва следует удалить имеющееся ПО, а затем уже выполнить чистую инсталляцию.
- Снова вызовите контекстное меню клавиатуры, но на этот раз выберите пункт «Удалить устройство».
Отобразится окно с предупреждением о том, что устройство (точнее его драйвер) будет удален из ОС. Подтвердите свое решение и перезагрузите ноутбук.
При последующем включении драйвер будет скачан и установлен автоматически. Если клавиатура по-прежнему не заработала, еще раз проделайте то, что было предложено в предыдущем разделе статьи — «Переустановка драйвера клавиатуры».
Установка драйвера чипсета
Есть маленькая вероятность того, что исправить положение поможет драйвер не клавиатуры, а чипсета. Скачать его можно с сайта Lenovo, предварительно узнав название модели ноутбука.
Чипсет представляет собой набор микросхем, расположенных на материнской плате. Так как клавиатура тоже подключается к ней и является устройством категории ввода-вывода, ей необходим драйвер для работы.