Где находится клавиша и как она выглядит на разных ноутах
О горячей клавише win знают большинство пользователей Windows хотя бы благодаря случайному нажатию на нее. Вид ее не стандартизирован, поэтому он отличается на различных моделях ноутбуков. Чаще всего клавиша win на клавиатуре расположена между Ctrl и Alt – на некоторых устройствах она соседствует с кнопкой Fn.
Найти ее легко по нарисованному значку меню или, проще говоря, логотипу Windows – в разных вариациях исполнения. Чем новее модель гаджета, тем более квадратной будет форма значка и наоборот. Отличие от отдельных клавиатур в единственном экземпляре win – на них они располагаются по обе стороны от пробела.
Тестирование всех клавишей под другой ос
Утилита крайне простая (в установке не нуждается): после ее запуска перед вами появится окно с клавиатурой (). Когда вы нажмете какую-нибудь клавишу — она будет залита желтым цветом.
Ваша задача — перещелкать все клавиши!
Keyboard Test Utility — главное окно утилиты
Разумеется, чтобы расставить все точки над “И” — нам понадобиться создать аварийную LiveCD-флешку (и на нее также записать утилиту Keyboard Test Utility).
Далее загрузиться с этой флешки, и запустить проверку клавиатуры (благодаря этому простому тесту — мы удостоверимся, что неработоспособность клавиатуры не связана с ошибками у текущей версии Windows. ).
LiveCD для аварийного восстановления Windows — моя подборка лучших продуктов
Keyboard test utility запущена с LiveCD
Где находится команда выполнить на виндовс 10 – вариант третий
Это вариант относится к кнопке поиск. Она находится в самом низу – слева, на панели задач.
Нажмите на него и впишите это слово. После этого в самом верху увидите надпись: Выполнить -Классическое приложение.
Также там будет логотип этой функции (маленький значок слева) – нажмите и пользуйтесь.
Есть конечно и другие варианты, но этих трех (описанных выше), более чем достаточно. Успехов.
Добрый день, уважаемые читатели моего блога! И сегодня я бы хотел вам рассказать о том, для чего нужна команда Выполнить в windows 10, как ее вызвать от имени простого пользователя и с правами администратора, а так же дать вам несколько важных команд, которые облегчат нам жизнь. Лично я уже не представляю работы в windows без данной функции. Смотрите сами. Если вы до сих пор еще не пользуетесь этой строкой, то самое время начать.
С помощью редактора реестра
Внимание! Неправильное использование редактора реестра может повредить операционную систему вашего компьютера. Поэтому очень аккуратно выполняйте пункты, описанные ниже
Не лишним будет создание точки восстановления системы.
1.Откройте меню Пуск.
2. Выберите пункт Выполнить.
3. В появившемся окне введите regedit и нажмите Enter.

4. Откроется редактор реестра, в котором нужно перейти к следующему разделу:
Если в пункте Policies присутствует раздел Explorer, то переходим к пункту 7.
5. Нажимаем правой кнопкой мыши на разделе Policies и в контекстном меню выбираем пункт Создать, затем Раздел.

6. Переименовываем только что созданный раздел в Explorer.
7. Нажимаем правой кнопкой мыши на разделе Explorer и в контекстном меню выбираем пункт Создать, затем Параметр DWORD (32 бита).
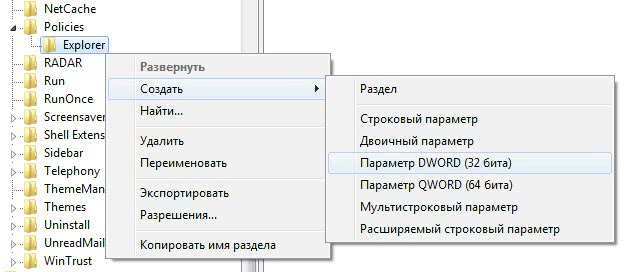
8. Присваиваем имя созданному параметру NoWinKeys.
9. Щелкаем правой кнопкой мыши по параметру NoWinKeys и выбираем пункт Изменить.
10. Вводим значение 1 и нажимаем ОК.
11. Закрываем окно редактора реестра и перезагружаем компьютер.
Как и при использовании первого варианта, в этом случае тоже будут отключены все горячие клавиши с использованием клавиши Windows.
Клавиши, используемые в сочетании с Win
Горячих клавиш, в которых используется кнопка Win огромное количество, и с каждой новой версией Windows их численность растет. Прежде чем рассматривать сочетания, давайте ознакомимся, как правильно их использовать.
Чтобы использовать горячие клавиши, сначала зажмите кнопку Win, затем нажмите кнопку в зависимости от того какой элемент хотите запустить. После открытия элемента, отпустите Win. Ниже приведена таблица кнопок (самых полезных), в сочетании которых используется Win, а также краткое описание.
| Клавиши, используемые с Win | Описание действия |
| B | Переносит фокус на панель задач с возможностью управления стрелками и Enter |
| C | Вызывает всплывающую шторку настроек справа в Windows 8 |
| D | Имитирует действие кнопки «свернуть все окна». |
| E | Открывает проводник Windows |
| F | Вызывает окошко поиска файлов и папок |
| F1 | Вызывает справку Windows |
| L | Блокирует компьютер |
| M | Минимизирует все окна |
| Shift + M | Разворачивает все окна |
| Pause | Запускает окошко свойств системы |
| R | Запускает окно Выполнить |
| U | Открывает специальные возможности, например для включения экранной клавиатуры |
| X | Вызывает центр мобильности в семерки, в восьмерке дополнительное меню |
Где находится клавиша Win на клавиатуре
Клавиша Windows (Win, Вин) — это кнопка специального назначения, которая есть практически на всех клавиатурах, предназначенных для компьютеров с операционной системой Windows. Используется для вызова меню Пуск и совместно с другими клавишами для запуска/выполнения определенных команд.

Появилась она во второй половине 1990-х после выхода Microsoft Windows 95. Находится на клавиатуре между левым Ctrl и Alt, а также правым Alt и клавишей Menu. Дизайн и расположение данной клавиши регламентируется самой компанией Microsoft, которая и разработает операционную систему Windows.
Некоторые другие полезные комбинации клавиш с кнопкой Win
Если нажать эту кнопку отдельно, открывается меню «Пуск». Но у него есть много других полезных функций, которые могут значительно облегчить вашу компьютерную жизнь. Вот некоторые из самых полезных:
- Win + L — заблокировать компьютер, перейти к экрану выбора пользователя;
- Win + F: поиск файлов и папок на компьютере;
- Win + 1… 9: перейти к застрявшей на панели задач программе с указанным серийным номером;
- Win + Tab ⇆ — переключаться с одной кнопки на другую внутри окна;
- Win + D: перейти на рабочий стол и вернуться;
- Win + G: отображать гаджеты рабочего стола над другими окнами (Windows 7, Vista);
- Win + F1: открывает информационный центр Windows;
- Win + E — перейти в адресную строку в браузере или поиск по папке;
- Win + M — свернуть все окна;
- Win + ↓ — уменьшает размер окна, выходит из полноэкранного режима.
- Win + ↑ — растянуть текущее окно на весь экран;
- Win + U — перейти в центр специальных возможностей, где, например, можно использовать диктор для озвучивания текста;
- Win + Pause — показать системную информацию;
Теперь вы знаете, как нажимать клавиши Win + R на клавиатуре, и знакомы с другими способами использования клавиши Win. Желаем дальнейших успехов в покорении компьютерной клавиатуры!
Клавиша Win на клавиатуре – где находится, как выглядит и какую роль выполняет кнопка Вин в Windows, существующие сочетания
Кнопка Win может оказаться очень полезной в том случае, если пользователь знает, как с ней работать. При помощи всего нескольких сочетаний получится упростить управление компьютером. Разберемся, где именно находится эта клавиша и какие команды она может выполнять.
Где расположена клавиша Win?
Клавишу Win (сокращение от «Windows») можно найти в нижней части клавиатуры. На клавиатуре стационарного компьютера пользователь может обнаружить две кнопки «Windows. Первая находится в левой части между «Ctrl» и «Alt». Вторая расположена справа от пробела, между «Alt» и кнопкой меню.
На ноутбуке есть только одна подобная кнопка. Она находится в левой части клавиатуры, между «Fn» и «Alt».
«Win» на клавиатуре часто изображена значком «Windows». Также, можно встретить звездочку или снежинку. С ее помощью можно открывать различные приложение и выполнять простые действия намного быстрее.
Какую роль выполняет?
С данной клавишей существуют множество сочетаний. Все они рассчитаны на упрощенную работу с компьютером. Количество горячих комбинаций увеличивается с каждым выходом новой версии операционной системы.
https://youtube.com/watch?v=2i1_udG4AbY
Для того чтобы вызвать нужную команду, следуют зажать кнопку «Windows, затем необходимо кликнуть на другую клавишу. К основным комбинациям относятся следующие:
- При однократном нажатии именно на эту кнопку, на экране отобразится меню «Пуск». Этой же кнопкой его можно и закрыть. Если кликнуть на клавишу во время игры, она свернется, что может быть не всегда удобно.
- +B позволяет выбрать пункт на системном трее. Комбинация делает активным первый элемент, чтобы переключаться дальше, например, на звук, смену языка или дату, необходимо воспользоваться другими кнопками, стрелками. Так, при помощи «Enter» можно отобразить скрытые значки или активировать одну из команд на данной панели.
- +E используется для открытия проводника Windows. При помощи данного сочетания получится сразу открыть «Мой компьютер».
- Используя Win+F, пользователь может открыть меню «Поиск». При этом будет открываться именно поиск по компьютеру, а не браузеру или проводнику.
- +Lприменяется для быстрой блокировки компьютера. Так пользователь может отобразить вход в систему при помощи одного сочетания. Комбинация будет особенно полезной, если нужно быстро заблокировать компьютер или сменить пользователя. При этом никакие программы не закрываются, они остаются включены и с ними можно продолжать работу после входа в систему.
- Комбинация Windows» +M предназначена быстрого сворачивания всех открытых окон.
- +P позволяет переключаться между различными подключенными мониторами, можно выбрать один из режимов проецирования, например дублировать изображение или расширить его.
- +R используется для открытия окна «Выполнить».
- +T запускает «Панель задач».
- +U открывает окно, в котором отображены специальные возможности.
- +Pause комбинация предназначена для открытия свойств компьютера.
- +F1 открывает справку Windows.
- +Ctrl+1,2… позволяет переключаться между приложениями, которые открыты на панели задач. Здесь цифра представляет собой порядковый номер окна на вкладке. При этом открываются как закрепленные программы, так и просто запущенные.
- +стрелки на клавиатуре предназначены для регулирования окна, клавиши вверх и вниз минимизирует окно или открывает в полноэкранном режиме, кнопки вправо, влево позволяют прижать окно к правой или левой стороне экране, также можно разместить его по центру.
- +Пробел, сочетание переключает раскладку клавиатуры.
- +клавиши «+» или «-» запускают лупу, которая отвечает за изменение масштаба.
Репост – что это такое и как его использовать
Как отключить или включить кнопку Win?
Для многих пользователей данная клавиша оказывается совсем неудобной. Особенно, если ее случайно зацепить в неподходящее время. Так, очень удобно открыть меню «Пуск» всего одним нажатием. Однако, если в этот момент пользователь работает в приложении или играет в игру, сворачивание окон будет только мешать. Тогда, нужно отключить «Win».
Просто выключить ее не получится. Пользователь может изменить ее расположение при помощи специальной утилиты, например, mapkeyboard. Здесь достаточно определить клавишу, которая будет заменять стандартную. Затем выбрать «Win» в разделе «Remap selected key to» и сохранить изменения, кликнув на команду «Save loyout». Как только Win снова понадобится, ее можно вернуть на прежнее место. Чтобы отменить действие, следует нажать на «Reset keyboard layout».
Самые полезные Горячие клавиши

Наверное, каждый пользователь иногда пользуется клавиатурным сокращением, которое делает работу за компьютером продуктивной и очень удобной. Это позволяет нам сэкономить время при работе с операционной системой Windows.
Согласитесь, копировать или вставить выделенный объект, переключаться между запущенными приложениями, удалять файлы, минуя корзину и прочие действия гораздо проще применять Сочетания клавиш на клавиатуре, чем мышку.
Напомним, что такое Сочетания клавиш — комбинации двух или более клавиш, с помощью которых можно выполнять любые задачи, обычно требующие применения мыши или другого указывающего устройства.
Многие продвинутые пользователи, наверное, помнят все эти комбинации, но неплохо бы держать подсказки под рукой, которые пригодятся всем без исключения в нужный момент. Здесь мы приводим самые полезные Горячие клавиши.
Клавиши, используемые в сочетании с Win
Горячих клавиш, в которых используется кнопка Win огромное количество, и с каждой новой версией Windows их численность растет. Прежде чем рассматривать сочетания, давайте ознакомимся, как правильно их использовать.
Чтобы использовать горячие клавиши, сначала зажмите кнопку Win, затем нажмите кнопку в зависимости от того какой элемент хотите запустить. После открытия элемента, отпустите Win. Ниже приведена таблица кнопок (самых полезных), в сочетании которых используется Win, а также краткое описание.
| Клавиши, используемые с Win | Описание действия |
| B | Переносит фокус на панель задач с возможностью управления стрелками и Enter |
| C | Вызывает всплывающую шторку настроек справа в Windows 8 |
| D | Имитирует действие кнопки «свернуть все окна». |
| E | Открывает проводник Windows |
| F | Вызывает окошко поиска файлов и папок |
| F1 | Вызывает справку Windows |
| L | Блокирует компьютер |
| M | Минимизирует все окна |
| Shift + M | Разворачивает все окна |
| Pause | Запускает окошко свойств системы |
| R | Запускает окно Выполнить |
| U | Открывает специальные возможности, например для включения экранной клавиатуры |
| X | Вызывает центр мобильности в семерки, в восьмерке дополнительное меню |
Режим Aero
Еще одно немаловажное сочетание клавиш — Win+Ctrl+Tab позволяет запустить режим пролистывания Aero. На данном вопросе остановимся немного подробнее, так как далеко не всем известна суть этой функции. Запуская данный режим пролистывания, мы запускаем отображение всех открытых окон в виде стопки
Таким образом, мы одновременно видим практически все открытые программы и можем быстро перелистывать их с помощью клавиши Tab
Запуская данный режим пролистывания, мы запускаем отображение всех открытых окон в виде стопки. Таким образом, мы одновременно видим практически все открытые программы и можем быстро перелистывать их с помощью клавиши Tab.
Использовать данную функцию удобно тем, у кого открыто довольно внушительное количество программ, и просмотр с помощью панели задач в таком случае становится не совсем удобным. В такой ситуации на помощью приходит Win. На клавиатуре пролистывание страниц в таком режим занимает меньше времени.
Стоит также отметить, что режим работает не на всех версиях Windows.
Не работает кнопка пуск в Windows 10 – решение проблемы №1
В качестве первоначального решения проблемы можно предложить перезапустить исполняемый файл Explorer.exe, запускающий в работу графический интерфейс операционной системы. Для этого совершите следующие действия:
- Сочетанием клавиш Ctrl+Shift+Esc откройте Диспетчер Задач.
- Альтернативно кликните правой кнопкой мыши по Панели Задач и выберите пункт «Диспетчер задач».
- Перейдите в раздел «Процессы» и найдите процесс «Проводник», либо «Explorer». Если нет процесса «Проводник», откройте любую папку и он появиться в Диспетчере задач.
- Нажав правой кнопкой мыши, выберете «Перезапустить».
На несколько секунд Windows погаснет и затем заново перезагрузится графический интерфейс операционной системы.
Если этот подход не решил проблему – переходите к более эффективному способу восстановления работоспособности кнопки Пуск в Виндовс 10.
Способ №2 решение проблемы неработающей кнопки Пуск средствами системного реестра
Данный способ требует определенного понимания принципов работы компьютера и повышенной осторожности. Ошибок допускать нельзя
Если после обновления Виндовс кнопка Пуск перестала работать, либо работает плохо, откройте командную строку комбинацией клавиш Win+R.
- Введите команду regedit.
- Откроется интерфейс редактора реестра.
- В дереве каталогов найдите EnableXAMLStartMenu. Если подробней, то путь таков: HKEY_CURRENT_USER — SOFTWARE — Microsoft — Windows — CurrentVersion — Explorer — Advanced. Если у вас что-то не получилось из выше описанного, не расстраивайтесь, из видео в конце записи вы, скорей всего, поймете лучше.
- Если этого параметра не нашлось, его необходимо заново добавить.
- Кликните по свободному месту в правой области редактора реестра по пункту «Создать». Создайте параметр DWORD 32 бит.
Далее новый параметр переименовывается в EnableXAMLStartMenu (доступность стартового меню). Запустите интерфейс управления параметром двойным кликом левой кнопки мыши и задайте значение «0».
После этого перезагрузите графическую оболочку Windows по описанному в 1 способе решения проблемы. Как очистить реестр, читайте здесь.
№3 Решение проблемы с помощью системы автоматического обслуживания
Для устранения различных проблем Windows 10 предусматривает систему автоотладки и восстановления. Чтобы исправить неработающую кнопку Пуск, систему автообслуживания необходимо активировать.
- Нажмите на значок «лупа» и в поисковой строке введите фразу «Этот компьютер».
- Откройте контекстное меню и выберите пункт «Свойства».
- Найдите пункт «Центр безопасности и обслуживания».
- Кликните по разделу «Обслуживание».
- Нажмите на строку «Начать обслуживание».
После этого запустится процесс поиска и решения всевозможных проблем, в том числе и с неработающей кнопкой Пуск. Дождитесь окончания авторемонта.
Несколько способов, как полностью удалять программы на Виндовс 10, смотрите здесь.
№4 Как избежать проблем с кнопкой Пуск
Если не работает кнопка пуск в Windows 10 из-за обновлений, кардинальное решение проблемы – совсем отключить автоматическое обновление операционной системы.
Для этого необходимо деактивировать «Центр обновлений» на вашем ноутбуке или компьютере. Кроме всего прочего, апдейты (обновление) Windows очень много весят и потребляют огромное количество интернет-трафика. Еще одна причина прекратить перерасход трафика из-за постоянных и непредсказуемых автоапдейтов.
Следует упомянуть, что данный путь отключения апдейтов подходит для pro-версии Windows 10.
- Нажмите комбинацию Win+R.
- Введите команду services.msc.
- Откроется интерфейс «Службы».
- Найдите пункт «Центр обновления Windows».
- Дважды кликните по нему левой кнопкой мыши.
- В интерфейсе «Свойства» нажмите кнопку «Остановить».
- В выпадающем меню «Тип запуска» выберите «Отключена».
- Подтвердите настройки кнопкой «OK».
Альтернативно для отключения автообновления можно воспользоваться бесплатной утилитой Win Updates Disabler. Не забудьте перед запуском утилиты проверить файл антивирусом на предмет безопасности.
О том, какими достоинствами и недостатками обладает windows 10, можете узнать здесь.
Полезное видео по данной теме — «Что делать, когда кнопка Пуск не работает в Windows 10»:
Полезные сочетания с клавишей Win
Win
При однократном нажатии на клавишу открывается меню ПУСК. В Windows 8 – меню Metro. Если ее нажать, находясь в игре, например, то она будет свернута, и вы увидите рабочий стол с открытым ПУСК’ом.
Если вы случайно задеваете эту клавишу в играх и теряете «фокус» – то чуть ниже в статье покажу как ее отключить, и не мучатся более с этим…
ПУСК был открыт…
Win+R
Очень часто-используемая комбинация клавиш, которая позволяет вызвать окно «Выполнить» (работает во всех версиях Windows).
Окно выполнить – появл. после нажатия на Win+R
Win+D
При нажатии автоматически сворачиваются все открытые окна, пред вами предстает рабочий стол. Удобно использовать, когда открыто множество окон, и нужно добраться да значка (файла) на рабочем столе.
Win+T
Выделяет первый значок программы в панели задач (в моем случае выделилась AIDA 64). Далее при помощи стрелочек и Enter – можно запустить любую программу, значки которой присутствуют на панели задач.
Выделение первого значка на панели задач
Win+B
Очень удобное сочетание, когда у вас не работает мышка, или нужно быстро перейти к иконкам трея. После нажатия – в трее выделяется первый элемент, дальше используйте клавиши Shift+F10, Enter, и TAB для открытия и просмотра свойства программ (значки которых в трее).
Выделение первого элемента в системном трее
Win+1 (Win+2 и т.д.)
Автоматически запускает первую программу, расположенную на панели задач. В моем случае — все та же AIDA 64 (вторая – Yandex браузер).
Панель задач (Windows 10)
Win+Shift+1 (Win+Shift+1 и т.д.)
Аналогично предыдущей комбинации, только в этом случае вы запускаете копию программы. Например, можно открыть 2-3 окна браузера (и в каждом свои вкладки). В некоторых случаях – очень удобно!
Win+E
Вызвать окно проводника (см. скрин ниже). Кстати, таким образом удобно быстро открывать вкладку «Мой компьютер/Этот компьютер».
Проводник (Windows 10)
Win+Пробел
Переключение языка клавиатуры: русский/английский.
Переключение языка
Win+P
Если у вас подключен 2-й монитор к ноутбуку/компьютеру – это сочетание позволит вам выбрать вариант проецирования. Например, можно сделать, чтобы изображение на мониторах было одинаковым; либо один выключить, а другой включить; либо вообще расширить свое рабочее пространство и открывать разные окна на разных мониторах…
Варианты, как проецировать изображение
Win+Pause (Break)
Вызывает окно свойств системы. Здесь можно:
- посмотреть модель ЦП, имя компьютера, версию ОС, количество ОЗУ и пр. характеристики;
- запустить диспетчер устройств;
- настроить защиту системы;
- настроить удаленный доступ и пр.
Свойства системы Windows 10
Win+L
Очень полезное сочетание, позволяющее заблокировать доступ к ОС (т.е. появится окно приветствия с просьбой ввести пароль (если он у вас установлен)). Отмечу, никакие открытые программы не закрываются, их работа не прерывается. После входа в ОС – вы можете продолжать дальнейшую работу над своими проектами.
Win+L — заблокировать ОС
Win+M
Свернуть все открытые окна. На мой взгляд просто дублирует сочетание Win+D…
Win+U
После нажатия автоматически открывается окно со специальными возможностями: точечная настройка экрана, экранная клавиатура, диктор и т.д.
Win+U — спец. возможности
Win+X
Очень полезное сочетание, открывающее окно со ссылками на быстрый запуск самых нужных инструментов: диспетчер устройств, сетевые подключения, управление дисками и пр.;
Win+X
Переместить окно из одной части в другое (например, с левой части экрана в правую, см. скрин ниже. Действует на активное окно). Особенно актуально для больших мониторов, где можно открыть несколько окон и быстро их менять местами…
Пример смещения окна
Win+Tab
Удобный способ переключения между различными окнами (см. пример ниже). Позволяет просмотреть все открытые окна в миниатюрах (актуально также для больших мониторов).
Win+Tab — переключение между окнами (Windows 10)
Обновление от 31.01.2019
Win+G
Используется сочетание в Windows 10 в играх: при нажатии – появляется игровая панель, позволяющая создавать скриншоты и записывать все, что происходит на экране в видеофайл. См. пример ниже.
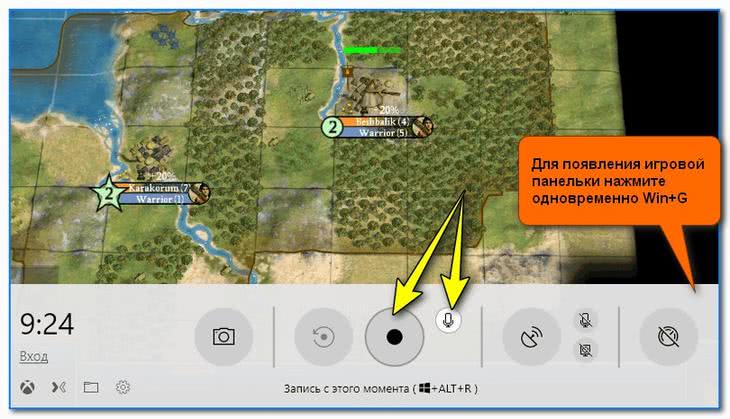
Кнопка старта записи
Кнопка Win на клавиатуре — что за клавиша: назначение, особенности, расположение
Кнопка WIN
Поначалу кнопку Win вообще не считали обязательной в раскладке и она появилась позднее — когда Windows стала очень популярной и ее стали устанавливать практически на все компьютеры. Таким образом, Microsoft разрекламировала себя через клавиатуру и обозначила, что ее система самая значимая.
- Самое первое и основное назначение кнопки — это запуск меню «Пуск», а если использовать ее вместе с другими кнопками, то можно даже делать разные команды.
- На данный момент эта клавиша является обязательной для каждой клавиатуры. Она уже стала стандартной и ее наличие даже не обсуждается.
- Расположена клавиша всегда слева, и похожа на логотип Windows. От этого и могут возникать проблемы с ее поиском.
- На старых клавиатурах такой кнопки может и не быть вовсе. Тут помочь может только покупка новой клавиатуры.
Сочетания клавиш с WIN
Что такое горячие клавиши. Полный список горячих клавиш Виндовс
Горячие клавиши могут сочетаться другом с другом. Во время их использования, Вы можете нажимать не на одну клавишу, а сразу на несколько. Итак, полный список горячих клавиш, которые Вам точно пригодятся для удобной работы на компьютере или ноутбуке:
- CTRL+A. Эти сочетания клавиш выделяют текст в любом документе.
- CTRL+C. – Клавиши копирования любого файла или текста.
- CTRL+V. С помощью этих клавиш Вы можете вставлять (переносить) скопированные объекты на компьютере.
- Win+E. Эта комбинация клавиш открывает ярлык «Мой компьютер».
- ALT+TAB. Данные клавиши помогают переключать различные вкладки на компьютере.
- Print Scrin. Эта клавиша делает скриншоты. Если у Вас нет программы, которая создаёт скриншот, можете прочесть об этом статью на блоге.
- F5. – Обновление страницы в браузере.
- Win+D. Эти сочетания клавиш позволяют закрыть ненужно окно в панели задач.
- CTRL+T. Если Вы часто используете Интернет, то эти комбинации кнопок помогут Вам открывать ранее закрытые вкладки в браузере.
- CTRL+Z. Отменяет процесс удаления любого файла с компьютера.
- CTRL+K. Позволяет автоматически создавать ссылки в текстовом редакторе.
- CTRL+F. Данные клавиши позволят Вам быстро найти в браузере нужную информацию.
- CTRL+Tab. Сочетания клавишей, которые могут автоматически прокручивать страницу.
- Alt+F4. Эти клавиши закрывают программы и приложения.
- Shift+Del. Используйте такие клавиши, чтобы удалить любой файл с компьютера навсегда не помещая его в «Корзину».
- CTRL+ESC. Открытие меню «Пуск».
- Windows+F. Поиск файлов на компьютере.
- Shift+Alt. Переключают раскладку клавиатуры на английский язык.
- Ctrl+ или – увеличивает и уменьшает масштаб просматриваемой страницы в браузере.
Можете посмотреть весь полный список горячих клавиш (Рисунок 1).
Были перечислены основные горячие клавиши Виндовс. Конечно, есть комбинации из трех клавиш, но в данной статье я это стал показывать. Далее, мы будем использовать их на практике.
Как переназначить в Windows
Случайное нажатие «Вин» может привести к сворачиванию всех открытых окон, что может стать причиной не должного завершения начатых операций. Во время компьютерных игр приводит к поражению игрока (внезапное завершение этапа). Поэтому иногда пользователи решают отключать его или переназначать, чтобы не возникали подобные проблемы.
Через реестр
Отключение и переназначение происходит изменением системного реестра, что сложно назвать безопасным действием. На вкладке «Выполнить» (Win+R) вводится команда «regedit». Затем необходимо перейти на раздел: Компьютер\HKEY_LOCAL_MACHINE\SYSTEM\CurrentControlSet\Control\KeyboardLayout.
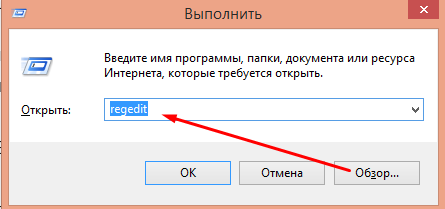
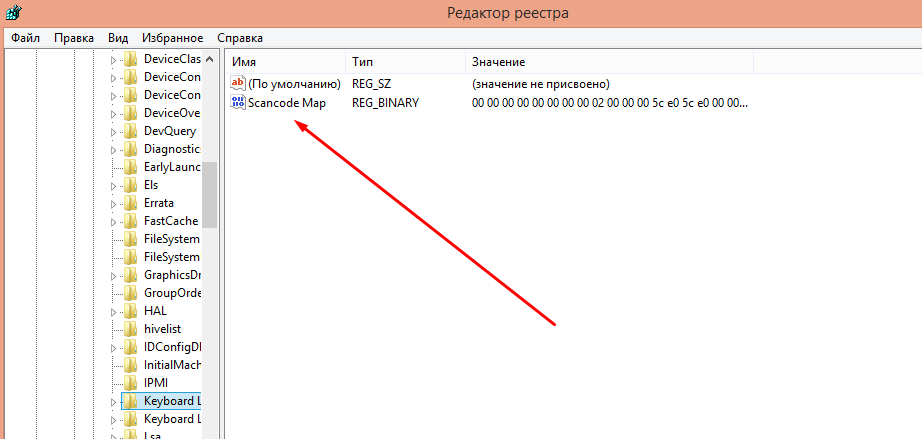
Дальше используя правую кнопку мышки нужно создать «Scancode Map» по двоичному параметру. В файле задается значение ключа: 00000000000000000300000000005BE000005CE00000000.
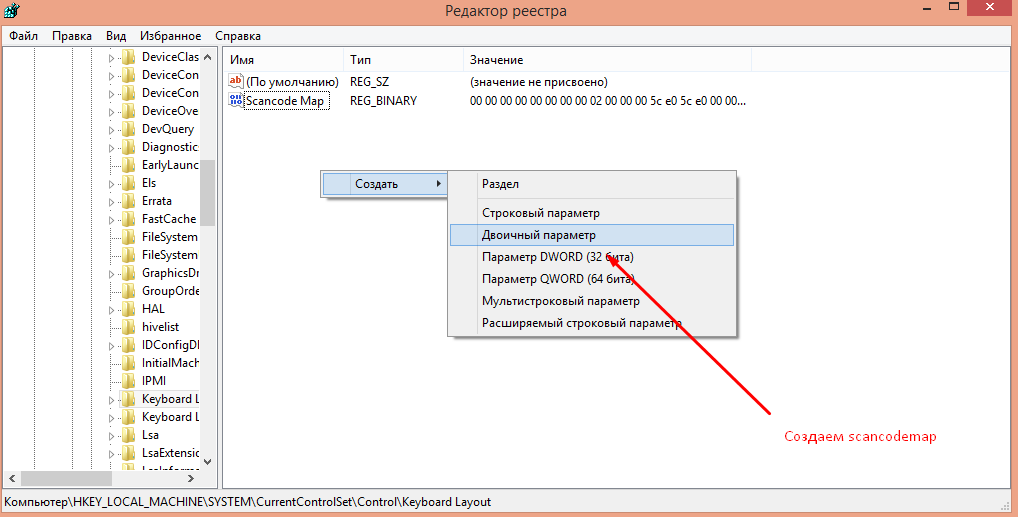
Измененные параметры доступны после перезагрузки ПК. Удаление данного ключа возобновит работу фирменной кнопки на клавиатуре.
Если пользователь не намерен деактивировать функциональный значок, то он может переназначить его при помощи специальных утилит.
Используя Sharpkeys
SharpKeys – программа для назначения функции клавиатурных значков.
- После активации приложения выбирается команда «Add».
- В первом столбце Map this Key (From key) определяется клавиша для переназначения, в этой ситуации «WIN». В другом столбце To this Key (To key) нужно указать функцию или знак (например «№»), которая будет доступна при нажатии выбранной кнопки.

Далее пользователь подтверждает свои действия. «Type Key» – «Press a Key» – «Write to Registry» (для сохранения изменений в реестре). Комбинация создается только при 1+1, использование 2 или более числа значков запрещено.
Полезные сочетания с клавишей Win
Win
При однократном нажатии на клавишу открывается меню ПУСК. В Windows 8 – меню Metro. Если ее нажать, находясь в игре, например, то она будет свернута, и вы увидите рабочий стол с открытым ПУСК’ом.
Если вы случайно задеваете эту клавишу в играх и теряете «фокус» – то чуть ниже в статье покажу как ее отключить, и не мучатся более с этим …
ПУСК был открыт…
Win+R
Очень часто-используемая комбинация клавиш, которая позволяет вызвать окно «Выполнить» (работает во всех версиях Windows).
Окно выполнить – появл. после нажатия на Win+R
Win+D
При нажатии автоматически сворачиваются все открытые окна, пред вами предстает рабочий стол. Удобно использовать, когда открыто множество окон, и нужно добраться да значка (файла) на рабочем столе.
Win+T
Выделяет первый значок программы в панели задач (в моем случае выделилась AIDA 64 ). Далее при помощи стрелочек и Enter – можно запустить любую программу, значки которой присутствуют на панели задач.
Выделение первого значка на панели задач
Win+B
Очень удобное сочетание, когда у вас не работает мышка, или нужно быстро перейти к иконкам трея. После нажатия – в трее выделяется первый элемент, дальше используйте клавиши Shift+F10, Enter, и TAB для открытия и просмотра свойства программ (значки которых в трее).
Выделение первого элемента в системном трее
Win+1 (Win+2 и т.д.)
Автоматически запускает первую программу, расположенную на панели задач. В моем случае — все та же AIDA 64 (вторая – Yandex браузер).
Панель задач (Windows 10)
Win+Shift+1 (Win+Shift+1 и т.д.)
Аналогично предыдущей комбинации, только в этом случае вы запускаете копию программы. Например, можно открыть 2-3 окна браузера (и в каждом свои вкладки). В некоторых случаях – очень удобно!
Win+E
Вызвать окно проводника (см. скрин ниже). Кстати, таким образом удобно быстро открывать вкладку «Мой компьютер/Этот компьютер».
Проводник (Windows 10)
Win+Пробел
Переключение языка клавиатуры: русский/английский.
Переключение языка
Win+P
Если у вас подключен 2-й монитор к ноутбуку/компьютеру – это сочетание позволит вам выбрать вариант проецирования. Например, можно сделать, чтобы изображение на мониторах было одинаковым; либо один выключить, а другой включить; либо вообще расширить свое рабочее пространство и открывать разные окна на разных мониторах…
Варианты, как проецировать изображение
Win+Pause (Break)
Вызывает окно свойств системы. Здесь можно:
- посмотреть модель ЦП, имя компьютера, версию ОС, количество ОЗУ и пр. характеристики;
- запустить диспетчер устройств;
- настроить защиту системы;
- настроить удаленный доступ и пр.
Свойства системы Windows 10
Win+L
Очень полезное сочетание, позволяющее заблокировать доступ к ОС (т.е. появится окно приветствия с просьбой ввести пароль (если он у вас установлен)). Отмечу, никакие открытые программы не закрываются, их работа не прерывается. После входа в ОС – вы можете продолжать дальнейшую работу над своими проектами.
Win+L — заблокировать ОС
Win+M
Свернуть все открытые окна. На мой взгляд просто дублирует сочетание Win+D…
Win+U
После нажатия автоматически открывается окно со специальными возможностями: точечная настройка экрана, экранная клавиатура, диктор и т.д.
Win+U — спец. возможности
Win+X
Очень полезное сочетание, открывающее окно со ссылками на быстрый запуск самых нужных инструментов: диспетчер устройств, сетевые подключения, управление дисками и пр.;
Win+X
Переместить окно из одной части в другое (например, с левой части экрана в правую, см. скрин ниже. Действует на активное окно). Особенно актуально для больших мониторов, где можно открыть несколько окон и быстро их менять местами…
Пример смещения окна
Win+Tab
Удобный способ переключения между различными окнами (см. пример ниже). Позволяет просмотреть все открытые окна в миниатюрах (актуально также для больших мониторов).
Win+Tab — переключение между окнами (Windows 10)
Обновление от 31.01.2019
Win+G
Используется сочетание в Windows 10 в играх: при нажатии – появляется игровая панель, позволяющая создавать скриншоты и записывать все, что происходит на экране в видеофайл. См. пример ниже.
Кнопка старта записи
Как перейти к КС в Windows 10
Разработчики придумали большое количество методов, позволяющих открыть командную строку (далее – «КС» для краткости). Некоторые из них позволяют выполнить запуск не только в обычном режиме, но и от имени администратора. Права администратора КС нужны для того, чтобы в ней можно было выполнить команды, затрагивающие системные настройки, программы или файлы.
При помощи меню «Пуск»
В Windows 10 меню «Пуск» сильно изменилось, но в нём по-прежнему содержится список всех программ, имеющихся в памяти компьютера. Пролистав список до буквы «К», вы найдёте КС. Нажав на неё левой кнопкой мыши (ЛКМ), вы запустите её в обычном режиме. Нажав на нее правой клавишей мыши и выбрав функцию «Запустить от имени администратора», вы откроете её с повышенными правами. Данный способ работает не во всех версиях — в последних КС убрана из главного меню.
Через окно «Выполнить»
Зажав комбинацию Win + R на клавиатуре, вы вызовете окошко «Выполнить». Пропишите в нём слово cmd.exe и кликните по кнопке «ОК» — КС будет развёрнута через пару секунд.
Выполняем запрос cmd.exe
Через поисковую строку
В новой версии операционной системы меню «Пуск» разделилось на два меню. Одно из них превратилось в системную поисковую строку, используя которую можно отыскать любое приложение, имеющееся в памяти компьютера. Воспользуйтесь ей, нажав на значок с изображением лупы, находящейся в левой части панели быстрого доступа, и введя запрос «Командная строка».
Ищем командную строку и открываем ее
Если кликнуть по найденному результату левой кнопкой мышки, то откроется КС в стандартном режиме. Если кликнуть правой клавишей мыши и использовать функцию «Запустить от имени администратора», развернётся КС с расширенными правами.
При помощи контекстного меню
По умолчанию нельзя открыть КС при помощи контекстного меню, открываемого в проводнике после клика по любому файлу правой клавишей мыши. Но в это меню КС можно добавить, выполнив следующие действия:
-
Зажав комбинацию Win + R, откройте окошко «Выполнить». Выполните в нём запрос regedit, чтобы перейти к редактору реестра.
-
Используя древо папок в левой части развернувшегося окна, пройдите к разделу HKEY_CLASSES_ROOT\Directory\shell. Создайте подраздел с названием cmd. Название может быть произвольным, но, чтобы в будущем вспомнить, зачем нужна эта папка, стоит назвать именно так. В созданной папке будет дефолтный файл — присвойте ему значение «Открыть командную строку». Введённая вами строка будет отображаться в контекстном меню.
-
В созданной папке cmd создайте подпапку command и задайте имеющемуся в ней дефолтному файлу значение exe /s /k pushd ″%L″.
-
После того как вышеописанные действия будут выполнены, можете перейти к проводнику и убедиться в том, что новый раздел появился в контекстном меню. Нажав на него, вы запустите КС.
Через файл
Открыв проводник и перейдя по пути C:\Widnows\System32, вы сможете отыскать файл cmd.exe. Именно он отвечает за работу КС. Дважды кликнув по нему, вы запустите КС, как любое другое exe-приложение. Нажав на файл правой кнопкой мыши, вы сможете запустить КС с правами администратора.
Открываем файл cmd.exe
При помощи меню проводника
Запустив проводник, кликните по вкладке «Файл», находящейся в верхнем левом углу, и выберите функцию «Открыть командную строку». Здесь же можно выполнить запуск КС с повышенным уровнем прав.
Открываем меню «Файл» и запускаем командную строку
Через ярлык
Удобность ярлыка заключается в том, что его можно разместить в любой папке компьютера, в том числе и на рабочем столе:
-
В какой-либо папке или на рабочем столе кликните правой клавишей мыши по пустому месту и выберите метод «Создать ярлык».
-
В полях «Расположение» и «Название» укажите значение cmd.exe.
-
Когда создание ярлыка будет окончено, вы увидите, что он автоматически изменил свою иконку на значок КС.
Созданный ярлык вы можете переместить куда захотите. Запустит его можно как обычным способом, так и через контекстное меню с правами администратора.
Видео: запуск командной строки
Командная строка Windows 10: как вызвать (открыть) CMD?
Командная строка — важная часть Windows, позволяющая выполнить большое количество управляющих настройками действий. Открыть её можно через поисковую строку, меню «Пуск», окошко «Выполнить», ярлык, контекстное меню, проводник и exe-файл.






