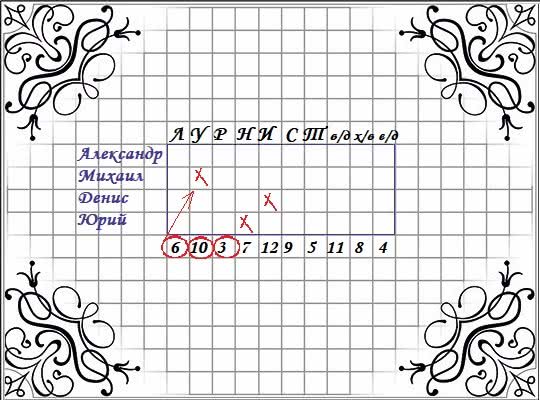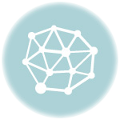Удаление аккаунта Google
Через меню учётных записей
Самый простой способ удалить Gmail из Android — через меню учётных записей. Для этого вам нужно перейти в меню устройства, выбрать Настройки — Аккаунты — Google, после чего нажмите на конкретную учётку, которую нужно убрать, нажмите кнопку меню и выберите пункт «Удалить учётную запись». После этого не забудьте перезагрузить девайс.
Очистка данных служб Google
Если по каким-то причинам учётку Гугл не получается удалить предыдущим способом, можно выполнить следующие действия:
- Перейдите в Настройки — Приложения — Все — Сервисы Google Play, после чего нажмите «Очистить данные»;
- Повторите действия с приложением Google Services Framework;
- Перезагрузите гаджет.
При наличии root-прав
Ещё одним действенным методом удалить аккаунт Gmail с устройства Android без потери личных данных является удаление специального файла из системного раздела Андроид. Но это действие требует обязательное наличие рут-прав. Как получить права суперпользователя на свой девайс, читайте на специализированных форумах в разделе, посвящённом вашему девайсу.
Итак, как очистить учётку Google на Андроиде при наличии рут-прав?
- Если у вас ещё не установлен файловый менеджер с возможностью доступа к системному разделу, скачайте и установите его. Лучшими вариантами являются Root Explorer или ES проводник;
- При запуске предоставьте права суперпользователя приложению;
- Перейдите в папку /data/system/ на самом устройстве. Найдите в ней файл accounts.db;
- Удалите его и перезагрузите гаджет.
Теперь аккаунт Гугл должен удалиться с вашего Android-устройства.
Сброс настроек устройства
Как быть, если ни один из предыдущих способов не помогает? В таком случае вам придётся выполнить сброс настроек устройства к заводским, при этом потеряв некоторые данные. К счастью, такая информация, как контакты, синхронизируется с учёткой Gmail, поэтому они останутся нетронутыми.
Сброс можно выполнить двумя способами — через меню настроек либо через Recovery. В первом случае откройте Настройки — Безопасность — Восстановление и сброс — Сброс настроек.
Во втором случае вам нужно перевести девайс в режим Recovery. Чаще всего это делается посредством нажатия клавиши громкости вниз или вверх и кнопки питания. На некоторых современных моделях смартфонов и планшетов вы сразу попадёте в режим Droidboot, откуда можно перейти в Recovery. Детальную информацию ищите на специальных формах в ветке, посвящённой вашей модели смартфона либо планшета. В режиме Recovery вам нужно выбрать режим Wipe Data / Factory Reset и подтвердить запрос.
После окончания сброса устройство будет перезагружено с настройками, с которыми оно было до начала использования. Правда, придётся настраивать все с самого начала, но зато аккаунт Gmail будет удалён.
Перепрошивка операционной системы
В самом крайнем случае вам придётся заменить прошивку. Информацию о том, как это сделать, ищите на специализированных форумах. Возможно, вам придётся обратиться к сертифицированному специалисту в сервисном центре.
Как удалить аккаунт в почте mail.ru с телефона
Несмотря на то, что сейчас mail.ru сейчас не самый популярный почтовый сервис, многие пользователи до сих пор пользуются этими электронными ящиками. В большинстве случаев это связано с тем, что старый адрес полностью устраивает, к тому же здесь хранится большое количество нужной информации.
Майл ру существует не только как веб-ресурс. Разработчики создали приложение на смартфон для операционных систем Android и iOS. С их помощью пользователь может просматривать письма, получать уведомления и ввести переписку со своего устройства.
Чтобы удалить аккаунт в почте mail.ru пользователю нужно:
- Запустить мобильное приложение.
- Пройти авторизацию.
- Кликнуть на значок аккаунта, который находится в правом нижнем углу экрана.
- Перейти в раздел «Информация».
- Выбрать пункт «О программе».
- Нажать на «Помощь».
- Найти раздел «Аккаунт» и выбрать пункт «Удаление аккаунта».
После этого пользователь будет перенаправлен на страницу, в которой содержится последовательность действий для удаления учетной записи. В первом пункте инструкции находится ссылка, на которую следует перейти.
В открытом окне пользователю необходимо будет пройти авторизацию повторно, вести логин, а также пароль от своей учетной записи. Также, нужно ввести код, который будет отображен на картинке.
Система оповестит, что все данные, которые хранились в данном аккаунте, будут удалены. Это относится к письмам, календарю, ответам и так далее. Кроме самой почты, будет также удален аккаунт с сервиса «Мой мир».
Подробнее о том, как удалить аккаунт, можно посмотреть в данном видео
https://youtube.com/watch?v=mLGrviNj_BM
Как удалить почтовый ящик, если забыл пароль
Для удаления учетной записи, пользователю следует пройти авторизацию на сервисе. Для этого необходимо ввести сам адрес электронной почты, а также пароль. Но если сервисом долгое время не пользовались, пароль от него может быть утеряно.
Для начала пользователю следует перейти в главное меню приложения.
На экране должно отображаться окно для ввода электронного ящика и самого пароля.
Здесь есть команда «Забыли пароль», которую следует выбрать. После этого начнется процесс восстановления ключа.
Пользователь сможет восстановить доступ только в том случае, если подтвердит, что электронный адрес действительно принадлежит ему.
Для смены пароля и получения доступа к своему аккаунту, необходимо воспользоваться следующей инструкцией:
- На экране отобразится секретный вопрос, который пользователь устанавливал во время регистрации. На него нужно указать ответ. После этого ввести текст с картинки и кликнуть на «Восстановить пароль».
- Если пользователь не помнит ответ на секретный вопрос, он может нажать на соответствующий пункт. После этого откроется окно, в котором следует указать всю информацию, которая была добавлена при создании. Здесь следует вводить имя и фамилию, дату рождения, секретный вопрос, почта, которая используется для связи, и приблизительную дату создания аккаунта. После этого нажать на «Продолжить». Чем больше информации введет пользователь, тем выше вероятность, что доступ к аккаунту будет восстановлен.
После того, как доступ будет восстановлен, пользователю необходимо придумать новый пароль. Его лучше записать, так как он понадобится в дальнейшем. В противном случае при следующей попытке удаления аккаунта, также придется восстанавливать пароль.
Как восстановить пароль от почтового ящика mail.ru, можно посмотреть в данном видео
https://youtube.com/watch?v=-fWLv2BrM6E
Альтернативы удалению
Существуют некоторые альтернативы удалению, которые как бы также временно ограничивают пользователя. Сделаны они для того, что пользователь мог случайно на эмоциях удалить свой ящик. Альтернативные варианты — отличный вариант для того, чтобы избежать таких казусов.
Как выйти из аккаунта на смартфоне
Первый вариант – это простой выход из ящика. Почему это действенно? Потому что пользователь просто не удаляет свой ящик, а только выходит из него. Он также потом имеет возможность войти в него при помощи своего логина и пароля, а также совершать все необходимые действия.
Этот способ хорош тем, что пользователь не теряет все свои данные. Они по-прежнему сохраняются, только немного в другом виде, нежели были ранее. Есть два варианта выхода:
- На отдельном устройстве;
- На всех.
На отдельном устройстве
Сначала поговорим про первый способ. Для того чтобы выйти с отдельного аккаунта на конкретном устройстве, нужно:
- Открыть свою почту. Сделать это можно как и через приложение, так и прямо через браузер;
- После этого кликаем по логину, который располагается вверху справа. Откроется кнопка «Выйти из сервисов Яндекса»;
- Все, пользователь смог выйти на конкретном устройстве.
Пользователь не удаляет свои данные. Он также имеет полное право войти в этот аккаунт после ухода. Достаточно просто ввести логин и пароль.
Как выйти из аккаунта на всех устройствах
Если пользователь хочет выйти не с одного аккаунта, а со всех, то необходимо применить немного другой алгоритм. Для этого нужно:
Войти в свой аккаунт прямо через мобильный браузер
Как говорилось ранее, неважно, с какого браузера проходят все действия. Главное – это как раз зайти в свой аккаунт на посте;
После кликаем на три полоски, чтобы войти в меню
Располагаются они в левом верхнем углу. Листаем вниз, находим пункт «Полная версия» и кликаем на неё;
Нажимаем на значок логина, который располагается в правом верхнем углу. После этого переходим и выбираем пункт «Управление моим аккаунтом»;
Открываются все манипуляции и возможности человека со своей страничкой. Кликаем на пункт «Историях входов» и тапаем на «Выйти на всех устройствах»;
Теперь подтверждаем свои намерения.
Таким образом пользователь выйдет совершенно со всех устройств и аккаунтов.
Как настроить переадресацию
Многие не знают о таком методе, как переадресация. Это такая манипуляция с почтовым ящиком, когда пересылка идет не на тот ящик, на который должно все отправлять, а на совершенно другой. То есть пользователь может настроить все таким образом, чтобы все сообщения переходили только на один нужный ящик и больше не на какие другие.
Это очень удобно, если пользователь завел другой аккаунт. Старый закрывать не хотелось бы, а письма нужно получать на новый.
Настройка алгоритма переадресации также проста:
- Заходим во все тот же мобильный браузер и открываем его полную версию, чтобы предоставить доступ ко многим другим функциям, недоступным на мобильном приложении;
- Теперь открываем ящик и кликаем на значок настроек, который откроет многие пункты. Выбираем пункт «Правила обработки писем». Он отвечает за пересылку;
- Теперь кликаем на такой пункт, как создание правила. Пользователь сам создаст правило для своего почтового агента;
- Теперь удаляем поля со словом «Если». Делается это нажатием крестика;
- Кликаем на пункт «Положить в папку», тем самым деактивируем его;
- Теперь поставим галочку на «Переслать по адресу» и указываем тот почтовый ящик, на который хотелось бы получать письма;
- Выбираем пункт «Применить»;
- Подтверждаем действия вводом пароля.
Таким образом пользователь поставил переадресацию на свой почтовый ящик. Все будет приходить на другой адрес.
Данные, которые могут храниться в течение долгого времени для определенных целей
Если вы удаляете данные на странице «Мои действия», мы можем сохранять некоторую информацию, связанную с вашим аккаунтом Google, в том числе по следующим причинам:
- Защита от мошенничества и других противоправных действий. Например, мы можем сохранять информацию об аккаунтах, нарушающих правила, что поможет нам в дальнейшем блокировать противоправные действия.
- Финансовая отчетность. Например, если вы покупаете приложение в Google Play, мы можем сохранять информацию о транзакции для финансовой отчетности.
- Соблюдение законодательных и нормативных требований. Например, если мы получили повестку в суд, эта информация может сохраняться по требованию законодательства.
- Бесперебойная работа наших сервисов. Например, если вы обмениваетесь информацией с другими пользователями (скажем, отправляете сообщения с помощью Google Ассистента), то в случае удаления данных о действиях из аккаунта Google отправленные вами сообщения сохранятся.
- Прямая переписка с Google. Например, предложения по изменению места в Google Картах.
Анонимизированные данные
Чтобы улучшить работу некоторых сервисов, мы можем сохранять анонимизированную версию удаленных вами данных. Анонимизированные данные невозможно будет связать с вами и вашим аккаунтом.
Например, если вы удалите поисковый запрос на странице «Мои действия», анонимизированные данные о том, что именно вы искали, могут сохраняться. Мы сможем использовать их в различных полезных функциях, в том числе для анализа глобальных тенденций поиска.
Использование сервисов Google
После удаления данных некоторая информация об использовании вами сервисов Google сохраняется до тех пор, пока не будет удален ваш аккаунт Google. Это могут быть сведения о том, какие сервисы Google вы используете и как часто.
Как удалить электронную почту Gmail навсегда: инструкция
Что будет, если удалить почтовый ящик
Вы наверняка знаете, что адрес электронной почты Gmail и пароль от нее — это логин и пароль для авторизации в сервисах Google. А потому вполне логично беспокоиться о судьбе своего аккаунта — что будет с ним, если удалить почтовый ящик на Gmail? Отвечаем: ваш аккаунт в Google сохранится, как и данные, имеющие к нему отношение (история покупок в Google Play и история действий. Логин а пароль остаются прежними.
Что изменится, если удалить почту Гмайл:
- Вы потеряете доступ к сервисам Gmail, все письма, полученные на этот почтовый ящик исчезнут.*
То же самое произойдет с выполненными вами настройками. - Ваш электронный адрес (точнее, почту с точно таким же адресом) никто и никогда не сможет зарегистрировать.
*
Письма из Gmail можно заранее сохранить на Google Диск. В следующем разделе мы расскажем, как это сделать.
Как это сделать
Прежде чем удалить почтовый ящик на Gmail, необходимо позаботиться об информации, которую вы хотите сохранить — о письмах и файлах, прикрепленных к ним. Следующая инструкция — универсальная. Она выполняется через браузер, а в компьютерах и смартфонах эти версии сайта по функционалу ничем не отличаются.
| Как сохранить письма | Перейти на Сохранение данных → снять все отметки кроме Почта (Gmail) → Выбраны все данные почты → отметить ярлыки (папки) для сохранения → Ок → Далее → метод получения — через Гугл Диск → отметить Единоразовый экспорт → Выбрать формат файлов и размер архива → Создать архив.* |
| Как сохранить отдельные файлы | Открыть письмо → навести курсор на файл → Сохранить на Диске. |
*
Архив вы сможете найти в пространстве Гугл Диска, в папке под названием “Takeout”.
С компьютера
Удаление почты (почтового ящика) Google с компьютера:
- Открываем основную страницу своего аккаунта в Google.
- На панели слева жмем кнопку “Данные и персонализация”
.
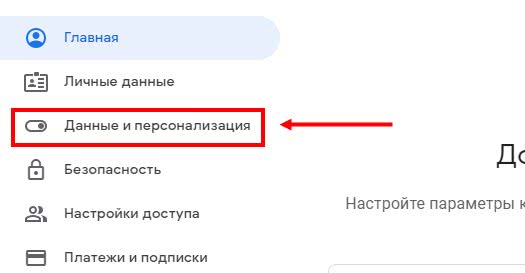
Прокручиваем окно до тех пор, пока не появится блок “Скачивание, планирование и удаление”
.
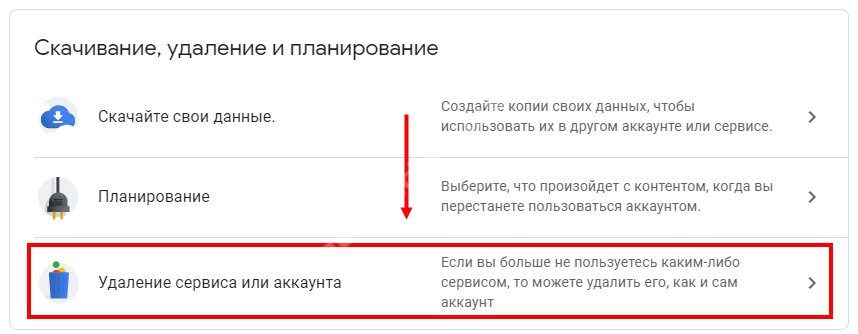
Выбираем “Удаление сервиса или аккаунта”
, а затем “Удалить сервис”
. На этом этапе система может запросить авторизацию — выполняем.
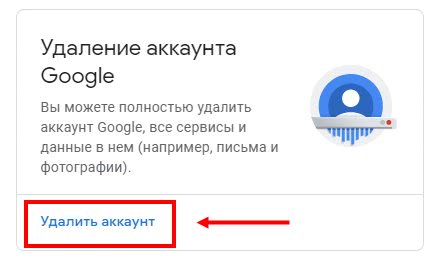
- В следующем окне вы увидите список сервисов, которые можно убрать. Напротив иконки “Gmail” жмем на кнопку “Корзина”.
- Выполните ряд действий по запросу системы, чтобы удалить Гугл почту навсегда.
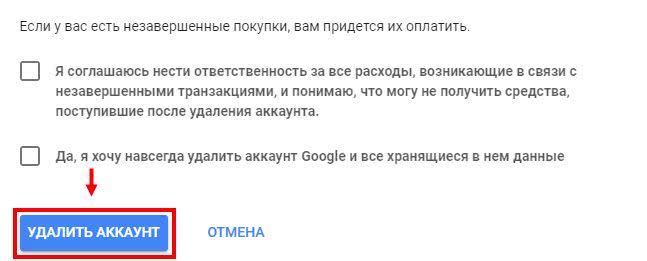
В случае, если вы использовали Gmail и в офлайн-приложении, сотрите дополнительно из браузера файлы Cookie и кэша.
С телефона на Android
Как удалить почту Гугл со смартфона на Андроиде:
-
Откройте “Настройки»
. - Нажмите на “Google”
, в следующем окне — на “Аккаунт Google”
.
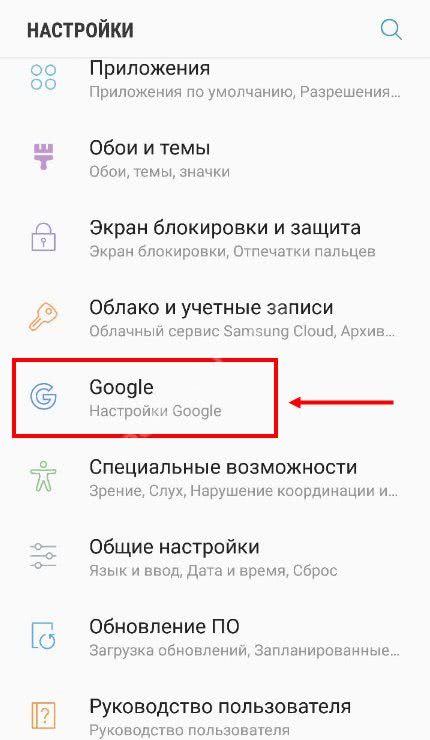
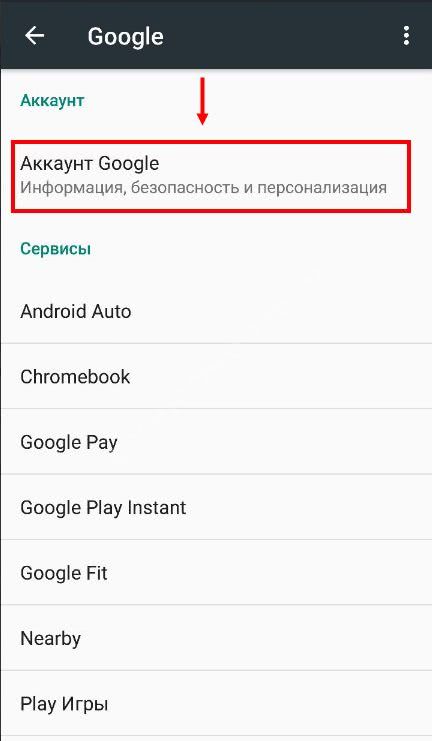
- Переключитесь на вкладку “Данные и персонализация”
. - Найдите раздел “Скачивание, удаление и планирование
”. - Выберите “Удаление сервиса или аккаунта”
, а затем “Удалить сервис”
.*
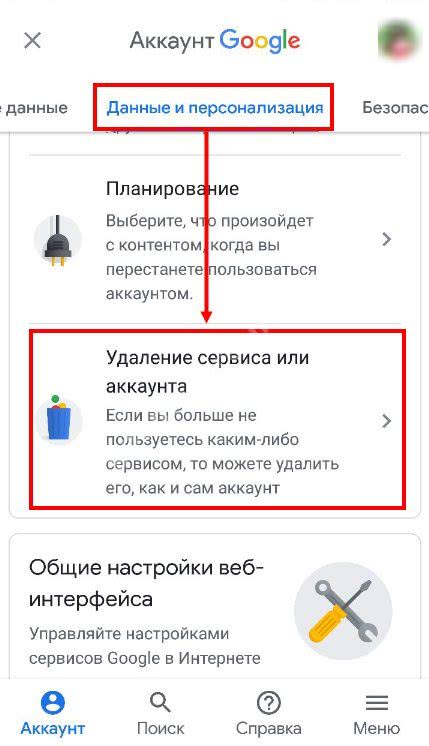
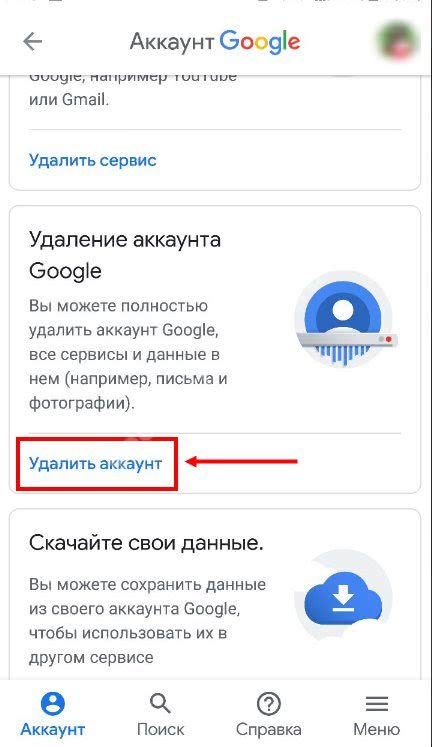
Рядом с иконкой “Gmail” нажмите на кнопку “Корзина”.
Далее, чтобы удалить почту Джимейл, вам нужно будет выполнить несколько действий по указанию системы — нужные инструкции будут на экране.
С телефона на iOS
Инструкция, как удалить электронную почту Gmail с iPad или iPhone очень похожа на инструкцию выше:
- Откройте на устройстве приложение Gmail.*
- Нажмите на “Меню”
, а затем на “Настройки”
. - Выберите аккаунт, почту которого нужно убрать.
- Нажмите на “Управление аккаунтом”
. - Выберите раздел “Данные и персонализация”
. - Найдите блок “Скачивание, удаление и планирование”
и в нем нажмите на “Удаление сервиса или аккаунта”
. - Теперь кнопка “Удалить сервис”
и “Удалить”
напротив иконки Gmail.
Руководствуясь инструкцией на экране, выполните еще несколько действий по запросу системы, чтобы удалить почту Гугл на телефоне.
*Если вы не пользуетесь приложением Gmail, откройте через браузер эту страницу, и выполните действия, как в инструкции для компьютеров.
Браузеру исполнилось 10 лет
Синхронизация в Google Chrome
Как отключить уведомления в Яндекс от сайтов
Как экспортировать закладки
Не открываются страницы
Как отключить Яндекс Дзен
Шаг 2. Измените адрес
- Нажмите на значок «Изменить» рядом с адресом электронной почты.
- Введите новый адрес. Он не должен быть связан с другим аккаунтом Google.
- Следуйте инструкциям на экране.
На новый адрес электронной почты будет отправлено письмо со ссылкой для подтверждения. Откройте его и перейдите по указанному URL. Если письмо не пришло, прочитайте эту статью.
Советы
- Чтобы изменить адрес в домене Gmail на адрес в другом домене, необходимо удалить адрес Gmail. Подробнее…
- Чтобы изменить адрес в другом домене на адрес Gmail, добавьте адрес Gmail в свой аккаунт. Подробнее…
- Если нужный адрес электронной почты уже используется в качестве дополнительного в аккаунте, сначала удалите его оттуда.
Что делать, если адрес изменить нельзя
- Укажите адрес электронной почты, с помощью которого хотите входить в аккаунт, в качестве дополнительного.
- Узнайте, как получать электронные письма из других аккаунтов.
- Создайте аккаунт Google с другим адресом Gmail.
Что делать, если вы используете Удаленный рабочий стол Chrome или вход с аккаунтом Google
Если вы пользуетесь функцией входа с аккаунтом Google или Удаленным рабочим столом Chrome, то после смены основного адреса электронной почты можете столкнуться с проблемами.
Вот некоторые причины для смены основного адреса электронной почты:
- Раньше вы пользовались адресом в другом домене и регистрируете аккаунт Gmail.
- У вас уже есть аккаунт Gmail, но вы создаете новый, чтобы сделать его основным.
Вход с аккаунтом Google
Если вы создали аккаунт на стороннем сайте с помощью функции «Войти с аккаунтом Google» и изменили основной адрес электронной почты, то можете потерять доступ к аккаунту на том сайте.
Совет. В этом случае свяжитесь со службой поддержки стороннего сайта напрямую, чтобы восстановить доступ к аккаунту.
Удаленный рабочий стол Chrome
Если вы используете Удаленный рабочий стол Chrome и изменили основной адрес электронной почты, для решения проблем с удаленными подключениями следуйте этим инструкциям:
- Откройте Удаленный рабочий стол Chrome на удаленном хост-компьютере.
- Чтобы разорвать все подключения, нажмите на значок в разделе «Это устройство».
- Когда все подключения будут разорваны, в разделе «Это устройство» нажмите Включить.
- Следуйте инструкциям для повторного подключения с новым адресом электронной почты.
Как удалить почтовый ящик (почту) gmail.com, удаление аккаунта Google
by Юрий Белоусов · 09.04.2017
Как удалить gmail.com: инструкция по удалению аккаунта Google и электронной почты (почтового ящика) Джимейл.
Если вы не желаете более пользоваться своим аккаунтом или почтовым ящиком Gmail или у вас есть второй ненужный аккаунт / эл ящик, от которого нужно избавиться, то предлагаю ознакомиться с инструкцией по удалению в этой статье.
В частности, будет рассмотрено:
- Удаление всего аккаунта gmail.com и, соответственно, полностью всех сервисов (почты Gmail, всех сообщений и контактов в нем, профиля Google Plus, учетной записи YouTube, аккаунта в облачном хранилище Google Drive, Google Adsense, календарю, Google Play и т.д.);
- А также, рассмотрим, как удалить электронный почтовый ящик gmail.com отдельно, без удаления своего аккаунта и всех прочих сервисов Google.
Причем рассмотрим, как это сделать и на компьютере, и на мобильном устройстве (телефоне или планшете под управлением Android).
Шаг 2. Выберите информацию об устройстве Samsung и войдите в режим восстановления
После нажатия кнопки «Удалить» необходимо правильно выбрать имя устройства Samsung, затем нажать «Далее», чтобы продолжить.
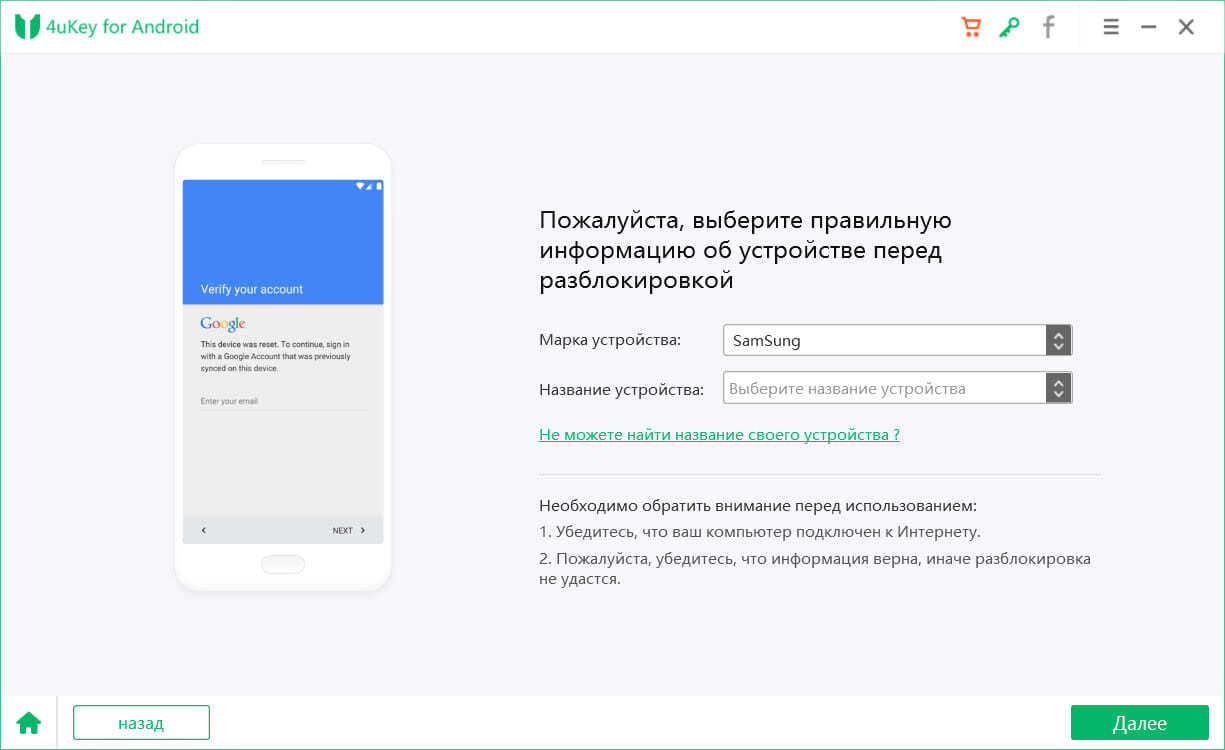
Внимание: Затем вы должны ввести свой Samsung в режиме восстановления. Во время этого процесса НЕ отключайте устройство Samsung
Подробности о том, как войти в режим восстановления:
Для Samsung с кнопкой 《Домой》:
- 1. Длительно нажмите кнопку питания, чтобы выключить устройство.
- 2. После выключения устройства одновременно нажмите и удерживайте кнопки увеличения громкости + домой + мощность.
- 3. Отпустите все кнопки, пока не появится логотип SAMSUNG.
- 4. При появлении сообщения «Установка обновления системы» или «Нет команды» дождитесь автоматического перехода устройства в режим восстановления.
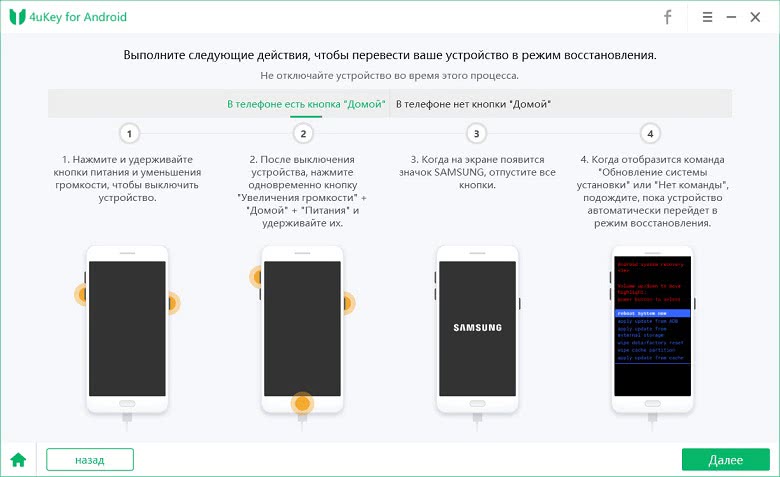
Для Samsung без кнопки 《Домой》:
- 1. Длительно нажмите кнопку питания, чтобы выключить устройство.
- 2. После выключения устройства одновременно нажмите и удерживайте кнопки увеличения громкости + Bixby + мощность.
- 3. Отпустите все кнопки до появления логотипа SAMSUNG.
- 4. При появлении сообщения «Установка обновления системы» или «Нет команды» дождитесь автоматического перехода устройства в режим восстановления.
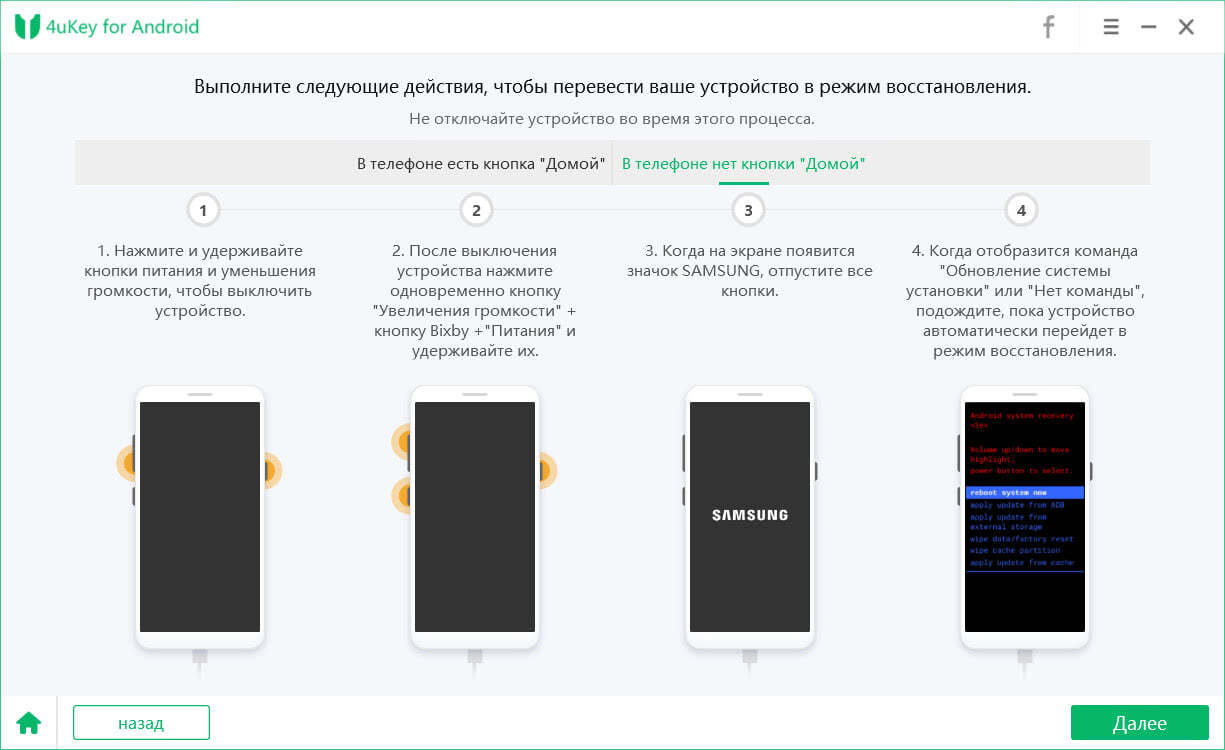
Подготовительные меры
- Перейдите по представленной выше ссылке и выполните одно из двух действий:
- оставьте отметки напротив всех пунктов, если вы хотите создать бэкап абсолютно всех данных, связанных с вашей учетной записью Google;
- кликните по надписи «Отменить выбор», пролистайте страницу немного вниз, и установите галочку только напротив сервиса Gmail.
Определившись с выбором, прокрутите страницу в самый низ и нажмите по кнопке «Далее».
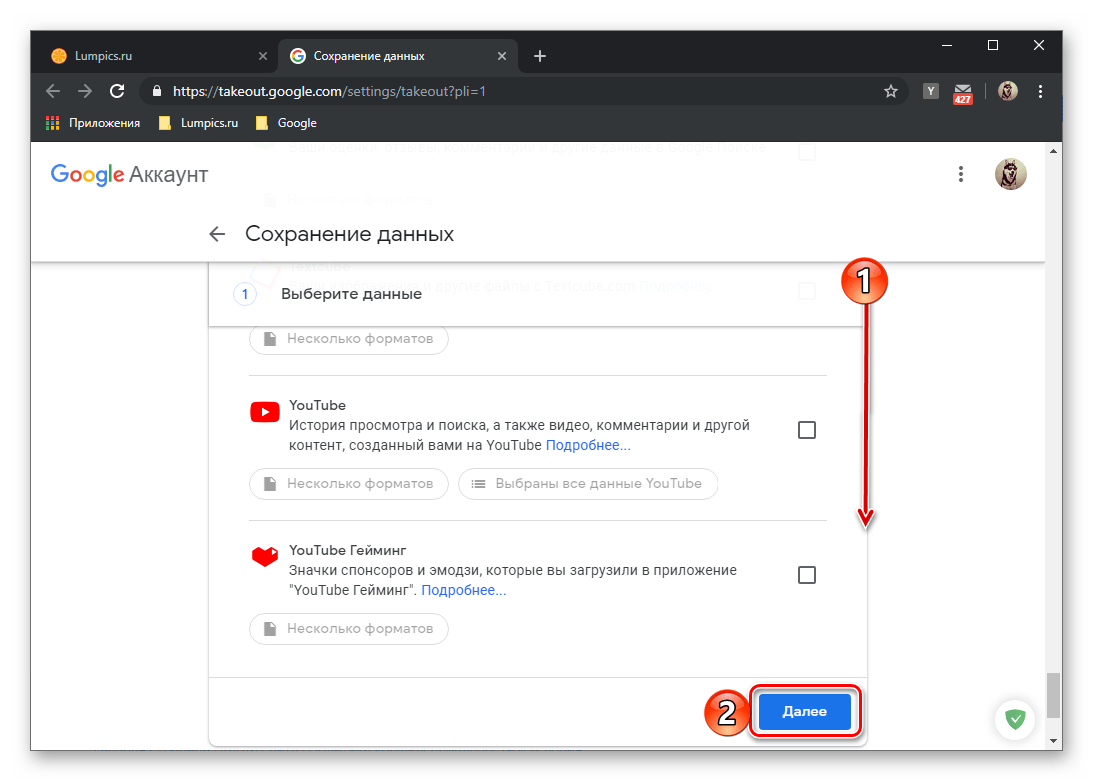
На следующем этапе нам с вами будет предложено определить параметры архива с будущим бэкапом. Здесь можно выбрать следующее:
- Метод получения;
Тип экспорта;
Формат файлов;
Размер архива;
Заданные по умолчанию параметры менять не обязательно, но вы можете изменить метод получения копии данных, например, со ссылки на отправку в какое-то облачное хранилище (но если вы резервируете все данные, явно не стоит сохранять их на Google Диск), а также указать формат и размер архива, если имеете более менее точное представление о том, сколько может занять все содержимое вашего ящика.
Указав необходимые настройки, нажмите на кнопку «Создать архив».
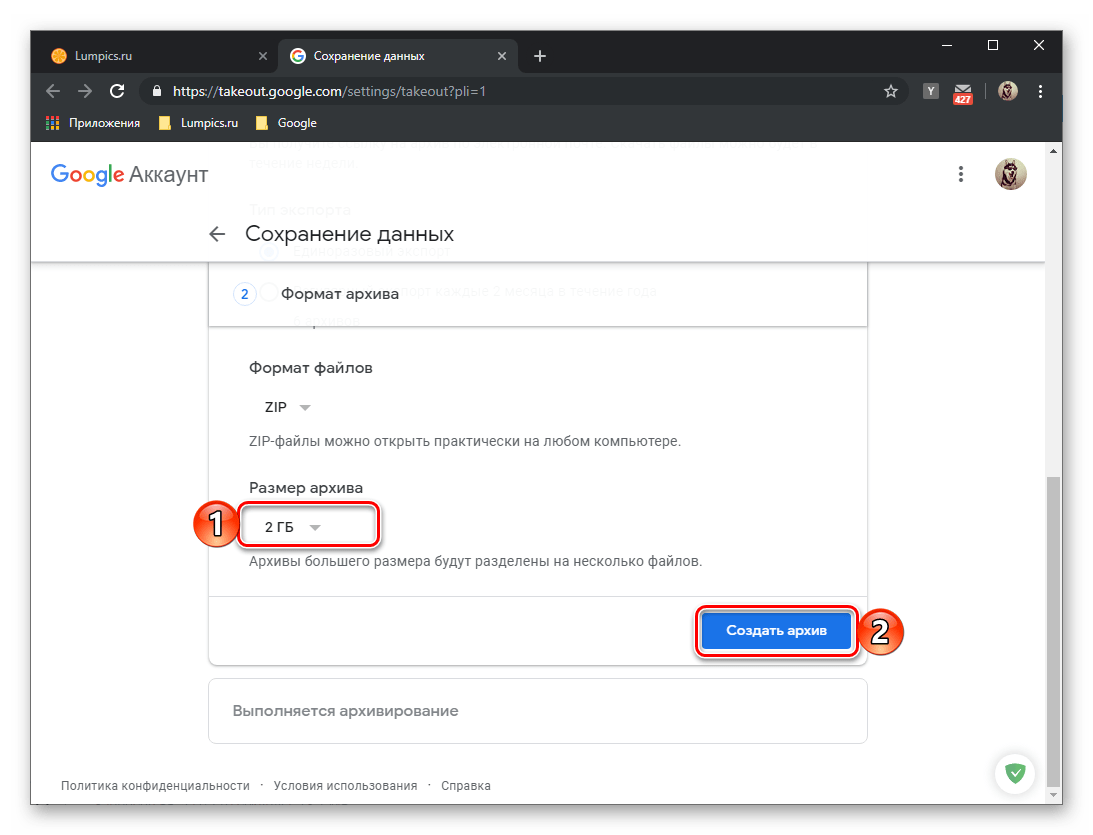
Начнется его архивирование.
Появится уведомление о том, что подготовка архива данных может занять как несколько часов, так и даже несколько дней. Но если вы бэкапите только почту, этот процесс будет длиться буквально несколько минут.
Практически сразу на ваш электронный адрес Gmail придет письмо, в котором будет сообщаться о запросе архива данных из сервисов Google. Просто ознакомьтесь с ним и возвращайтесь на страницу создания копии.
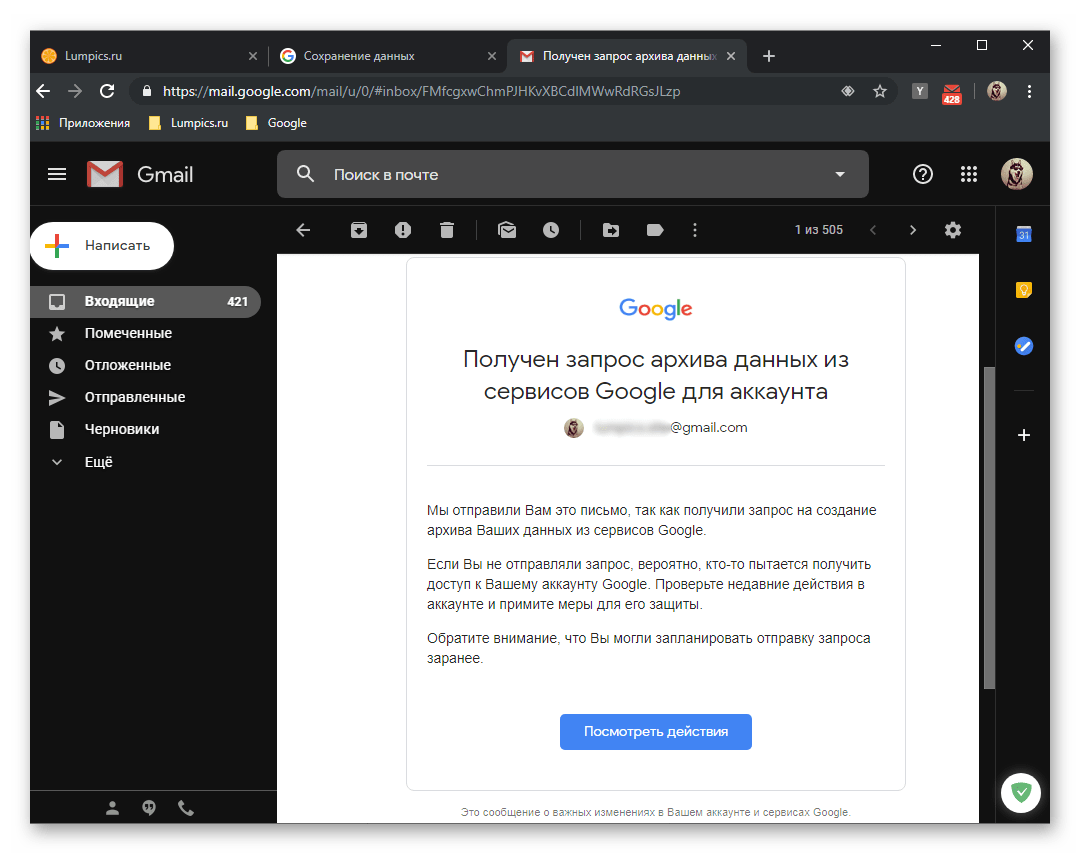
Как только архив будет создан, вы сможете его скачать. Для этого нажмите по соответствующей кнопке на автоматически обновленной странице,
затем введите пароль от своего Google-аккаунта,
и укажите место для сохранения сжатого файла с данными. Нажмите по кнопке «Сохранить».
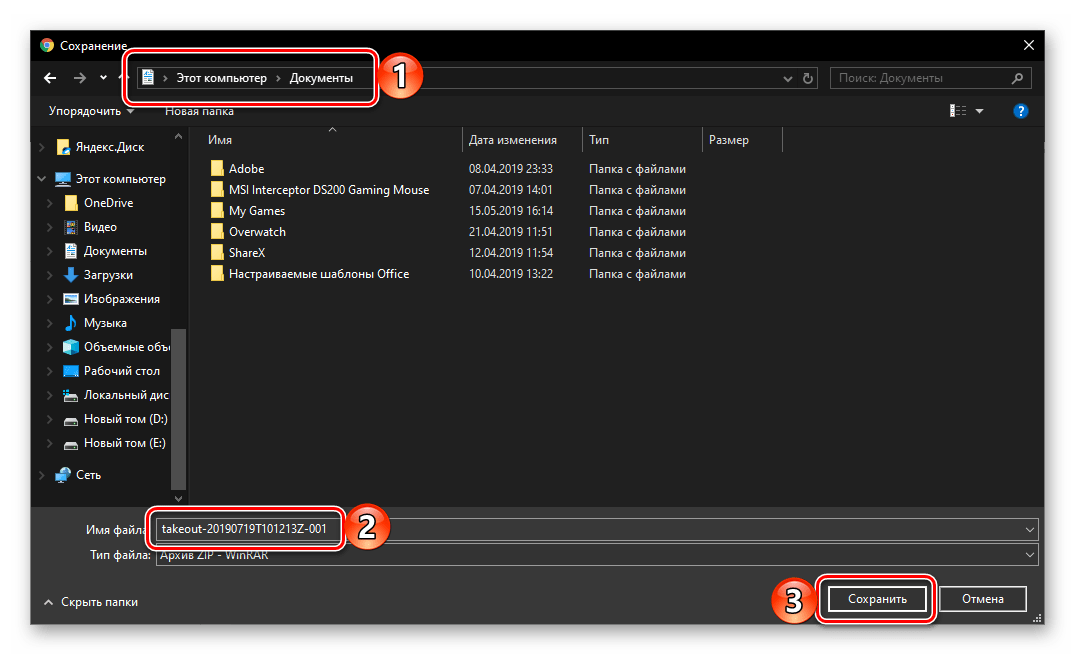
На этом подготовительный этап, подразумевающий резервирование столь важных данных, как электронная почта, можно считать завершенным.
Вариант 1: удаление аккаунта Gmail
В данном
методе мы рассмотрим, как удалить Gmail почту на Андроиде. Если вам необходимо удалить само
приложение, то переходите ко второму варианту.
Перед
началом процедуры стоит понимать, что после выполнения всех действий вы
потеряете доступ ко всем приложениям, файлам, сообщениям, которые связаны с
выбранным аккаунтом. Поэтому перед уничтожением учётной записи стоит сохранить
важные данные. Если вы всё сделали, то инструкция по удалению электронной почты
гугл ниже.
Шаг 1. Удаляем аккаунт с устройства
На данном
этапе мы просто выйдем из учётной записи на телефоне. Чтобы это сделать
воспользуйтесь кратким руководством:
- Заходим в настройки.
- Переходим во вкладку «Синхронизация» либо «Аккаунты».
- Выбираем «».
- Из предложенного списка выбираем
нужный профиль. - Нажимаем на кнопку «Ещё», затем «Удалить аккаунт».
Теперь вы
знаете как выйти из Gmail.
Шаг 2. Удаляем почту Gmail
полностью
Давайте приступим
к удалению электронной почты. Если вам необходимо уничтожить не только почту,
но и весь аккаунт, то переходите к следующему шагу. Тем, кто хочет убрать
только почту следующий этап выполнять не нужно. Итак, приступим:
- Запускаем настройки телефона.
- Выбираем вкладку «», затем «Аккаунт ».
- В появившемся меню открываем вкладку «Данные и персонализация».
- Листам вниз до раздела «Скачивание, удаление и планирование».
- Нажимаем «Удаление сервиса или аккаунта».
- Выбираем «Удаление сервиса Google», после «Удалить сервис».
- Вводим пароль и кликаем «Далее».
- Если на вашем ящике хранится какая-та важная информация, то вы можете сохранить её нажав «Скачать данные».
- Напротив Gmail нажимаем на «Мусорный бак».
- В появившемся окне вводим свой резервный адрес электронной почты и нажимаем «Получить письмо с подтверждением».
- На указанный ящик придёт письмо с подтверждением уничтожения Gmail. Нажимаем на него.
После выполнения всех действий вы удалили почту гугл с
телефона.
Шаг 3. Удаляем аккаунт Google полностью
Сейчас мы
будем уничтожать аккаунт гугл полностью. Сделать это можно как со смартфона,
так и с компьютера. Вот небольшая инструкция для телефона:
- Заходим в настройки.
- Переходим в раздел «».
- Выбираем вкладку «Аккаунт ».
- В появившемся окне переходим в раздел
«Данные и персонализация». - Спускаемся вниз до подраздела «Скачивание, удаление и планирование».
- Кликаем на пункт «Удаление сервиса или аккаунта».
- Выбираем вкладку «Удаление аккаунта », затем «Удалить аккаунт».
- Вводим пароль от профиля и нажимаем «Далее».
- Если у вас на учётное записи есть
нужные данные, то нажимаем «Скачать
важные данные». - Соглашаемся с уничтожением профиля
поставив галочки в соответствующие пункты. - Кликаем «Удалить аккаунт».
Ура! Ваша
учётная запись Google удалена.
В каких целях используются номера телефонов
Для связи с некоторыми сервисами Google
Ваш номер телефона может быть связан с сервисами Google.
-
На телефоне или планшете Android откройте приложение «Настройки» Управление аккаунтом Google.
- Вверху экрана нажмите Личная информация.
- В разделе «Контактная информация» выберите Телефон.
- Найдите нужный номер телефона. Рядом с надписью «Где и для чего используется» появятся названия некоторых сервисов, с которыми он связан. Чтобы внести изменения или получить дополнительную информацию, нажмите на название сервиса.
Обратите внимание, что этот список неполный. Номер телефона, связанный с перечисленными ниже и некоторыми другими сервисами, можно изменить в их настройках
- Двухэтапная аутентификация
- Календарь. Подробнее о том, для чего используется номер телефона…
- Chrome. Подробнее о том, для чего используется номер телефона…
- Google Мой бизнес
Как изменить способ использования номера
Чтобы посмотреть доступные параметры, откройте настройки нужного сервиса. Если вам потребуется помощь, посетите сайт support.google.com.
Для входа в аккаунт и восстановления доступа к нему
С помощью номера телефона вы можете:
- Войти в аккаунт. Подробнее…
- Восстановить доступ к аккаунту, например получить код для сброса пароля по SMS. Подробнее о резервном номере телефона…
Для связи с другими пользователями
Чтобы выбрать, кому будет виден ваш номер телефона, выполните следующие действия:
-
На телефоне или планшете Android откройте приложение «Настройки» Управление аккаунтом Google.
- Вверху экрана нажмите Личная информация.
- В разделе «Доступ к данным о вас» выберите Открыть страницу «О себе».
- В разделе «Личные контакты» выберите, кому будет доступна ваша информация.
Узнайте, как настроить поиск профиля по номеру телефона.
Как включить или отключить персонализацию рекламы и сервисов Google
Включая эту настройку, вы разрешаете нам использовать ваш номер телефона во всех сервисах Google для показа объявлений, которые могут вас заинтересовать. Чтобы отказаться от персонализированной рекламы, отключите эту настройку.
- На устройстве Android откройте «Настройки» Управление аккаунтом Google.
- Вверху экрана нажмите Личная информация.
- В разделе «Контактная информация» выберите Телефон.
- Выберите номер телефона.
- В разделе «Настройки» включите или отключите параметр «Персонализация рекламы и сервисов Google».
Примечание. Если этот параметр включен, в разделе «Где и для чего используется» появляется отметка «Во всех сервисах Google».
Как запретить использовать номер телефона во всех сервисах Google
- На устройстве Android откройте «Настройки» Управление аккаунтом Google.
- Вверху экрана нажмите Личная информация.
- В разделе «Контактная информация» выберите Телефон.
- Выберите номер телефона.
- Нажмите на значок «Удалить» Удалить номер.
- В левом верхнем углу экрана нажмите на значок «Назад» .
- В верхней части экрана нажмите Безопасность.
- В разделе «Способы подтверждения личности» выберите Номер телефона. Следуйте инструкциям на экране.
Примечание. Чтобы снова использовать номер в других сервисах Google, добавьте его в настройках этих сервисов.
Для улучшения сервисов Google
Зная ваш номер телефона, мы можем делать сервисы Google удобнее для вас.
Как проверить, используется ли номер телефона в этих целях
-
На телефоне или планшете Android откройте приложение «Настройки» Управление аккаунтом Google.
- Вверху экрана нажмите Личная информация.
- В разделе «Контактная информация» выберите Телефон.
- Посмотрите, есть ли пункт «Во всех сервисах Google» в разделе «Где и для чего используется».
Как запретить использовать номер телефона во всех сервисах Google
-
На телефоне или планшете Android откройте приложение «Настройки» Управление аккаунтом Google.
- Вверху экрана нажмите Личная информация.
- В разделе «Контактная информация» выберите Телефон.
- Рядом с номером телефона нажмите на значок «Удалить» Удалить номер.
- В левом верхнем углу экрана нажмите на значок «Назад» .
- В верхней части экрана нажмите Безопасность.
- В разделе «Способы подтверждения личности» выберите «Номер телефона». Следуйте инструкциям на экране.
- Чтобы вернуть номер в другие сервисы Google, добавьте его снова в настройках этих сервисов.
Как подтвердить номер телефона на устройстве Android
При создании аккаунта вы можете сообщить Google свой номер телефона. В этом случае мы попросим вас подтвердить, что номер принадлежит вам, и время от времени будем повторять эту проверку. Подробнее…
Google никому не продает вашу личную информацию, в том числе номер телефона. Подробнее о том, как мы используем и защищаем ваши данные…