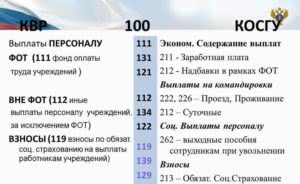Как удалить Office из Windows 10 с помощью настроек
Используйте эти шаги для удаления Microsoft Office 365 из Windows 10. Откройте параметры Windows, сделать это можно из параметров Windows, попасть в них можно через кнопку «Пуск»
или через сочетание клавиш WIN+I. В параметрах Windows перейдите в раздел «Приложения.»
находим в списке приложений Microsoft Office 365 ProPlus, выбираем его. В результате чего у вас появятся две кнопки:
- Изменить — Позволит вам добавить или удалить определенные компоненты
- Удалить — полностью удалит пакет Office 365
Нажимаем соответствующую кнопку. Вас уведомят, что это приложение и все его данные будут удалены.
Хочу отметить, что при удалении Office 365 из Windows 10 или любой другой версии, ваши документы docx, xlsx и другие, будут не тронуты и останутся на вашем жестком диске, так что не переживайте
В некоторых случаях у вас может выскочить ошибка удаления:
Windows не удается получить доступ к указанному устройству, пути или файлу. Возможно у вас нет нужных разрешений для доступа к этому объекту
Начнется четырех этапная деинсталляция приложения.
Через пару минут вы увидите сообщение:
Все удалено! Мы успешно удалили Office с вашего компьютера. Перезагрузка не требуется прямо сейчас, но мы рекомендуем перезагрузить компьютер(/restart-computer/) как можно скорее, чтобы удалить оставшиеся файлы
Как на Виндовс 10 полностью удалить программу с компьютера
Бывает так, что по неопытности и невнимательности вместе с нужным ПО юзеры устанавливают нежелательный софт, не зная, как избавиться от него в дальнейшем. Бывает и другая ситуация – удаление файлов программы по ошибке вручную. В таких случаях последующие попытки удаления через системные инструменты Windows могут оказаться неуспешными. Нередко имеют место и системные сбои, препятствующие полному удалению софта.
Удаление ПО стандартными способами
Как же поступать, если на компьютере появились неудаляемые программы? Некоторые (в основном неопытные) пользователи считают, что для удаления софта с компьютера достаточно найти папку, в которой содержатся его файлы.
Однако это не так! Правильно установленная программа взаимодействует с системой на разных уровнях, не ограничиваясь одной только папкой в плане интеграции.
Через меню “Пуск”
В Windows 10, а также в более ранних версиях операционной системы, конечно же, предусмотрены инструменты для удаления программ, хотя убрать ненужное ПО можно несколькими способами.
Однако все, что пользователь установил самостоятельно, должно так же легко удаляться, как и устанавливаться. И самый простой способ это сделать заключается в использовании пускового меню.
Чтобы выполнить удаление таким способом, нужно:
- Открыть меню «Пуск» (по умолчанию – это значок Windows в левом нижнем углу).
- Найти в списке нужное приложение.
- Кликнуть по нему правой клавишей мыши.
- Выбрать в появившемся контекстном меню опцию «Удалить».
Все! На этом этапе осталось только проверить результат.
Самый простой способ удаления ненужного ПО предполагает действия через пусковое меню. Однако он далеко не всегда оказывается эффективным
Панель управления
Этот метод – один из наиболее часто используемых. Панель управления» – удобная утилита Windows 10, которая позволяет выполнить настройку операционной системы и компьютера. Есть в ней и возможность удаления установленного софта.
Действовать нужно следующим образом:
- Открываем «Панель управления».
- Находим утилиту «Программы».
- Жмем на «Удаление программы».
- В появившемся списке находим нужное ПО.
- Выбираем приложение и жмем «Удалить» вверху списка.
Как видите, ничего сложного, и обычно вся процедура занимает считанные минуты.
Параметры
«Параметры» находятся в меню «Пуск». Чтобы открыть их, нужно нажать на значок шестеренки, расположенный над кнопкой выключения компьютера в меню «Пуск».
В меню «Параметры» нужно:
- Открыть «Приложения»
- В появившемся списке выбрать нужный софт.
- Удалить его, выбрав соответствующую команду в контекстном меню.
И вновь ничего сложного.
“Параметры Windows” — еще одна область, в которой можно произвести удаление приложений
Как найти и удалить приложение, если его нет в списке
Однако бывает и так, что в списке программ Windows нет нужной. Причиной этому может быть превышение длины в 60 символов имени раздела реестра.
Решение проблемы может заключаться в том, чтобы использовать реестр. Главное, предварительно создать его резервную копию, дабы в случае некорректной работы системы можно было выполнить откат до предыдущей версии.
Можно поискать в папке WinNT папку с символом “$”. Он должен находиться в начале и конце имени папки. Здесь может скрываться приложение, с помощью которого можно удалить ранее установленный софт.
Еще один вариант: найти папку HKEY_LOCAL_MACHINE\SOFTWARE\Microsoft\Windows\CurrentVersion\Uninstall в редакторе реестра (Win+R, regedit.exe). Затем следует дважды щелкнуть на значение UninstallString и скопировать содержимое поля «Значение». После нажимаем Win+R, вставляем скопированную команду и жмем ОК.
Для этого запускаем regedit, открываем HKEY_LOCAL_MACHINE\SOFTWARE\Microsoft\Windows\CurrentVersion\Uninstall. После нажимаем на раздел реестра для установленной программы, а в меню «Правка» выбираем «Переименовать».
Затем вводим имя длиной меньше 60 символов. Стоит отметить, что значение DisplayName длиннее 32 знаков не отображается. Так же следует поступить и с ним.
Удаление Office с помощью сторонних программ
Использование специализированных утилит — ещё один действенный метод окончательного удаления Microsoft Office с компьютера. Подобных утилит существует огромное множество, а самые популярные среди них — CCleaner и Revo Unistaller. Мы же рассмотрим подобный метод удаления на примере Revo Unistaller.
Шаг 1. Первым делом загрузите Revo Unistaller с официального сайта компании-разработчика «https://www.revouninstaller.com». Нам будет достаточно и функционала бесплатной версии утилиты.
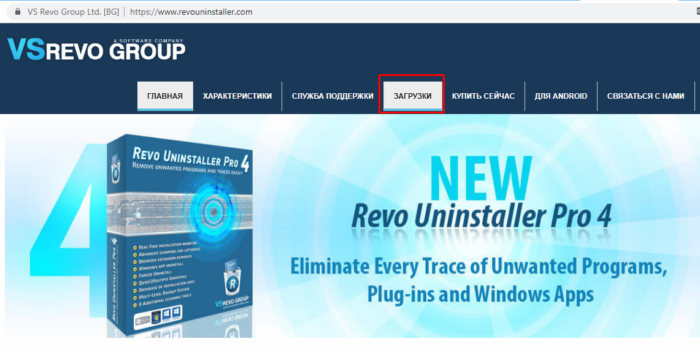
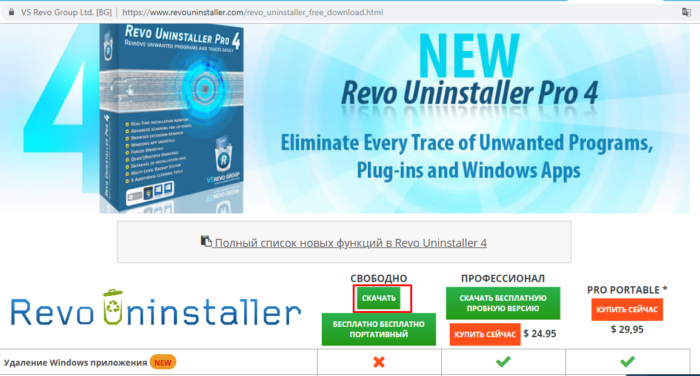
Шаг 2. После окончания скачивания установочного файла revosetup.exe, вам нужно открыть его. Затем выполните установку программы, следуя предоставленным в ней инструкциям:
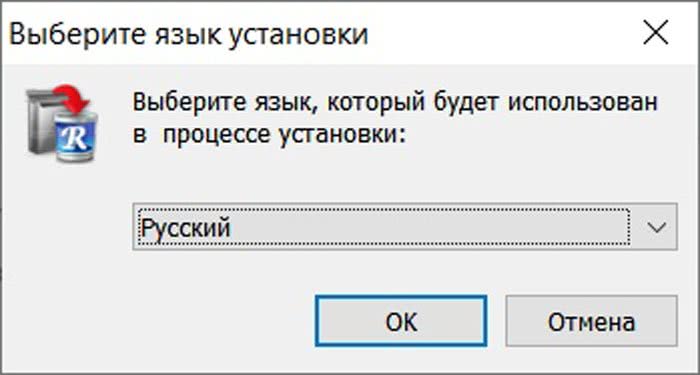
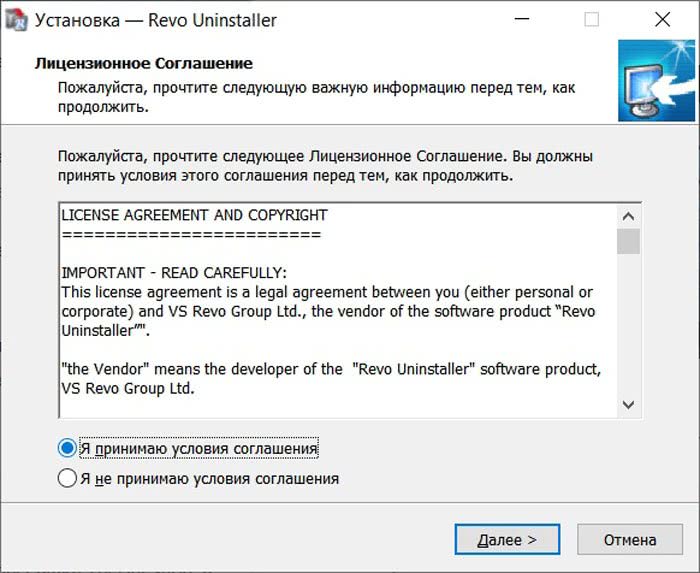
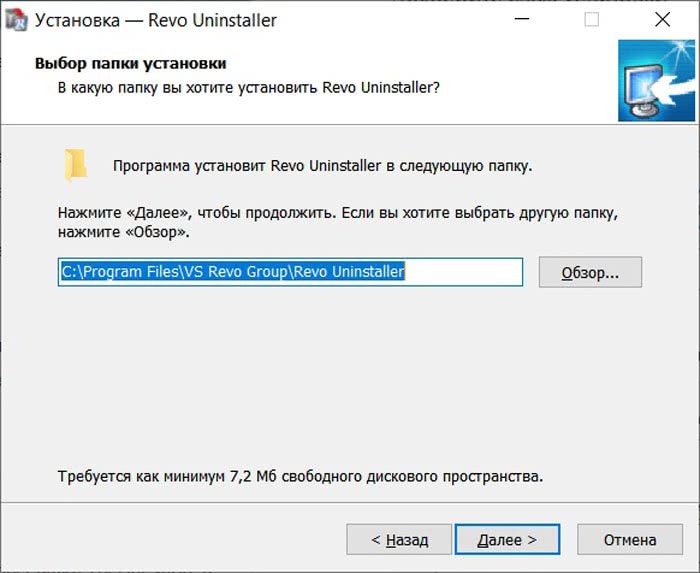
Шаг 3. После завершения установки откройте Revo Unistaller, и в перечне программ найдите строку с названием Microsoft Office.
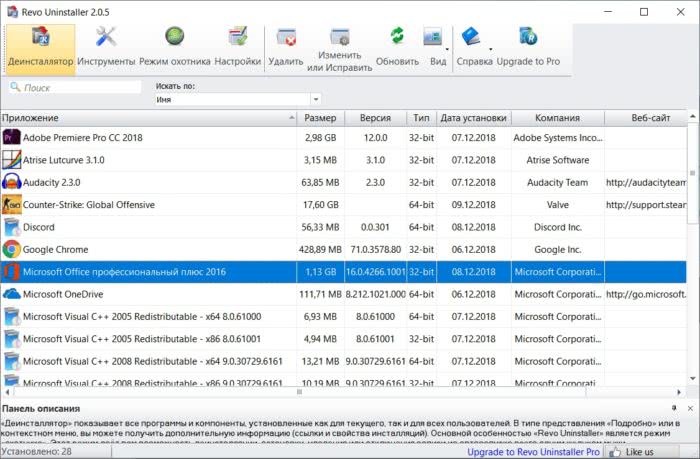
Шаг 4. Кликнете по ней правой клавишей мыши, а затем в открывшемся контекстном меню выберите пункт «Удалить». Затем от вас потребуется лишь подтвердить данное действие.
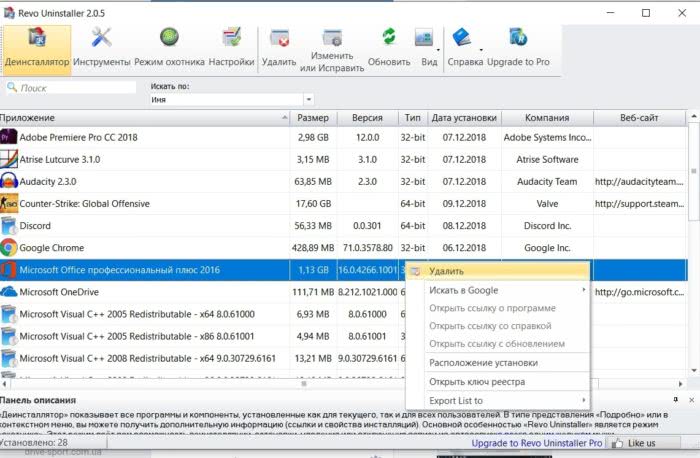
Как полностью удалить Office 365 с помощью инструмента Easy Fix
Microsoft предоставляет простой инструмент для исправления, который поможет вам быстро полностью удалить Office 365, Office 2019 или 2016 со своего компьютера. Используйте эти шаги, чтобы использовать инструмент для удаления набора офисных приложений с вашего устройства (Подробное описание утилиты https://support.office.com/en-us/article/uninstall-office-from-a-pc-9dd49b83-264a-477a-8fcc-2fdf5dbf61d8#OfficeVersion=Click-to-Run_or_MSI).
Первое, что вы должны сделать, это скачать утилиту с официального сайта (https://aka.ms/diag_officeuninstall) или у меня (Загрузить инструмент Office easy fix)
Запускаем приложение SetupProd_OffScrub.exe, у вас начнется подключение к сайту Microsoft
Если на данном компьютере у вас не будет интернет соединения, то вы увидите ошибку:
Скачивание приложения не выполнено. Проверьте сетевое подключение или обратитесь к системному администратору или поставщику сетевых услуг
Если все хорошо, то у вас откроется окно установки office easy fix tool, нажимаем соответствующую кнопку.
Будет загружен Microsoft Support and Recovery Assistant.
На рабочем столе у вас появится ярлык «Microsoft Support and Recovery Assistant» и откроется окно лицензионного соглашения, нажмите «Соглашаюсь«.
Microsoft Support and Recovery Assistant — это инструмент выполняющий тесты, чтобы выяснить, в чем дело, и предлагает лучшее решение для выявленной проблемы. В настоящее время он может исправить проблемы Office, Office 365 или Outlook. Если помощник по поддержке и восстановлению Microsoft не может решить проблему для вас, он предложит следующие шаги и поможет вам связаться со службой поддержки Microsoft.
Запускаем утилиту Microsoft Support and Recovery Assistant, в открывшемся меню выбираем пункт «Office» и нажимаем далее.
Далее, чтобы удалить предустановленный office 365 вы выбираете пункт «I have Office installed but i’m having trouble uninstalling Project».
Указываем, что текущий компьютер нуждается в процедуре.
Указываем, что будем удалять, в моем примере, это Microsoft Office 365 ProPlus
Подтверждаем удаление офиса 365. Дожидаемся окончания процедуры.
Вот так вот выглядит процесс удаления офиса 365 через Microsoft Support and Recovery Assistant
Через минуту вас уведомят, что необходимо произвести перезагрузку вашей операционной системы.
Когда вы в следующий раз загрузите систему, то увидите, что пакет office полностью удален.
Стандартное удаление Microsoft Office
Один из самых популярных и доступных методов деинсталляции Microsoft office — следование стандартной для Виндовс процедуре удаления программ. Осуществляется это с помощью системного раздела «Программы и компоненты». Смотрите приведенную ниже пошаговой инструкцию, где описано, как открыть данный раздел и правильно выполнить удаление.
Шаг 1. Откройте главное меню Виндовс — раздел «Пуск», кликнув по иконке в виде логотипа Windows в левом нижнем углу. Найдите «Панель управления» и щелкните по ней левым кликом мыши.
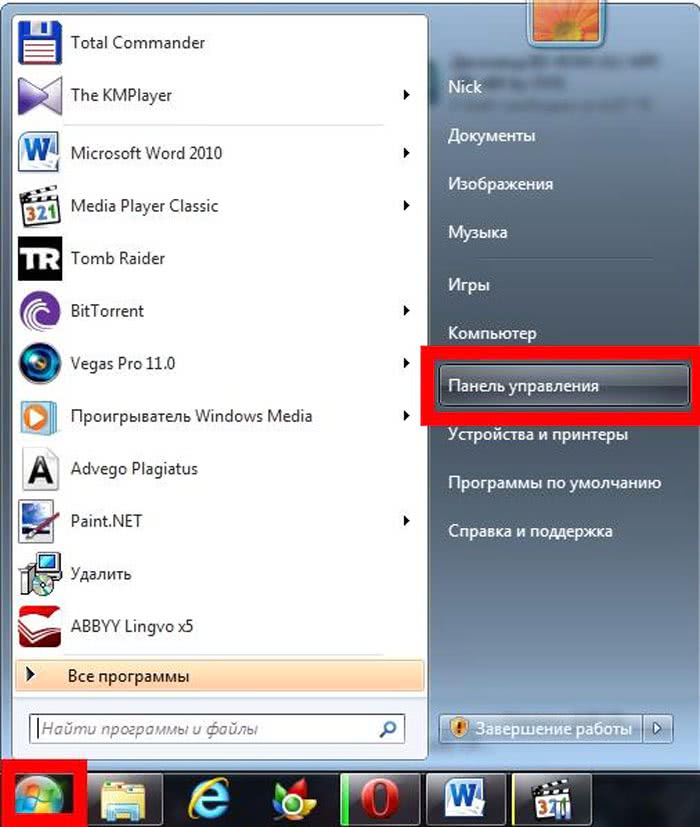 Кликаем по иконке в виде логотипа Windows в левом нижнем углу, находим «Панель управления» и щелкаем по ней левым кликом мыши
Кликаем по иконке в виде логотипа Windows в левом нижнем углу, находим «Панель управления» и щелкаем по ней левым кликом мыши
Если вы пользуетесь 10-й версией Виндовс, откройте классическую «Панель управления» с помощью системного поиска, написав соответствующее название.
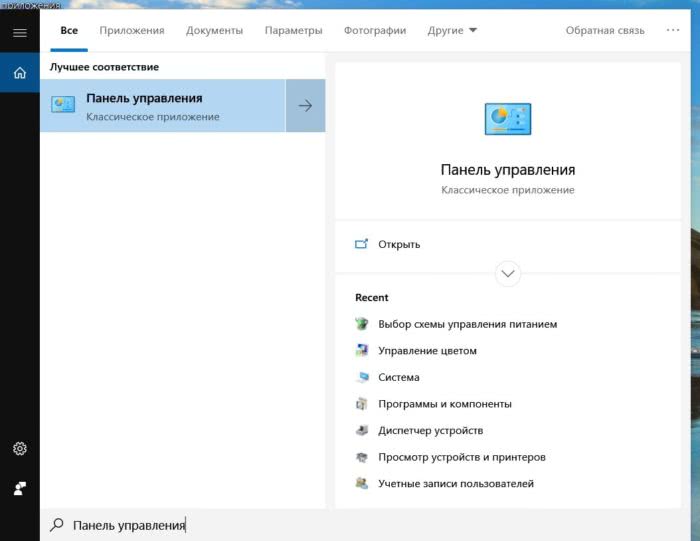 Во встроенном поисковике вводим «Панель управления» и открываем ее
Во встроенном поисковике вводим «Панель управления» и открываем ее
Также на всех Windows-cистемах присутствует возможность открытия «Панели управления» посредством окна «Выполнить», вызываемой клавишами «Win» и «R». Затем просто впишите «control» в строке команд.
 Вызываем нажатием клавиш «Win»+«R» консоль «Выполнить», вводим команду «control», нажимаем «ОК»
Вызываем нажатием клавиш «Win»+«R» консоль «Выполнить», вводим команду «control», нажимаем «ОК»
Шаг 2. Выберите раздел с названием «Программы и компоненты».
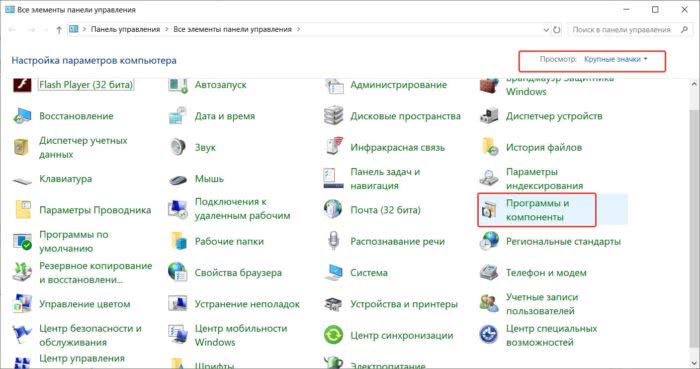 В режиме «Просмотр» выставляем «Крупные значки», выбираем раздел с названием «Программы и компоненты»
В режиме «Просмотр» выставляем «Крупные значки», выбираем раздел с названием «Программы и компоненты»
Шаг 3. Среди списка найдите Microsoft Office, а затем кликнете левой клавишей по строке с названием программы. В контекстном меню выберите «Удалить». Затем вам останется лишь подтвердить действие.
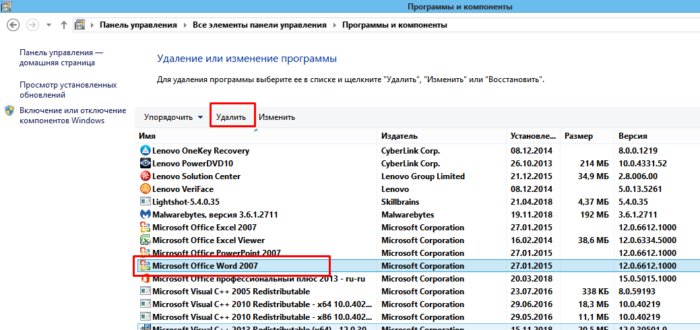 Кликаем левой клавишей по строке с названием программы, в меню выбираем «Удалить»
Кликаем левой клавишей по строке с названием программы, в меню выбираем «Удалить»
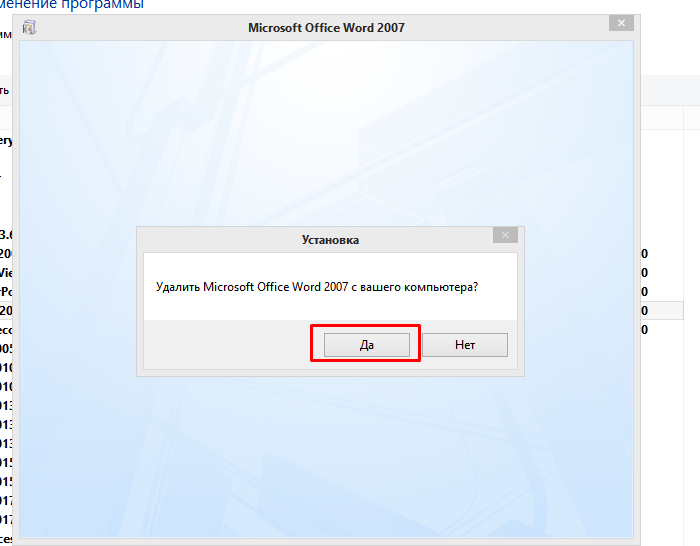 Нажимаем «Да»
Нажимаем «Да»
Как полностью удалить office 2010
Для установки новой версии Office пользователю нужно обязательно удалить старую версию, в данном случае, Microsoft Office 2010.
При выполнении процедуры удаления офисных продуктов периодически могут возникать некие трудности. К примеру, программа может удалиться не полностью, после чего новая версия или не установиться, или установиться, но будет работать неправильно.
Стандартный метод: удаление через панель управления
Нужно перейти в меню «Пуск», дальше зайти в «Панель управления», потом в «Программы», там выбрать из списка офисный продукт 2010, на панели доступных действий выбрать пункт «Удалить» и подтвердить действие.
В Windows Vista
В меню «Пуск» ввести в поле поиска «Программы и компоненты» и нажать «Ввод». В списке найти Офис 2010 и подтвердить удаление.
Windows XP/Server 2003
В меню «Пуск» выбрать пункт «Выполнить», ввести в поле «Открыть» команду «control appwiz.cpl» и нажать «Ввод». В списке выбрать Офис 2010 и подтвердить удаление.
Но, стоит заметить, что часто с помощью стандартных средств автоматического устранения программы удалить Office полностью не получается.
Причины, по которым нельзя полностью удалить Office 2010 через панель управления:
- Установка новой версии не была завершена. В процессе установки набора приложений возникли проблемы. В результате на компьютере остается частично установленный продукт Office 2010, переустановить который невозможно.
- Удаление невозможно из-за повреждения установочных файлов.
В таких случаях необходимо дополнительно воспользоваться утилитой Fix it.
Утилита Fix it
На данном сайте в свободном доступе находится маленькое приложение «Fix it». Ее разработали программисты Майкрософт специально для удаления офисных продуктов. Здесь необходимо выбрать утилиту, которая соответствует операционной системе.
Утилита разработана в двух версиях: отдельно для ОС Windows 8 и для ОС Windows 7/Vista/XP/Server 2008/ Server 2003. Выбирать нужно приложение к версии программы Office 2010. Данная утилита загружается очень быстро. Удаление можно начать сразу, без использования панели управления.
Чтобы удалить Офис 2010, необходимо нажать кнопку «Fix it» или щелкнуть ссылку «Устранить проблему». Откроется новое окно загрузки файла, нужно нажать «Сохранить файл» и дальше следовать инструкции мастера устранения проблемы. После завершения процедуры необходимо перезагрузить компьютер.
Утилита Fix it не удаляет продукты Office, которые были установлены отдельно от офисного набора. То есть, если пользователь ранее установил набор Microsoft Office 2007 и приложение Microsoft Office Visio 2007, утилита удалить только продукт Microsoft Office 2007, тогда как программа Visio 2007 останется в системе компьютера.
Дополнительные способы удаления компонентов
Если некоторые компоненты все еще не удалились, или пользователь просто хочет быть уверенным в этом, можно установить бесплатную утилиту Windows Installer CleanUp, потом запустить ее и выбрать из списка Офис 2010 и нажать «Remove». Появится окно для подтверждения действия, где нужно нажать «ОК».
После завершения работы Windows Installer CleanUp можно воспользоваться CCleaner для полной очистки операционной системы. Как только установка приложения будет завершена его необходимо запустить и выбрать на левом списке раздел «Реестр». В списке выбрать или все пункты, или только самые нужные. Дальше надо нажать на кнопку «Поиск проблем» и ждать завершения процесса.
Потом в программе выделяют все ошибки, связанные непосредственно с продуктом Офис 2010, и нажимают на кнопку «Исправить». Тогда нужно сохранить настройки реестра, для этого надо нажать «Да», потом выбрать место на диске для бэкапа и нажать «Сохранить». И снова в новом окне нажать «Исправить».
В результате проведения всех вышеперечисленных операций Microsoft Office 2010 будет полностью удалён из операционной системы.
Удаление вручную
Также можно воспользоваться не менее эффективным, но более трудным и долгим методом для удаления Microsoft Office – это выполнить все действия вручную. Такие манипуляции следует выполнять из-под аккаунта администратора и строго по инструкции, чтобы избежать возможных неполадок в последующей работе системы. Итак:
- Первым делом нужно открыть папку «Program Files», отыскать в ней Microsoft Office и удалить ее.
- После чего запустить командную строку посредством сочетания клавиш Win+X.
- В открывшемся окне необходимо последовательно вводить следующие команды подтверждая выполнение каждой клавишами Y и Enter. schtasks.exe /delete /tn «\Microsoft\Office\Office Automatic Updates» schtasks.exe /delete /tn «\Microsoft\Office\Office Subscription Maintenance» schtasks.exe /delete /tn «\Microsoft\Office\Office ClickToRun Service Monitor» schtasks.exe /delete /tn «\Microsoft\Office\OfficeTelemetryAgentLogOn2016» schtasks.exe /delete /tn «\Microsoft\Office\OfficeTelemetryAgentFallBack2016»
- Затем открыть «Диспетчер задач» (запустить его можно также сочетанием Win+X) и выбрать вкладку «Подробности».
- В открывшемся списке найти процессы AppVShNotify.exe, OfficeClickToRun.exe, OfficeC2RClient.exe и завершить их.
- Затем снова переключившись на окно командной строки выполнить команду sc delete ClickToRunSvc.
После выполненных действий потребуется еще удалить все оставшиеся файлы в системных каталогах. Их довольно удобно открывать используя сочетания клавиш Win+R и прописывая необходимое название.
Потребуется подчистить следующие каталоги:
Также, если есть необходимость, то можно удалить файл ClickToRunPackagerLocker в %ProgramData%\Microsoft\Office. Если что-то из вышеперечисленного не получается очистить, то следует выполнить перезагрузку компьютера и попробовать снова.
Когда требуемые файлы удалены, необходимо убрать все следы приложений Office из реестра:
- Сочетанием клавиш Win+R запустить окно «Выполнить», написать «regedit» и нажать кнопку «ОК».
- Для начала следует создать бэкап реестра. Это на тот случай, если что-то пойдет не так и потребуется восстановить данные.
- Открыв ветку HKEY_LOCAL_MACHINE нужно найти папку Microsoft в подразделе Software. А уже в ней последовательно удалить Office\ClickToRun, AppVISV, а также в подразделе Uninstall папки Windows\CurrentVersion следует удалить ветку, под названием «Microsoft Office 365 — xx-xx» (хх-хх – это код языка).
- Также из реестра требуется удалить папку Office по пути HKEY_CURRENT_USER\Software.
На этом манипуляции с реестром закончены. Теперь нужно удалить ярлыки из меню «Пуск». Для этого необходимо зайти в папку Programs по пути Microsoft\Windows\Start Menu в общем профиле %ALLUSERSPROFILE% и удалить оттуда папку Офиса и все ярлыки его приложений.
В итоге на компьютере остаются лишь компоненты для проверки лицензий, использования нужного языка и расширяемости. Их тоже следует удалить при помощи командной строки введя три команды вида MsiExec.exe /X{90160000-AAAA-BBBB-CCCC-0000000FF1CE}. Вместо AAAA-BBBB-CCCC нужно ставить значения из приведенной ниже таблицы согласно разрядности установленного Office и системы.
Например, если установлен 32-х битный дистрибутив Офиса на 32-х битной операционной системе, то у первой команды вместо AAAA-BBBB-CCCC будет 007E-0000-0000.
На этом удаление завершено. Такой способ хорош тем, что не оставляет никаких остаточных файлов в системе. Однако для неопытных пользователей он может оказаться довольно сложным. В таком случае рекомендуется воспользоваться первыми тремя вариантами, среди которых отдать предпочтение средству простого исправления от Майкрософт и сторонним утилитам.
Программа Word — начало работы с программой
Официальная утилита
Компания Майкрософт позаботилась о своих пользователях и представила специальную программу-деинсталлятор для полного удаления средств Microsoft Office 365, 2007, 2010, 2016 и др. – «Средство простого исправления». В таком случае потребуется лишь скачать необходимый файл утилиты и запустить его – деинсталляция произойдет в автоматическом режиме. Для этого:
- Необходимо произвести загрузку файла с сайта Майкрософт, а затем запустить его.
- После чего откроется стартовое окно программы, в котором нужно нажать на кнопку «Далее».
- Запустится процесс диагностики.
- После его завершения нажать на кнопку «Yes», тем самым подтверждая свои намерения удалить Office.
- Дождаться окончания процедуры.
- Нажать кнопку «Далее».
- И снова дождаться завершения операции.
- После чего нажать на кнопку, отмеченную на скриншоте. Это запустит поиск и устранение дополнительных проблем.
- Опять «Далее».
- По окончании процесса утилита покажет результат своей работы.
В завершении потребуется перезагрузить компьютер.
Как переустановить Office
В Office, как и в любой другой программе, изредка могут случаться различные баги и проблемы в работе. Лучшее средство от них — банальная переустановка программы. В инструкциях ниже вы можете прочитать, как совершить переустановку каждой версии Office:
Как установить Office 365 и Office 2019
На официальном сайте Майкрософт нажимаем по блоку «Войти» в правом верхнем углу
Шаг 2. Войдите в свою учетную запись Майкрософт, привязанную к Office, если вы прежде не сделали этого.
Вводим данные от учетной записи Майкрософт
Шаг 3. Затем на главной странице кликните по «Установить Office». Начнётся скачка установочного файла.
Кликаем по «Установить Office»
Шаг 4. По окончанию скачивания запустите файл. После этого начнётся непосредственно процесс установки Office на компьютер.
Ожидаем завершения процесса установки Office
Шаг 5. После появления надписи «Готово! Набор Office установлен» можно считать, что вы успешно переустановили этот пакет офисных программ.
После появления надписи «Готово! Набор Office установлен» нажимаем «Закрыть»
Как установить Office 2007
Это версия Office всё ещё остается одной из самых массовых за всё время, хоть и её официальная поддержка была прекращена в октябре 2017-го года. Тем не менее, её до сих пор можно установить и беспрепятственно ею пользоваться. Однако стоит предупредить, что её установка сейчас возможна только с компакт-диска, что в нынешних реалиях кажется уже весьма устаревшим методом установки.
Шаг 1. Вставьте диск с Microsoft Office 2007 в дисковод. После этого автоматически запустится мастер установки.
Вставляем диск с Microsoft Office 2007 в дисковод компьютера
Шаг 2. Затем вам будет предложено ввести код активации. Его можно найти на наклейке, расположенной на коробке от диска с Office.
Вводим код активации, который можно найти в наклейке на коробке от диска
Шаг 3. После этого прочтите и примите условия использования программы. Кликните по «Продолжить».
Отмечаем пункт о принятии лицензионного соглашения, кликаем по «Продолжить»
Шаг 4. Далее вам остаётся проделать ещё несколько действий, соблюдая все инструкции.
Нажимаем «Install Now» («Установить сейчас»)
Шаг 5. После установки кликните по «Закрыть». Вот и всё, установка завершена.
Нажимаем «Закрыть»
Как переустановить Office
В Office, как и в любой другой программе, изредка могут случаться различные баги и проблемы в работе. Лучшее средство от них — банальная переустановка программы. В инструкциях ниже вы можете прочитать, как совершить переустановку каждой версии Office:
Как установить Office 365 и Office 2019
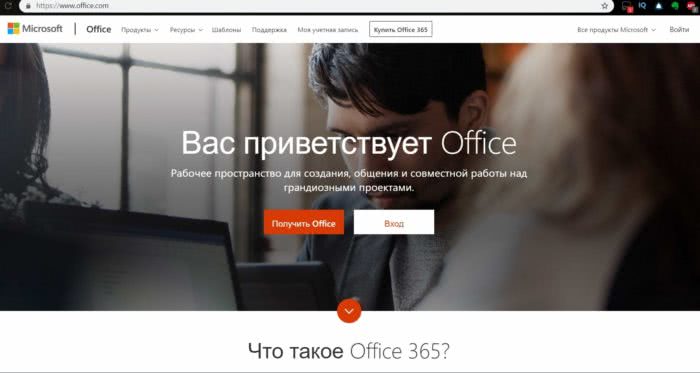
Шаг 2. Войдите в свою учетную запись Майкрософт, привязанную к Office, если вы прежде не сделали этого.
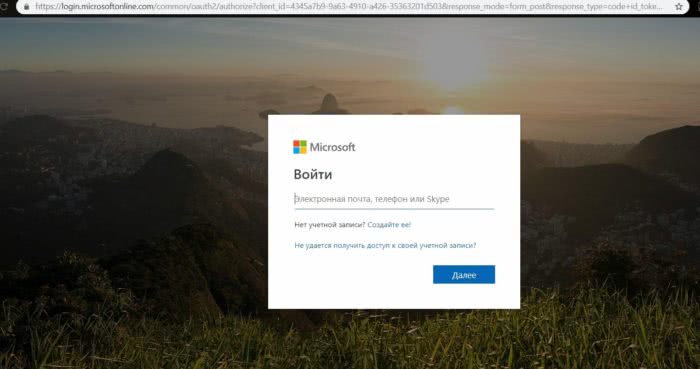
Шаг 3. Затем на главной странице кликните по «Установить Office». Начнётся скачка установочного файла.
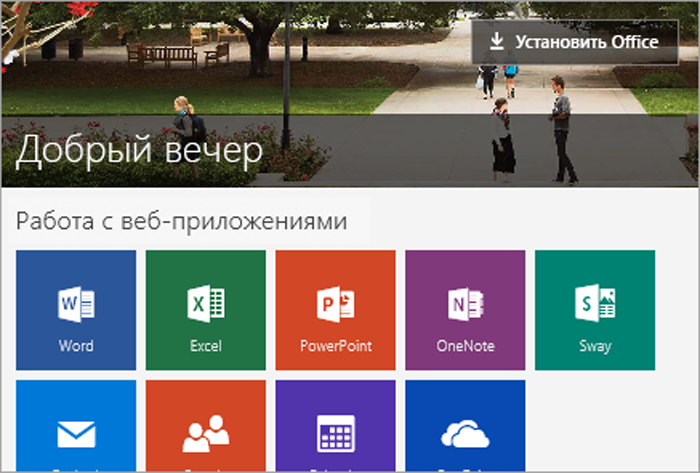
Шаг 4. По окончанию скачивания запустите файл. После этого начнётся непосредственно процесс установки Office на компьютер.
Шаг 5. После появления надписи «Готово! Набор Office установлен» можно считать, что вы успешно переустановили этот пакет офисных программ.
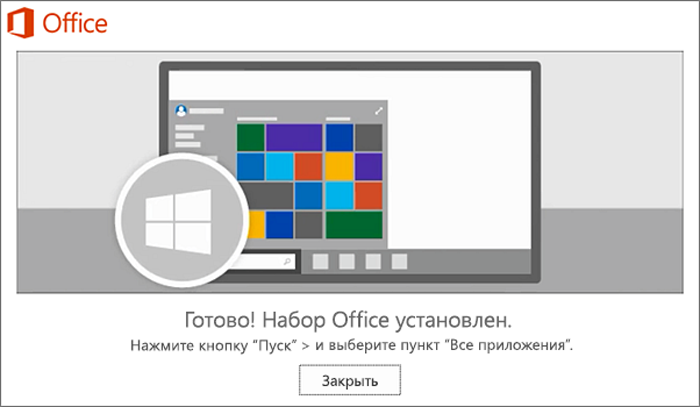
Как установить Office 2007
Это версия Office всё ещё остается одной из самых массовых за всё время, хоть и её официальная поддержка была прекращена в октябре 2017-го года. Тем не менее, её до сих пор можно установить и беспрепятственно ею пользоваться. Однако стоит предупредить, что её установка сейчас возможна только с компакт-диска, что в нынешних реалиях кажется уже весьма устаревшим методом установки.
Шаг 1. Вставьте диск с Microsoft Office 2007 в дисковод. После этого автоматически запустится мастер установки.
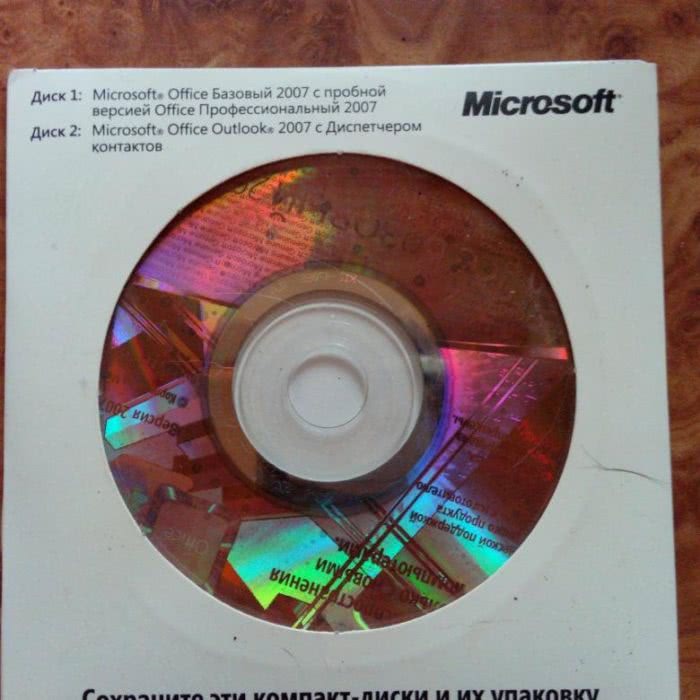
Шаг 2. Затем вам будет предложено ввести код активации. Его можно найти на наклейке, расположенной на коробке от диска с Office.
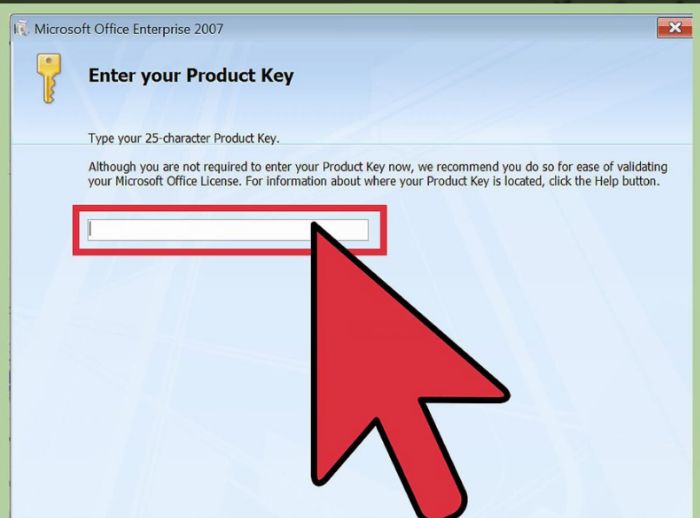
Шаг 3. После этого прочтите и примите условия использования программы. Кликните по «Продолжить».
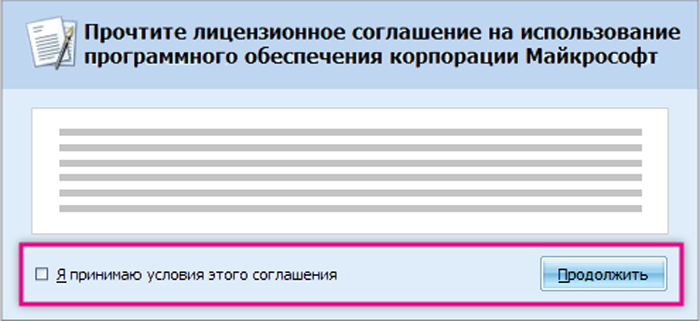
Шаг 4. Далее вам остаётся проделать ещё несколько действий, соблюдая все инструкции.
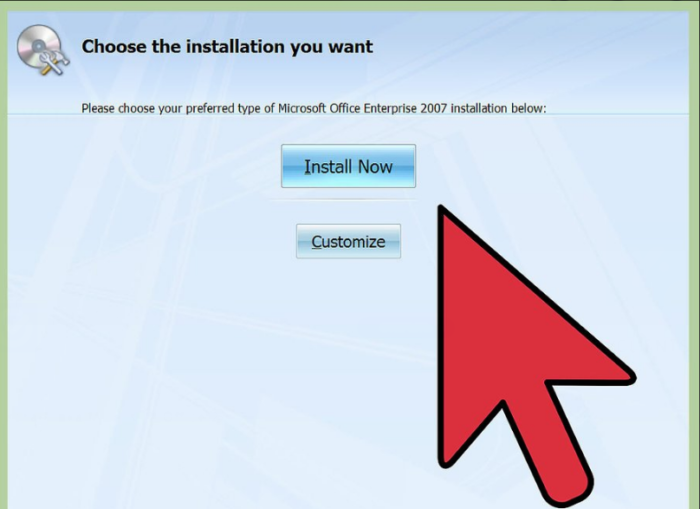
Шаг 5. После установки кликните по «Закрыть». Вот и всё, установка завершена.
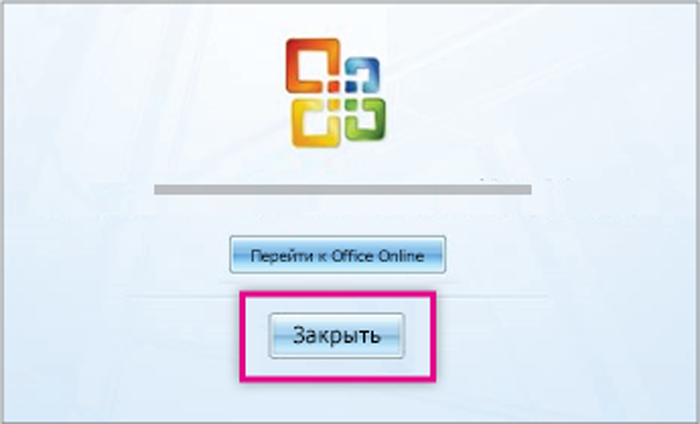
Постановка задачи
Не так давно я произвел установку Windows 10 и начал с ней работать. После установки пакета приложений Office 365 у вас может появиться много причин для удаления приложений. Возможно, вы пытаетесь освободить лицензию Office 365 (или Office 2019/2016) для другого компьютера, возможно, что-то не работает должным образом, и вы пытаетесь переустановить программное обеспечение, чтобы исправить любые проблемы, или вы хотите перейти на предыдущую версию, а может быть вы хотите удалить его вообще навсегда, у каждого своя ситуация и свое видение. В данной публикации я покажу вам известные мне правильные методы, по полной деинсталляции Microsoft Office 365.