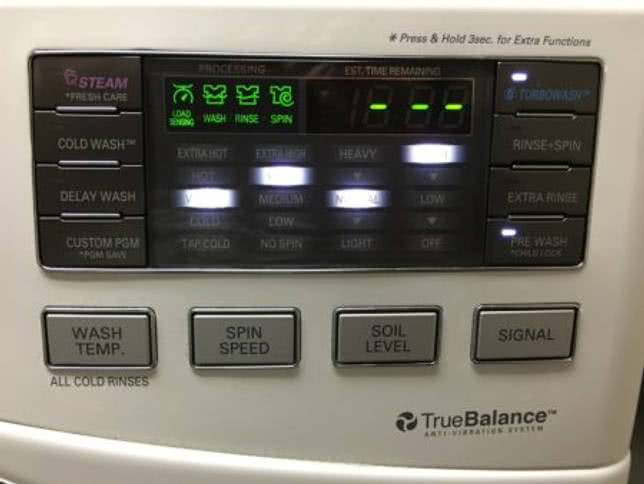Другие варианты
https://youtube.com/watch?v=Y-eVqVI6jS8
Если еще несколько вариантов, как сделать скрин на Самсунге. Стоит учесть, доступны эти функции не на всех видах смартфонов, которые были выпущены компанией. Сохранить изображение также удастся быстро и просто, всего за несколько действий.
Печать окна
На некоторых гаджетах уже в настройках есть функция, называемая «Печать окна». С помощью нее снимают полный экран, активное окно или только выбранную область. Для того чтобы создать фотографию, запускают программу, затем открывают на смартфоне нужное изображение и нажимают на кнопку для создания фото.
Онлайн
Есть несколько приложений в интернете, которые позволяют сделать снимок экрана на Самсунге. Чтобы найти их, в поисковой строке набирают «Скриншот онлайн», далее действуют по инструкции, которая указана на сайте. Преимущество такого способа – не нужно скачивать специальных программ, особенно это актуально для тех пользователей, кто не так часто сохраняет изображения с экрана.
Среди минусов выделяют то, что некоторые программы платные и использовать их неудобно и не всегда возможно, так как может не быть доступа к интернету или будет плохо ловить сеть. Еще один недостаток – результатом сохранения в этом случае является ссылка на изображение, найти ее удастся только через интернет.
С помощью экрана
На некоторых смартфонов создать скрин можно, с помощью одного движения руки. Для этого проводят пальцем по экрану справа-налево или наоборот. Этот метод требуется ловкости, и сохранить информацию с первого раза не всегда удается, нужно привыкать, в каком именно части экрана проводить пальцем и с какой интенсивностью нажимать.
Скриншот дисплея на Galaxy S9 с помощью Smart select
Третий вариант не является скриншотом в полной мере, но все же может быть полезен для захвата информации на дисплее, используя функцию под названием Smart Select. Если вы раньше уже использовали смартфоны Note, многое покажется вам знакомым.
Smart Select – это боковое меню, которое можно вывести с бокового дисплея.
- Откройте Настройки > Дисплей > Экран Edge > Панели Edge. Через это меню вы можете для начала активировать экран Edge, а затем и панель Smart select.
- Откройте страницу, которую желаете сфотографировать.
- Откройте панель Edge и “выдвигайте” ее до появления меню Smart Select.
- Выберите тип и форму подборки, которую хотите сделать – прямоугольник, круг или вовсе сделайте гифку.
- Вы вернетесь на страницу захвата с рамкой для выделения. Измените размер или положение кадра и нажмите сохранить. Создавая гифку, начните запись и остановите, когда нужно.
Затем будет выведен результат и доступные функции: рисовать, отправить, сохранить и, если у вас текст, вы можете его выделить, а затем вставить куда-либо.
Интересное: Когда подешевеет Самсунг Галакси S8, стоит ли покупать в 2018-2019?
Как Сделать Скриншот Экрана с Помощью Кнопок на Планшете?
На Андроидах можно сделать скриншот, зажав одну или несколько кнопок. Они могут находиться на корпусе или сенсорном экране. На разных устройствах есть свои особенности создания снимка.
Фото экрана может быть коротким и длинным. В первом случае это обычный скриншот. Он позволяет копировать картинку в полном соответствии с экраном. Длинный скриншот позволяет сохранить данные, которые занимают несколько страниц. Например, статья на сайте или диалог в мессенджере.
Съемка начинается с первой картинки или текста, отображенного на дисплее. Далее происходит автопрокрутка экрана вниз до конца статьи или диалога. Также можно остановить съемку вручную.
«Samsung Galaxy»
Как сделать снимок экрана на Самсунге, будет зависеть от модели смартфона. Поэтому подойдет один из следующих вариантов:
- Samsung Galaxy – одновременное нажатие на кнопки «Домой» и «Питание»;
- на первых телефонах Samsung действует комбинация «Домой» + «Назад».
- если первые два способа не подошли, можно удержать «Громкость вниз» + «Питание». Этот вариант подходит для большинства Андроидов.
После нажатия комбинации появляется меню для дальнейших действий со снимком. При сохранении скриншот попадает в папку ScreenCapture.
«Huawei и Honor»
Применение функциональных кнопок – классический метод для скриншота на Huawei. Для снимка экрана нужно зажать одновременно 2 кнопки: включения (выключения) и уменьшения громкости.
Когда смартфон сделает скрин, появится меню с информацией, что делать с фотографией. Снимок сохраняется в галерею изображений. Его можно отредактировать или переслать, как обычное фото.
Существует несколько способов сделать скриншот на экране Huawei с помощью сенсора, но об этом мы расскажем далее.
«Xiaomi»
Xiaomi – одна из тех компаний, которые постоянно усовершенствуют смартфоны. Достоинство производителя – быстрое и удобное использование устройства, включая снимок экрана. При этом задействуется сенсор или кнопки. Клавиша питания + клавиша громкости вниз – наиболее популярный способ заснять экран на смартфоне Xiaomi. Эта функция пришла на платформу MIUI из оригинальной операционной системы Андроид. Чтобы сделать скрин, нужно зажать одновременно клавишу питания/блокировки и кнопку громкость вниз. Фотография будет сохранена в альбом изображений.
Сенсорная клавиша меню + громкость вниз – еще один вариант первого способа. Его разработчиком стала компания MIUI. Для скриншота нужно зажать одновременно сенсорную клавишу меню под дисплеем и физическую клавишу громкость вниз.
Разработчики включили функцию длинного скриншота на смартфонах с MIUI 8 и новее. С ее помощью можно сделать снимок видимых и невидимых областей дисплея. Для этого нужно промотать экран вниз.
Чтобы сделать длинный скрин, нужно:
- Нажать одновременно кнопку блокировки и громкость вниз.
- В правом верхнем углу нажать команду «Листать», или Scroll. Прокрутить экран вниз.
В галерее снимков сохранится фото выбранной области. Но нужно учитывать, что размер снимка загрузит память больше, чем обычное изображение.
«iPhone»
На устройстве iPhone X и на более поздних моделях скриншот можно сделать следующим способом:
- Нажать боковую кнопку блокировки экрана и клавишу увеличения громкости.
- Быстро отпустить.
- После создания фотографии внизу слева появится уменьшенный снимок экрана. Для просмотра можно нажать на миниатюру, отредактировать, переслать или удалить. Если оставить снимок без изменений, он сохранится в папке изображений.
На устройствах iPhone 8, 7 или 6 действует другая технология. Нужно одновременно зажать клавишу «Домой» и боковую кнопку блокировки, быстро отпустить. Если скриншот сделан, слева появится мни-копия экрана. Ее можно редактировать или оставить без изменений.
На устройствах iPhone SE, 5 или более ранней модели необходимо зажать кнопку на верхней панели и «Домой». Когда появится характерный звук снимка, можно отпустить клавиши. Как и на других iPhone, внизу слева появится скриншот.
«Lenovo»
Создание скриншота кнопкой выключения телефона – разработка компании Леново. Этот способ появился на последних моделях смартфонов. Чтобы сделать снимок экрана, нужно удерживать клавишу выключения, пока не появится меню.
На самой нижней строчке есть вариант «Скриншот» со значком ножниц. Далее остается только сохранить снимок. По умолчанию он попадает в папку Screenshots: \SD-карта\Pictures\Screenshots.
Если модель смартфона не снабжена данной функцией скриншота, можно воспользоваться вторым способом. Для создания снимка экрана нужно зажать кнопки «питание» и «уменьшение громкости» одновременно. После этого будет создан скрин, который попадет в ту же папку Screenshots.
Функциональные клавиши
Как и раньше, сфотографировать происходящее на экране Самсунг Гэлакси, Гранд Прайм Дуос и других моделей от южнокорейской компании можно при помощи размещённых на корпусе клавиш.
Делать это так же просто, как узнать, где сохраняются скриншоты на Виндовс; достаточно одновременно зажать:
на всех моделях Samsung — клавиши «Уменьшить громкость звука» и «Включить/Выключить экран»;
на смартфонах или планшетах с физической кнопкой «Домой» — эту клавишу и «Включить/Выключить экран»;
на некоторых старых моделях смартфонов Самсунг — кнопки «Домой» и «Назад».
В результате действий пользователя:
На панели уведомлений появится значок, уведомляющий об успешном создании и сохранении фото.
Скриншот будет сохранён в системной папке DCIM — в подпапке с соответствующим названием.
Расположение скриншотов
В зависимости от модели смартфона, снимки могут располагаться в директории:
- Память устройства/Pictures/Screenshots;
- Память устройства/Pictures/ScreenCapture.
Получить к ним доступ просто, с помощью встроенного менеджера «Мои файлы». А просмотреть сделанные снимки можно:
- Через приложение «Галерея», во вкладке «Альбомы» — «Screenshots».
- С помощью «Google фото», в разделе «Фото на устройстве» — «Screenshots».
Послесловие
В некоторые модели смартфонов, компания внедряла дополнительные функции, которые прямо или косвенно касались создания, или редактирования скринов (например функция «Smart Select» в линейке Galaxy Note или в Samsung Galaxy S9).
Хотя, как показывает практика, указанных способов вполне достаточно для создания скриншотов на андроиде Samsung. Но, если вы хотите узнать больше о своем смартфоне, или удовлетворить информационный голод в сфере высоких технологий, то добавляйте сайт в закладки и заходите к нам почаще.
Как сделать снимок экрана на планшете Андроид
У некоторых моделей Андройд-планшетов есть специальная кнопочка в меню, позволяющая сфотографировать экран.
Но если она отсутствует или пропала при перезагрузке (многие пользователи планшетов жалуются на такую беду), то не стоит переживать, ведь существуют другие методы как сделать скрин на планшете.
Скриншот, как правило, можно получить, нажав определенную комбинацию клавиш. Самые распространенные варианты получения скриншотов на планшетах следующие:
— одновременное нажатие кнопок уменьшения (или увеличения) громкости устройства и питания;
— щелчок по клавишам регулирования громкости и перехода в меню.
На некоторых моделях планшетов возникают сложности при получении скрина экрана нажатием комбинаций клавиш. Например, на Sony Xperia V сделать фото экрана можно, лишь нажимая в течение нескольких секунд на кнопку питания. При этом на планшете появляется специальное меню, где можно выбрать соответствующую опцию.
На Galaxy Note заскринивать экран можно при помощи цифрового пера.
На большинстве планшетов Samsung сделать скрин удастся лишь одной кнопкой Home.
У некоторых устройств можно включить функцию, благодаря которой можно сделать скриншот планшета при проведении торцом ладони по экрану.
На HTC следует нажать одновременно кнопку включения и сенсор «Домой».
Планшеты Sony Xperia позволяют скринить экран при помощи комбинации клавиш включения и уменьшения громкости, а также при выборе соответствующего пункта в меню, появляющегося при длительном нажатии на кнопку питания.
На планшетах LG установлено специальное приложение Quick Memo для получения фотографий экрана, хотя сделать скрин можно и при помощи кнопок громкости и включения.
На Galaxy Nexus действует способ одновременного нажатия кнопок уменьшения громкости и питания.
Фирменные способы
Азиатские бренды предлагают пользователю больше возможностей для захвата экрана. Разработчики внедряют в доработанные оболочки Андроид более удобные способы создания скриншотов.
Xiaomi
Китайских бренд разработал 4 собственных варианта для получения снимка дисплея, это не считая 3-х стандартных.
https://youtube.com/watch?v=2GHi3mZhNwM
Рассмотрим способы для Xiaomi подробнее:
- Через кнопки. Для MUI 7 версии: зажатие кнопки «меню» и кнопки «убавление громкости».
- Специальным ярлыком. Зайдите в управление виджетами, и перетащите соответствующий ярлык на рабочий стол.
- Сенсорный помощник. Доступно в MUI 8 версии и выше. Зайдите в «настройки», после чего перейдите в «расширенные настройки». Здесь выберете пункт «Сенсорный помощник». В новом окне включить функцию «Сенсорный помощник», и добавить снимок экрана в поле «функции ярлыков».
- Управление свайпом – получение снимка при свайпе тремя пальцами с верхней части дисплея к низу смартфона. Зайдите в «Настройки» → «Функции кнопок». В списке выберите «жест вниз тремя пальцами». Здесь же можно выбрать альтернативные способы включения функции скриншота. Доступно только на MUI 10 и выше.
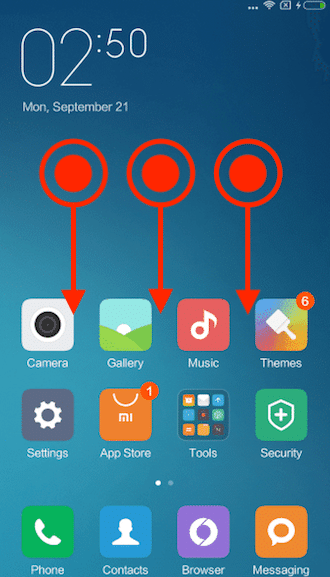
Huawei
У второго по продажам и популярности китайского производителя техники, есть фирменные варианты создания принтскринов:
- Управление жестом. Это способ «жест тремя пальцами вниз». Проведите пальцами вниз по экрану, чтобы получился скриншот. Для включения опции перейдите в: «Настройки» → «Управление» → «Движение» → «Скриншот тремя пальцами».
- Захват экрана костяшками пальцев – фирменный способ Huawei. Доступен на флагманских и топовых моделях смартфонов. Чтобы включить данную функцию, зайдите в: «Настройки» → «Управление» → «Быстрый доступ и жесты» → «Съемка скриншота». В новом окне включите опцию «костяшкой пальца».
https://youtube.com/watch?v=MVyfWpXmZaY
- Теперь двойное постукивание костяшкой пальца делает снимок экрана;
- двойное постукивание двумя костяшками пальцев – включает запись видео;
- если на экране нарисовать костяшкой букву «S», то получится длинный скриншот (удобный способ для снимка объемной веб-страницы);
- наконец, рисование области или буквы «О», сделает снимок в выделенной внутри окружности области.
Samsung
https://youtube.com/watch?v=gHc6ud8jefA
Компания Samsung имеет в арсенале несколько способов:
- Управление жестами. Работает на флагманских и топовых смартфонах бренда. Перейдите в «Настройки» → «Дополнительные функции». После этого активируйте опцию «Снимок экрана» и «Снимок экрана ладонью». Сохраните настройки. Для получения скриншота, проведите ребром ладони с правой части дисплея к левой.
- Клавишами. На многих бюджетных и старых смартфонах Samsung, принтскрин делают через зажатие двух клавиш: кнопка «включения» и кнопка «домой» (под дисплеем). На смартфонах «Galaxy S» первых модификаций: нажатие кнопки «домой» и «назад». Топовые версии гаджетов и линейка Galaxy работает через стандартное зажатие клавиш.
- Через панель виджетов Edge. Функция доступна на некоторых моделях линейки Galaxy. Она находится в: «Настройки» → «Дисплей» → «Изогнутый экран» → «Панели Edge». Здесь нужно включить панель «Выделить и сохранить». Соответствующая функция появится в настроенном виджете.
Для оболочки EMUI
Данная оболочка была разработана китайской компанией Huawei. Ее ставят на телефоны данного бренда, а также на смартфоны Honor. В ней есть управление скриншотами при помощи свайпа тремя пальцами. Более подробно данный способ описан выше.
https://youtube.com/watch?v=-HNUbFGl2A4
Мне помогло2
Метод 1: Стандартные возможности
Есть несколько вариантов зафиксировать содержимое экрана Самсунга Galaxy A51 без установки дополнительного ПО.
Вариант 1: Комбинация физических кнопок
- Быстро нажимаем две клавиши на корпусе устройства: «качельку» громкости вниз и выключения.
Специальную панель используем, чтобы открыть снимок в редакторе
либо поделиться им.
Если упомянутая панелька не отображается, ее можно подключить. Для этого переходим в раздел системных настроек, содержащий дополнительные функции,
затем среди параметров снимков экрана находим нужную опцию и включаем ее.
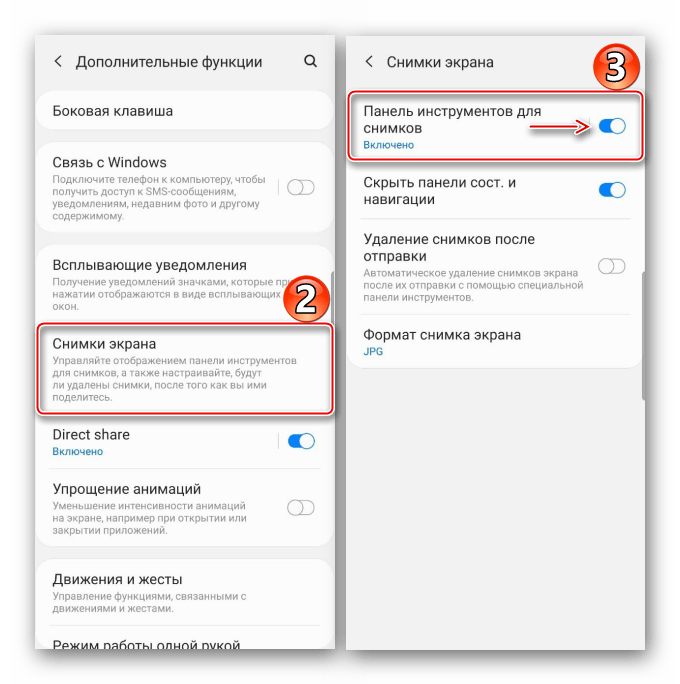
Получить доступ к созданному скриншоту можно из области уведомлений. Здесь его можно просто открыть
или совершить другие действия.
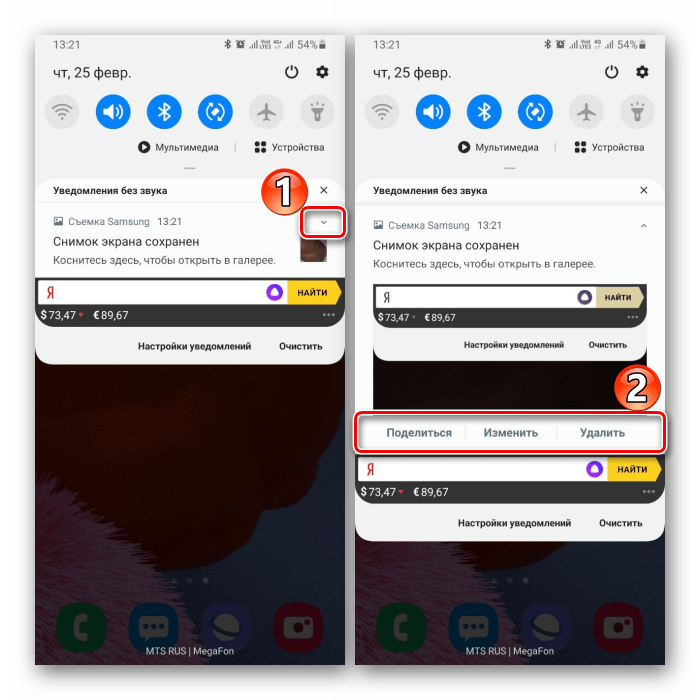
Вариант 2: Использование жестов
-
Создать скрин на Галакси A51 можно жестом ладони. Это быстрый способ, но он не всегда получается с первого раза, причем саму опцию иногда приходится включать самостоятельно. Перемещаемся в раздел с дополнительными функциями в настройках устройства,
а затем среди возможных движений и жестов находим и активируем «Скриншот экрана ладонью».
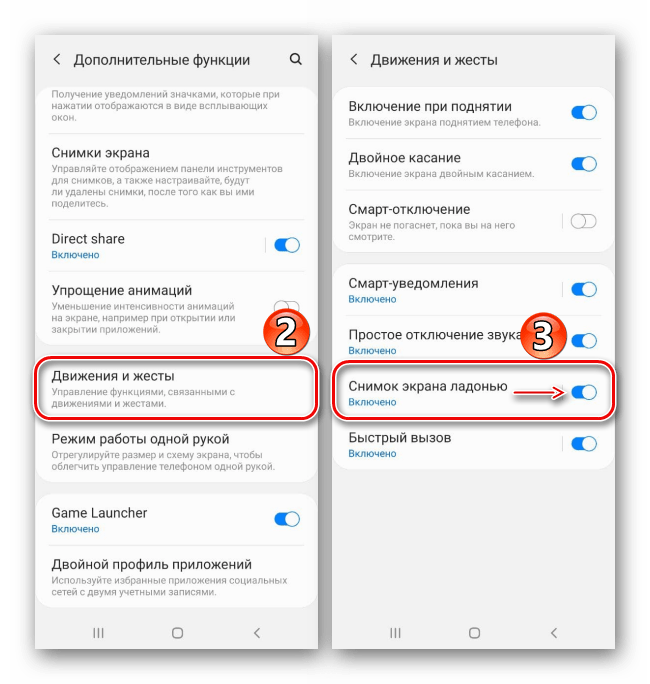
Чтобы сделать снимок, необходимо провести по дисплею ребром ладони.
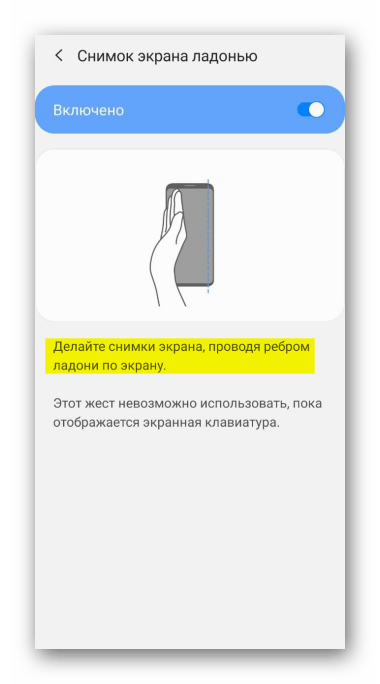
Вариант 3: Специальные возможности
-
С помощью «Вспомогательного меню» можно быстро получить доступ к основным возможностям телефона фирмы Самсунг. Эта функция может быть полезна пользователям с какими-нибудь физическими нарушениями, например, отсутствием согласованности в движениях. По умолчанию «Вспомогательное меню» отключено, поэтому переходим в раздел настроек «Специальные возможности»,
находим опцию и переводим «ползунок» рядом с ней в положение «ВКЛ.».
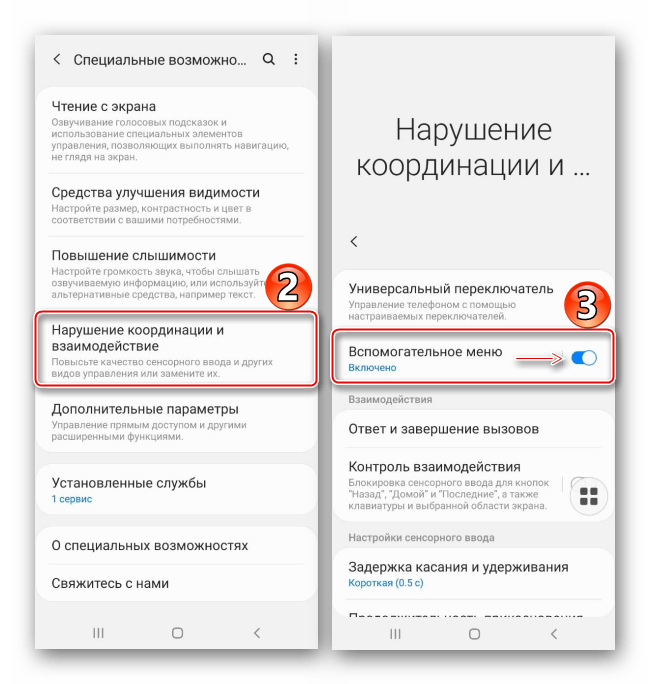
В нужный момент открываем меню, используя плавающую кнопку, и фиксируем экран.
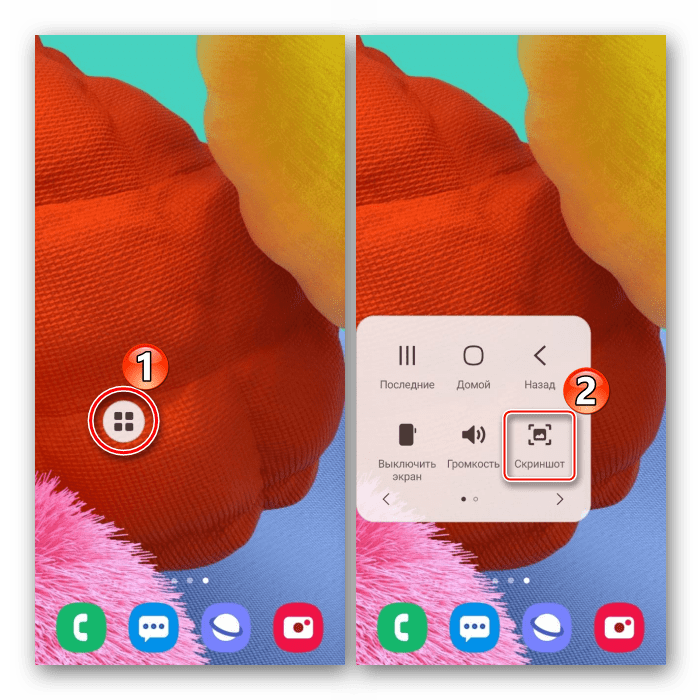
Вариант 4: Снимок с прокруткой
- С помощью этой функции делается длинный скриншот, позволяющий соединить сразу несколько экранов, которые можно прокрутить вниз. При этом подключать эту опцию нет необходимости, так как она автоматически станет доступна в нужный момент. Теперь, используя любой из уже описанных методов, делаем скрин, затем жмем кнопку со стрелками, ждем прокрутки экрана и нажимаем ее еще раз. Таким образом захватываем нужное количество экранов.
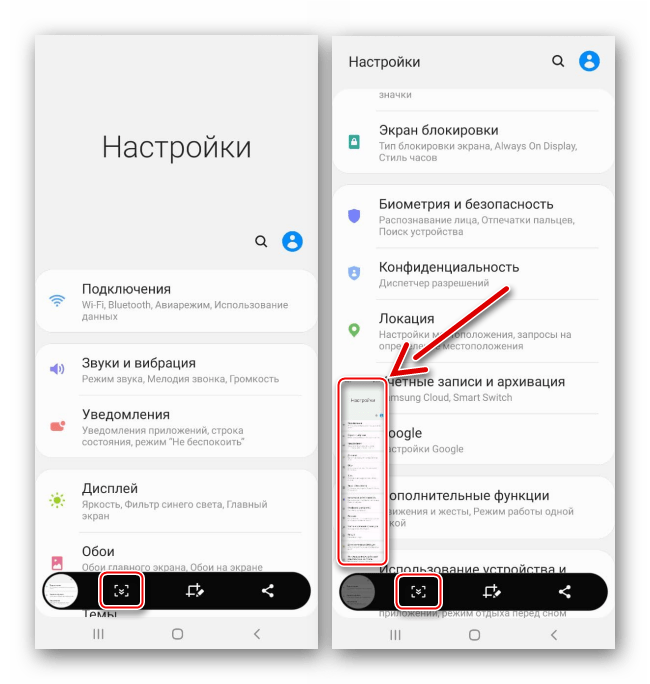
В итоге получим длинный скриншот.
Вариант 5: Интерфейс Edge
Речь идет о фирменном интерфейсе Samsung, объединяющем в себе полезные функции и инструменты Galaxy A51. Он состоит из панелей, которые по необходимости можно добавлять или, наоборот, удалять. Рассмотрим, как с помощью Edge сделать скриншот.
-
Если интерфейс активирован, будет виден его маркер. Свайпом по дисплею вытаскиваем его к центру.
При отсутствии маркера открываем параметры изогнутого экрана
и активируем функцию.
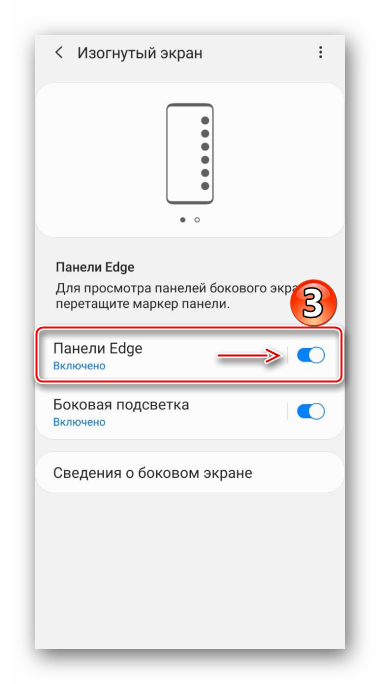
Нас интересует панель «Выделить и сохранить», находим ее путем перелистывания в бок.
Чтобы добавить этот элемент, если он отсутствует, жмем иконку «Настройки» и выбираем желаемый вариант среди доступных.
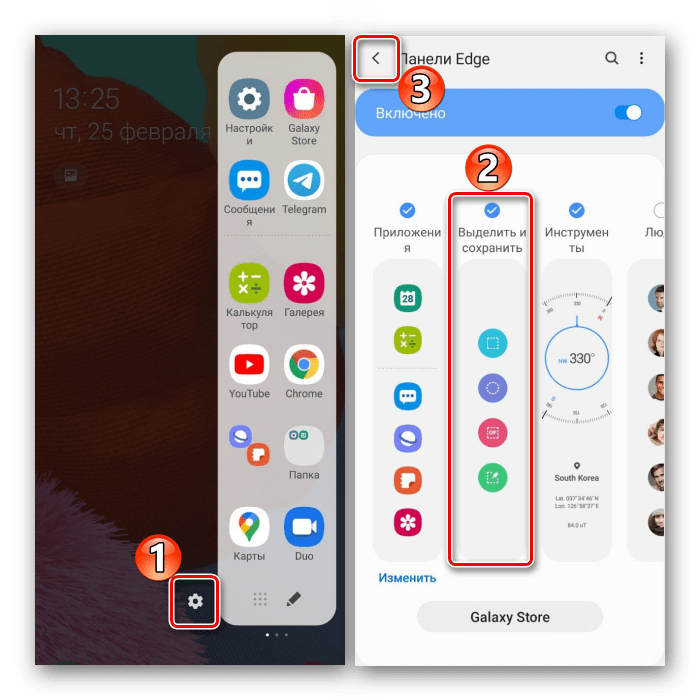
Нажимаем иконку «Выделение», настраиваем рамку так, чтобы туда попала нужная нам область, и подтверждаем действие.
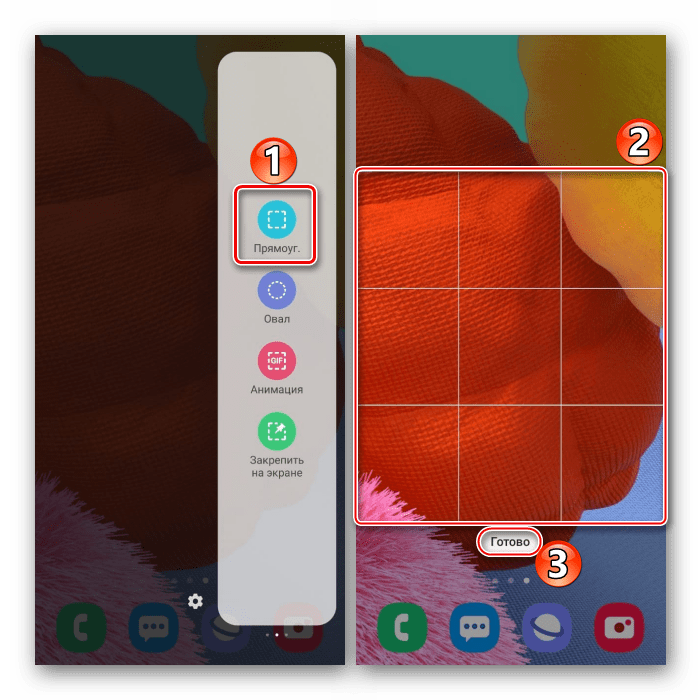
Используем панель снизу, чтобы обработать снимок, распространить или сохранить его в памяти устройства.
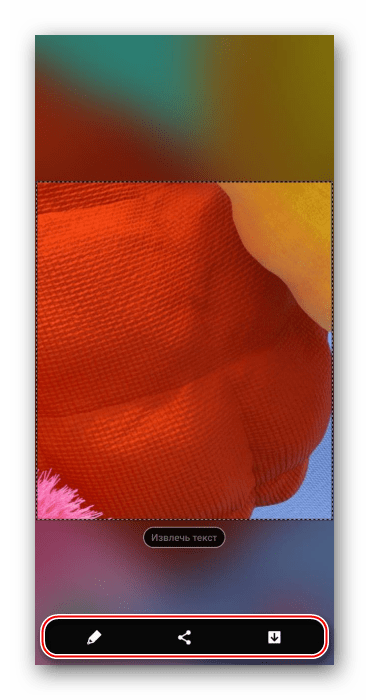
Место хранения изображений
Созданные снимки ищем в приложении «Галерея»
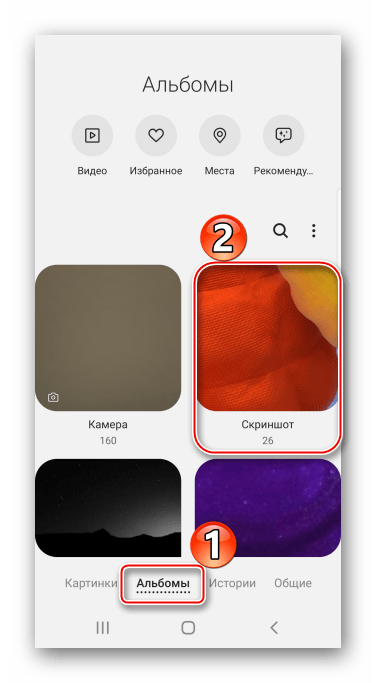
Либо с помощью файлового менеджера находим папку «Screenshots» в памяти смартфона.
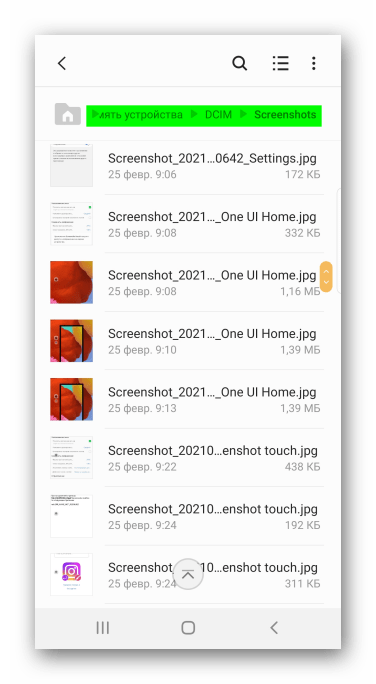
Почему не получается сделать захват экрана на смартфоне
Иногда пользователи жалуются на работу смартфонов Samsung по той причине, что невозможно создать скриншот всеми описанными выше способами. На сайте производителя в блоге говорится, что новые устройства могут давать сбои при попытке впервые создать картинку экрана. Попробуйте сделать это несколько раз. Применяйте разные способы, которые описаны в данной статье. Кроме этих трёх других не существует.
Если вы применяли все способы по несколько раз, но скриншот всё равно создать не выходит, то на это, скорее всего, есть ряд причин.
- Причины:
- Пояснение:
В компании Samsung утверждают, что ранее подделке подвергались только устройства из серии Galaxy S и Note. Но после 2018 года пиратские производители стали подделывать серии A и J. С чем это связано, они затрудняются ответить. Видимо в теневые компании переходит всё больше специалистов, которые и являются двигателем незаконного производства смартфонов. Пользователям стоит быть более внимательными при покупке устройств с рук и на разных неофициальных веб-ресурсах.
При помощи стилуса S Pen
Стилус S Pen — эксклюзивный аксессуар устройств Notes, представляющий своеобразное электронное перо для редактирования, рисования рукописных записей на экране, а также управления телефона в целом. На последних моделях перо оснащено Блютус-датчиком.
Используя стилус S Pen, можно сделать не только снимок, но и видеозапись экрана (для моделей Note 10 и 10+).
Для получения снимка экрана необходимо:
- Зажмите на стилусе кнопку управления;
- Прикоснитесь его концом к тачскрину;
- Спустя пару снег вы увидите моргание дисплея — скриншот сделан.
Второй способ не требует прикосновений к тачскрину (для моделей Note 3 и далее):
- Поднесите S Pen к дисплею, не дотрагиваясь до него;
- Зажмите кнопку стилуса;
- В открывшемся на смартфоне виджете выберите «Снимок экрана».
Сделать скриншот с помощью жеста
Есть второй интересный способ — просто проведите ребром ладони по экрану. Для работы этого режима должна быть включена функция «Снимок экрана ладонью», которая расположена в Настройках > Дополнительные функции.
Способ 3: Снимок свайпом ладони
Функцию снимка экрана на Самсунг с помощью ладони впервые получили смартфоны линейки Galaxy. А теперь ее поддерживает подавляющее большинство моделей компании. Для создания скрина:
- Активируйте функцию, перейдя в «Настройки» — «Дополнительные функции» — «Снимок экрана ладонью».
- Перейдите в ту область экрана, которую нужно скринить.
- Поставьте руку ребром на край дисплея, и прикасаясь, проведите от одной границы экрана до другой.
- Характерное мигание по бокам дисплея сообщит о создании снимка.
Скриншот экрана при помощи голосового помощника Bixby
Голос Bixby будет полезен, если вы не можете взять смартфон и сделать скриншот комбинацией клавиш или ладонью.
- Выведите нужный вам материал на экран.
- Нажмите и удерживайте кнопку Bixby, или, если вы настроили это, скажите “Hey Bixby.”
- После активации интерфейса Bixby скажите “take a screenshot.”
- Скриншот будет автоматически сохранен в Галерее, где вы можете просмотреть его, отредактировать и поделиться им.
Отметим, что используя Bixby, вы упускаете возможность сиюминутного редактирования. Вы, однако, можете объединить команды. Например, “take a screenshot and share it to Twitter”

Способ 4. Используем сторонние приложения для Screenshot на Samsung A12
В Google Play есть масса полезных приложений для создания скриншотов. Одними из самых популярных являются:
Screen Master. Данное приложение получило высокие оценки пользователей. Для его использования не придется предоставлять допуск разработчика или что-нибудь вроде этого. Скрины получаются очень качественными, без потерь писклей.
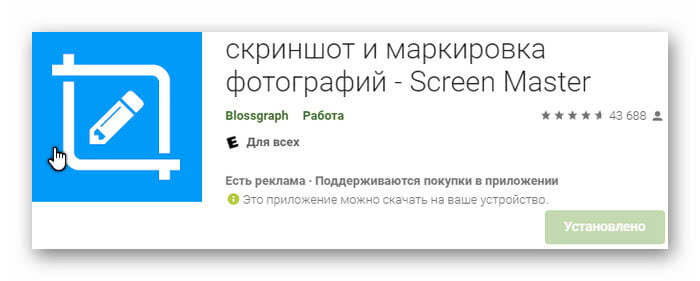
TouchShot. При помощи этой простой утилиты можно создавать захват экрана, а потом настраивать качество сделанного скриншота. Изображение не теряет в качестве. В приложении понятный интерфейс и инструкция.
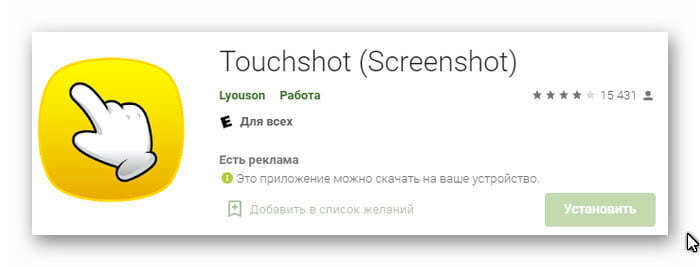
Multi-action Home Button. Приложение предназначено не только для захвата экрана телефона Самсунг А12. Через него также можно настроить дубли физических кнопок, которые помещаются на экран смартфона. Это удобно, когда клавиши залипают или не отвечают.
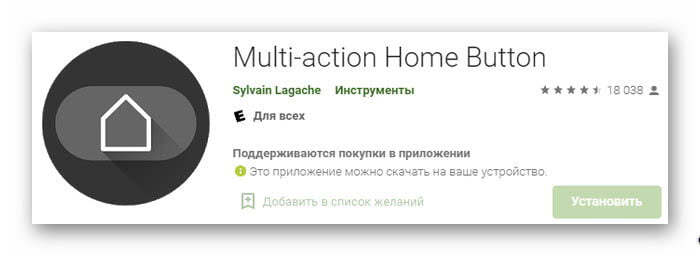
Что делать, если не получается
На Самсунге можно правильно делать скриншот, но при этом не произойдет характерного щелчка и фотография с экрана устройства не будет сохранена. Произойти это может, если была совершена одна из следующих ошибок:
- Некоторые функции в телефоне не были активированы. Снимают блокировку, отключив приложения в пункте Администрация устройства или, расшифровав зашифрованную карту памяти.
- На гаджете создана неофициальная прошивка. Заменяют ее, обратившись в сервисный центр.
- Приложение было установлено неправильно. Устанавливают повторно.
- На устройстве недостаточно памяти. Освобождают, удалив ненужную информацию.
Определить, удалось сделать фото экрана на телефоне Самсунг или нет, просто. После того как комбинацию для создания скрина сделали, в верхней части экрана появляется запись «Скрин сохранен» или «Запись успешно сохранена». Если появилась, значит, нужное изображение можно найти в памяти устройства.
Если нужно сохранить информацию на устройство, теперь не надо переписывать ее на листок бумаги или копировать, чтобы переслать другому человеку, достаточно сделать скрин. Получить снимок на телефоне Самсунг можно разными способами – через функции устройства или специальные приложения. Требуется выбрать наиболее подходящий, чтобы успешно создавать изображения.
Как сделать скриншот ладонью
Для того чтобы делать снимки экрана ребром ладони, необходимо активировать функцию в настройках смартфона Samsung. Выполните следующие шаги по настройке:
- Откройте приложение «Настройки» на своем смартфоне.
- Перейдите в раздел настроек «Дополнительные функции» (в старых версиях раздел может назваться «Движение»).
- Затем выберете пункт «Снимок экрана ладонью» и активируйте данную функцию.
| «Дополнительные функции» | «Снимок экрана ладонью» |
|---|---|
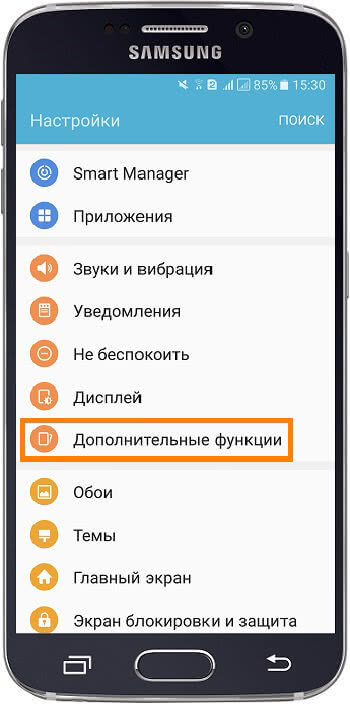 |
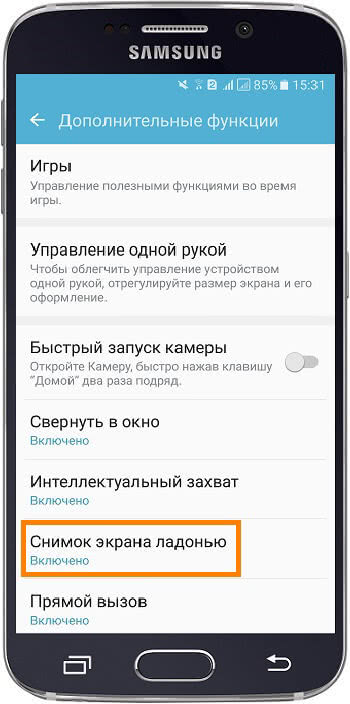 |
Чтобы выполнить снимок экрана с помощью ладони необходимо провести ребром руки по экрану слева на право или с право на лево.
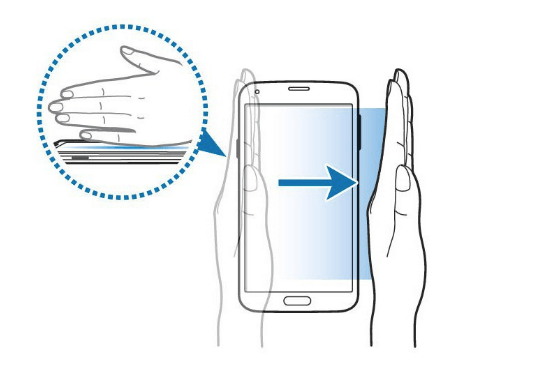 Как сделать скриншот ладонью на Самсунге
Как сделать скриншот ладонью на Самсунге
Как понять что снимок экрана выполнен?
После того как вы проведете ребром руки по экрану, дисплей характерно моргнет и в панели уведомлений (в верхнем левом углу) появиться иконка фото. Найти скрин экрана можно в приложении «Галерея» в разделе «Скриншоты» (в папке Pictures/Screenshots или Pictures/ScreenCapture).
Метод 2: Сторонний софт
Системные опции – не единственный метод создания скринов на телефоне Samsung Galaxy A51. Это можно сделать и с помощью специального программного обеспечения, например, Screenshot Touch.
-
В Скриншот Тач снимки делаются нажатием на плавающую иконку. Можно изменить ее размер или зафиксировать в определенном месте на экране.
Дополнительно можно настроить параметры изображения – формат, качество и прочее.
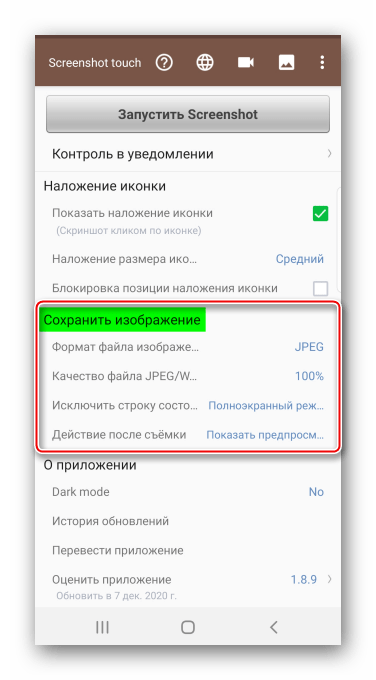
Тапаем «Запустить Screenshot», даем приложению доступ на устройстве к хранилищу с мультимедийными данными,
затем разрешаем ПО отображаться поверх всех окон и предоставляем доступ к изображению на дисплее.
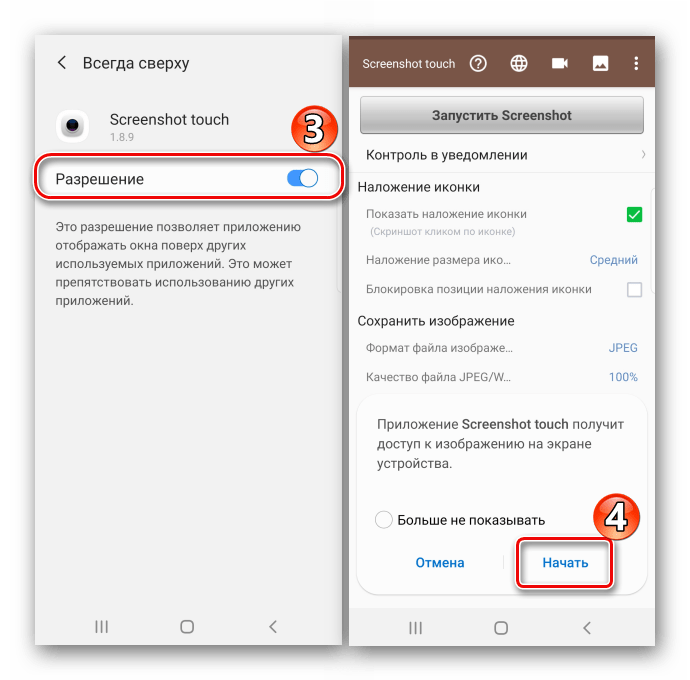
С помощью кнопки, которая появится в результате описанных выше действий, создаем снимок.
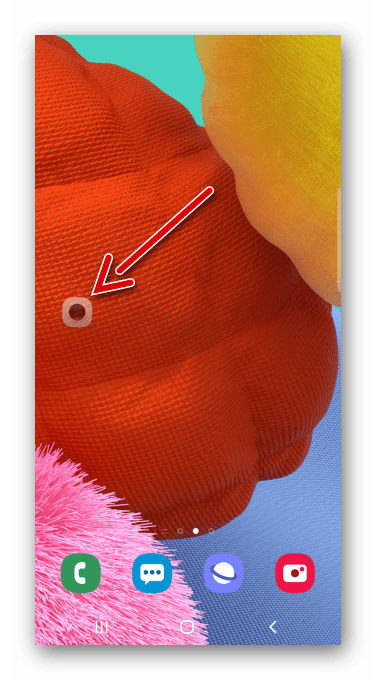
Для создания скриншота сайта тапаем соответствующую иконку, вводим адрес страницы, а когда она откроется, нажимаем «Съемка».
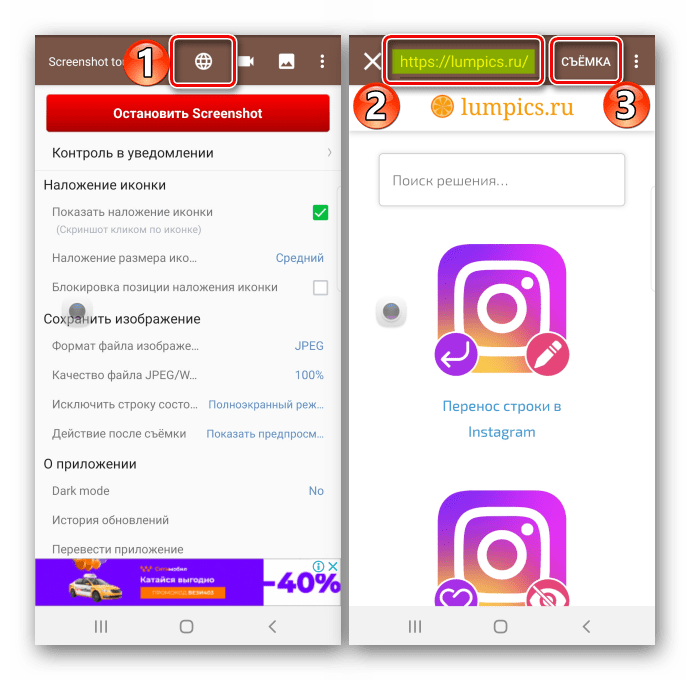
Также здесь есть функция записи экрана.
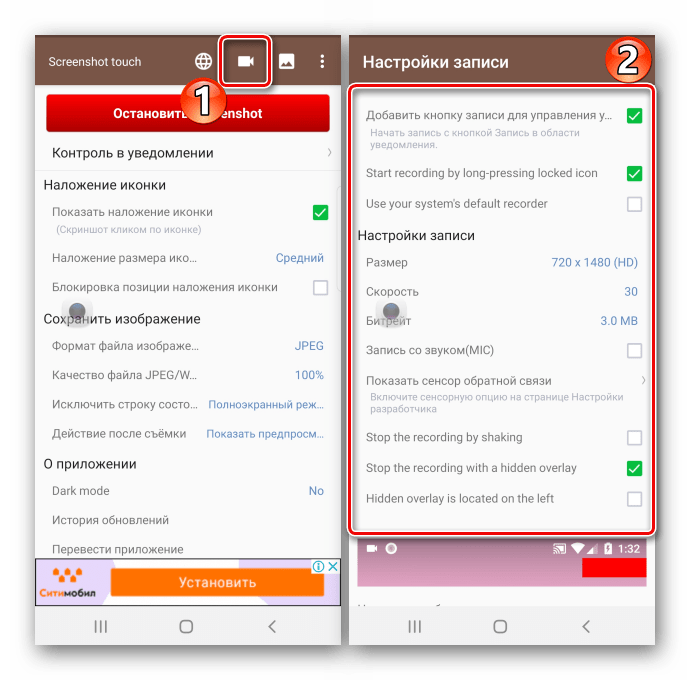
Чтобы найти все сделанные снимки, открываем приложение и тапаем иконку в виде изображения вверху.
Для обработки снимка жмем «Редактировать». Используем для этого специальную панель инструментов, а затем сохраняем изображение.
Чтобы обрезать картинку, тапаем соответствующую кнопку, с помощью рамки выделяем нужную область и нажимаем «Сохранить».
При желании можно поделиться снимком одним из доступных способов.
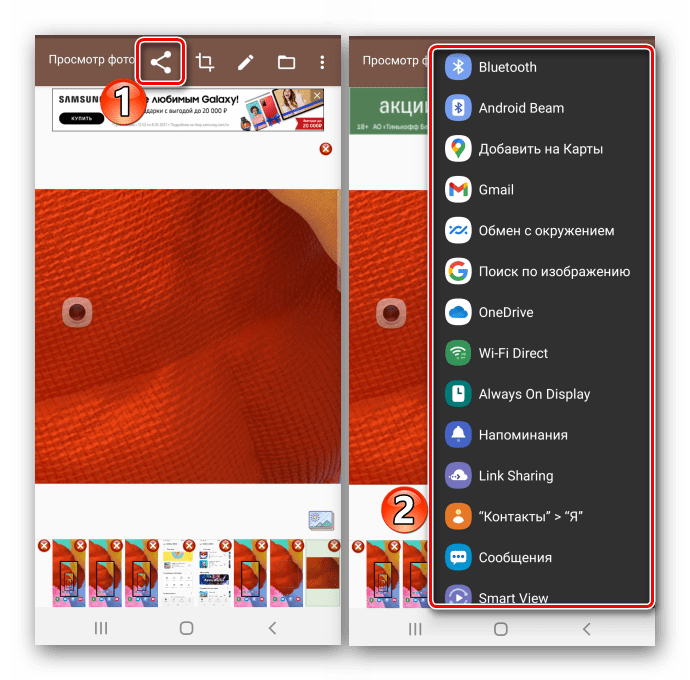
Созданные скрины можно найти в «Галерее» Samsung Galaxy A51
или с помощью файлового менеджера.
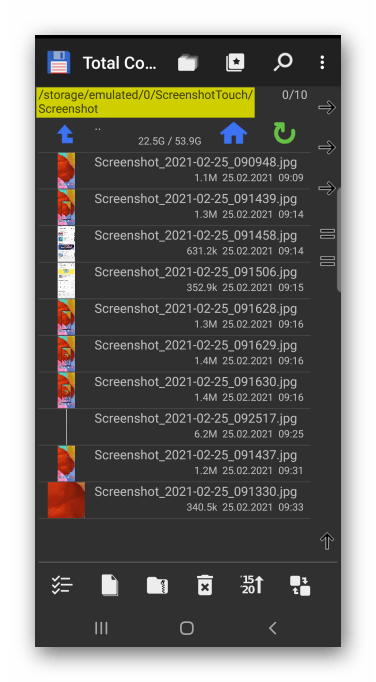
Опишите, что у вас не получилось.
Наши специалисты постараются ответить максимально быстро.