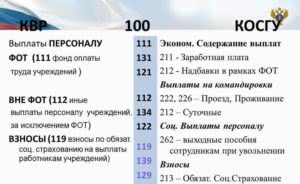Содержание
Ставим таймер выключения инструментами Windows
Самыми, пожалуй, доступными способами установки таймера для автоматического выключения нашего компьютера являются предусмотренные в самой операционной системе полезные инструменты для решения этого вопроса. Расскажу о двух самых простейших из них.
Способ 1. Устанавливаем таймер через командную строку
Итак, для начала нам необходимо вызвать командную строку. Сделать это можно двумя способами — либо через меню «Пуск» — «Все программы» — «Стандартные» — «Выполнить», либо одновременным нажатием на клавиатуре двух клавиш «R + Win».
Вызываем окно «Выполнить» одновременным нажатием «R» и «Win»
В появившемся окне вводим следующее : «shutdown -s -t N».
Допустим, нам необходимо, чтобы ПК выключился через 10 минут, следовательно путем несложных математический вычислений в уме, получаем значение N = 600 секунд. Подставляем это значение в нашу формулу «shutdown -s -t 600», которую в таком виде и вписываем в окно «Выполнить», как показано на фото:
Записываем необходимую команду в строку «Выполнить»
Далее нажимаем «Ок» и видим, как перед нами на экране появляется сообщение о том, во сколько будет прекращена работа компьютера.
Появляется сообщение, которое предупреждает, что работа системы будет прекращена через 10 минут
Таким образом, до автоматического выключения компьютера осталось 10 минут. По истечении этого времени, ПК будет выключен, а все программы закрыты. При этом нам будет предоставлена возможность сохранить работу, как это делается и при обычном завершении сеанса и выключении компьютера в ручном режиме.
Если же вы по какой то причине передумали выключать компьютер с помощью установленного таймера, то отменить свое действие можно, снова вызвав командную строку, в которую теперь необходимо вписать команду «shutdown -a».
Чтобы отключить таймер отчета времени до выключения компьютера вводим команду shutdown -a
После выполнения этой команды, мы увидим всплывающее окно о том, что автоматическое завершение работы компьютера отменено.
Появится окно, сообщающее, что завершение работы отменено
Естественно, данный способ запуска таймера не совсем удобен для постоянного пользования. Поэтому его можно легко усовершенствовать, если проследовать такой инструкции:
-
в открывшемся окне в строку вписываем путь объекта и необходимые параметры для завершения работы системы «C:\Windows\System32\shutdown.exe-s-t600», нажимаем «Далее»;
В предложенную строку вписываем путь расположения объекта с параметрами выключения таймера
-
далее нам будет предоставлена возможность дать название нашему ярлыку — к примеру назовем «Таймер выключения», нажимаем «Готово»;
Придумываем название на свое усмотрение
Способ 2. Планировщик заданий Windows поможет автоматически выключить ПК
Еще одним несложным способом задать время для автоматического завершения работы компьютера является метод с использования планировщика заданий Windows. Для его реализации следуем пошаговому руководству:
Одновременно нажимаем клавиши «Win» и «R» и вызываем командную строку;
В появившейся строке пишем команду «taskschd.msc» и нажимаем «Ок», вызывая таким образом планировщик заданий системы Windows;
В окне «Выполнить» пишем команду «taskschd.msc» и нажимаем «Ок»
В меню справа «Планировщика заданий» выбираем опцию «Создать простую задачу»;
В планировщике заданий нажимаем «Создать простую задачу»
Теперь придумываем имя для задачи и нажимаем «Далее»;
Указываем имя задачи на свое усмотрение
Указываем триггер задачи, допустим, «однократно» и жмем «Далее»;
Задаем необходимый триггер задачи
Теперь задаем дату время для запуска задачи и нажимаем «Далее»;
Указываем дату и время, когда необходимо запустить данную задачу
Далее выбираем нужное действие — «Запустить программу», продолжаем «Далее»;
Выбираем «Запустить программу» и нажимаем «Далее»
Появляется последнее окно Планировщика заданий «Запуск программы» и строка «Программа или сценарий» , куда мы вводим такую команду «shutdown», а в строку «Добавить аргументы» пишем «-s», нажимаем «Далее».
Заполняем строки «Программа или сценарий» и «Добавить аргументы»
Теперь строго в заданное время планировщик заданий запустит программу на автоматическое выключение компьютера.
Выключаем компьютер через определенное время при помощи планировщика
Есть ещё одна возможность завершения работы компьютера, посредством таймера. Необходимо воспользоваться специальным приложением «Планировщик заданий». Его можно найти через поиск в панели Пуск. Открыть его можно ещё одним способом. Ввести команду «taskschd.msc».
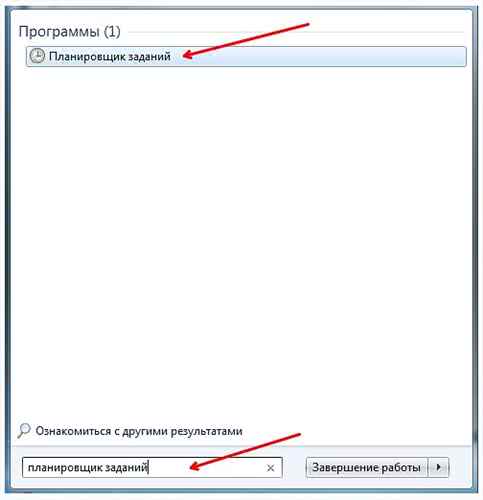
Итак, нашли мы «Планировщик», но теперь нужно разобраться с тем, как осуществить установку таймера. Для этого запускаем приложение, и в открывшемся окне выбираем пункт «Создать простую задачу…».
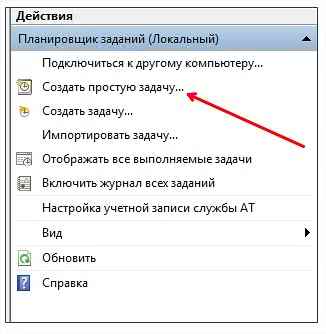
Далее перед пользователем появится окно состава задания. В первую очередь необходимо назвать нужную операцию. В строке «Имя» нужно написать «Выключение». В поле «Описание» писать ничего не требуется. Вам следует нажать кнопочку «Далее».
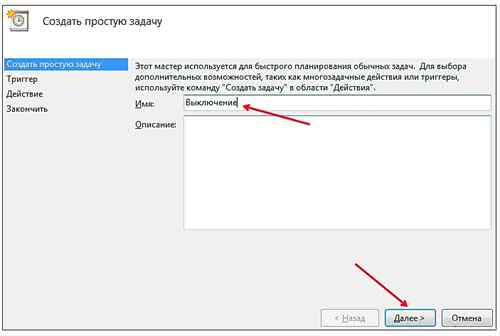
Теперь перед вами стоит выбор, какую частоту выбрать для операции. Можно задать ежедневное или еженедельное выключение. В общем, там всё описано. Для первого раза выпираем пункт «Однократно». Просто проверим функцию в деле.
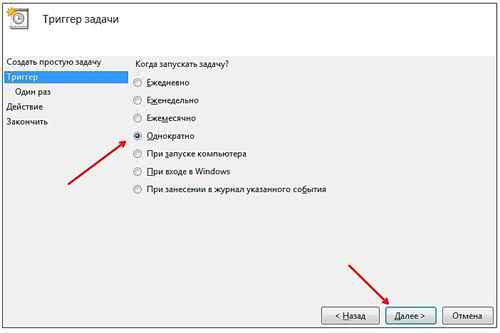
В следующем окне перед вами появится возможность установки времени и даты.
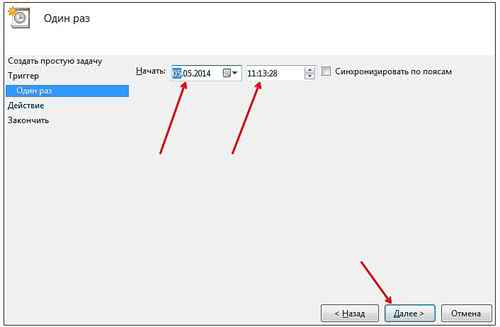
Далее выбираем запуск приложения.

Вот сейчас в строке «Программа или сценарий» мы возвращаемся к слову «shutdown». Именно его необходимо ввести в строке. Следующим этапом будет схожая операция, а именно комбинация в поле «/s/t». После неё нужно ввести время на выполнение.
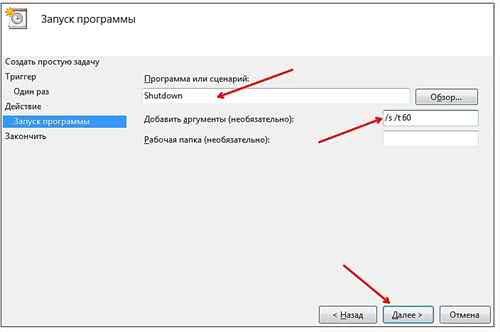
Итак, мы выполнили операцию целиком. Теперь нужно завершить её кликом на кнопку «Готово».

Кроме того, эта операция будет сохранена в библиотеке приложения. Вам останется её только выбрать и при желании редактировать время.

Как выключить компьютер в Windows 10
На самом деле в операционных системах семейства Windows NT реализовано немало способов, позволяющих корректно завершить работу компьютера. Не стоит пытаться выключить ПК с помощью кнопки или, того хуже, отсоединив шнур питания. Это можно делать только в самых экстренных случаях, когда другие варианты не работают. Если вы будете часто завершать работу ПК таким образом, то можете столкнуться со множественными сбоями в его работе в будущем.
Вариант 1: Меню «Пуска»
Это наиболее распространённый и простой способ выключения компьютера, который используется практически во всех версиях Windows. Инструкция к нему выглядит следующим образом:
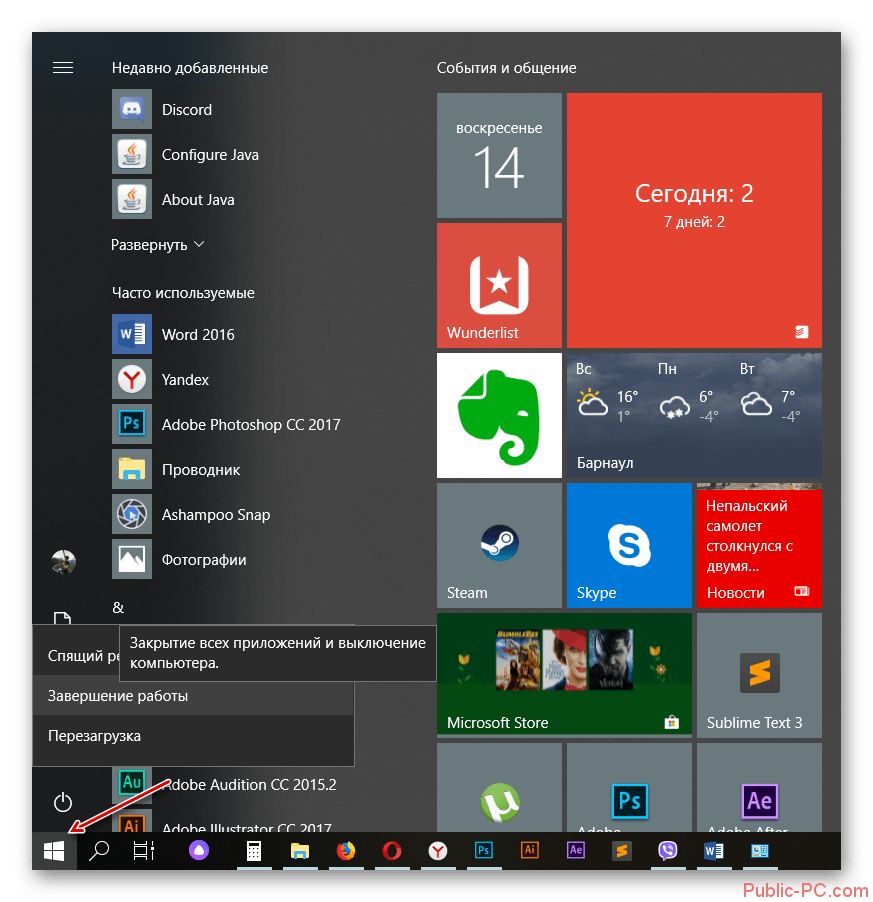
Вариант 2: Комбинации клавиш
Также в Windows предусмотрена возможность завершения работы операционной системы с помощью комбинаций клавиш. Рассмотрим в качестве примера самую распространённую:
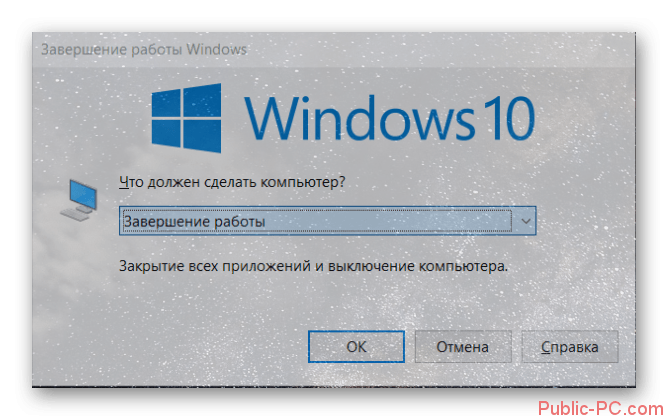
У этой комбинации клавиш есть альтернатива, актуальная только для Windows 10. Нажмите сочетание Win+X. Откроется меню, где вам нужно будет выбрать вариант «Завершение работы или выход из системы». Там появится ещё небольшое меню, в котором нажмите на пункт «Завершение работы».
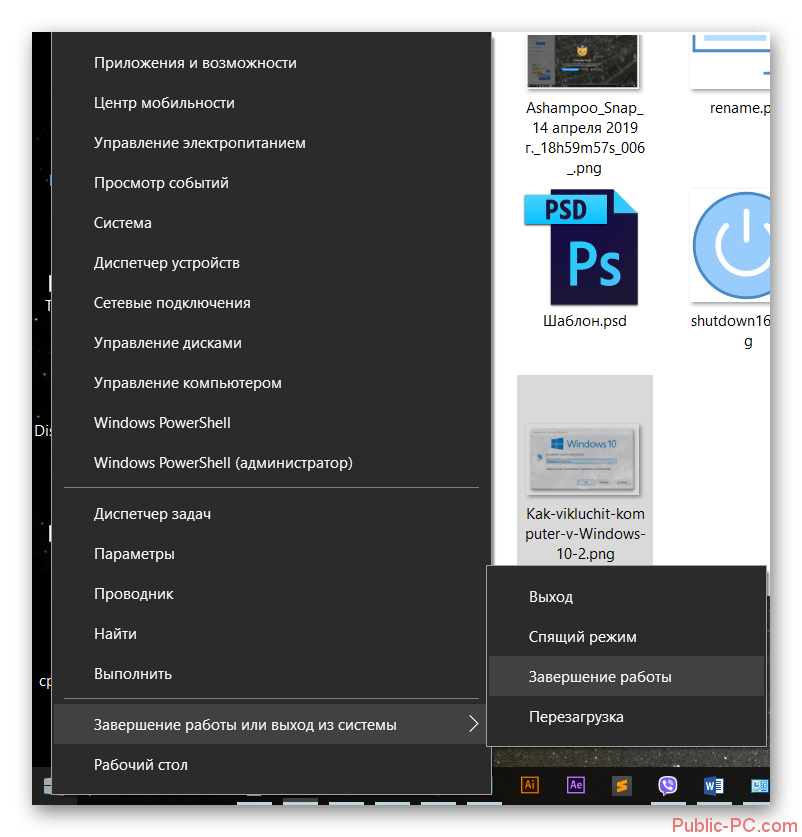
Вариант 3: «Командная строка»
«Командная строка» позволяет выполнять практически все операции в системе с помощью специальных команд. Однако для большинства пользователей этот способ может показаться сложным. Суть его состоит в следующем:
- Вызовите «Командную строку» любым удобным для вас способом. Например, это можно сделать, кликнув по иконке лупы в панели задач и введя имя нужного объекта. В результатах поиска просто нажмите на подходящий вариант.
- Пропишите команду shutdown /s и нажмите Enter для её применения.
Вариант 4: Slidetoshutdown
Этот способ тоже можно назвать необычным. По логике своих действий он напоминает чем-то предыдущий вариант, но различия при этом всё-таки имеются. Использование данного варианта выключения компьютера подразумевает следующие шаги:

Вариант 5: Выключение заблокированного ПК
Вы можете выключить свой компьютер и с экрана блокировки, если, например, для входа в систему требуется ввести пароль. Для этого просто в правой нижней части экрана нажмите на иконку питания. В контекстном меню выберите вариант «Завершение работы».
Как видите, нет ничего сложного в том, чтобы завершить работу в Windows 10. Существует несколько способов проделать эту операцию, хотя практически всегда используется только первый из рассмотренных.
У многих бывали ситуации, когда приходилось ждать, пока на компьютере какая-нибудь программа завершит свою работу. Например: конвертация видео, просмотр фильма, загрузка файлов и так далее. На самом деле ждать необязательно – можно настроить выключение компьютера по таймеру. На сегодняшний день, с учётом развития различных приложений и самой операционной системы, существует огромное количество способов, как настроить автовыключение вашего ПК, в том числе встроенные возможности Windows.
Для того чтобы настроить автовыключение компьютера по времени при помощи консоли, необходимо выполнить следующие шаги:
- Откройте консоль. Например, при помощи сочетания клавиш Win
+ X
. Далее выберите выделенный пункт.
Если у вас установлена другая версия Windows 10, то там вместо Windows
PowerShell
будет написано .
- Наберите следующую команду.
- Нажмите клавишу Enter
. - В правом нижнем углу экрана должно появиться следующее уведомление.
Можно ли отменить завершение работы
Запланировать выключение вашего компьютера или ноутбука легко. Но иногда бывают случаи, когда необходимо отменить эту команду. Например, если вы сначала решили указать время 2 часа, а потом передумали и захотели установить другое время.
При повторном вводе shutdown.
exe /
s /
f /
t 7200
(или с любым другим временем) появится следующее сообщение.
Для отмены расписания введите следующую команду.
Обратите внимание, что после каждого ввода необходимо нажимать клавишу Enter. Сразу после этого появится следующее уведомление
Для того чтобы ознакомиться с дополнительными параметрами выхода из системы, достаточно ввести следующий оператор:
Таймер выключения компьютера Windows 10: включаем средствами ОС или посторонними программами
Если нужно выключить компьютер в определенное время, когда у вас не будет к нему доступа, можно использовать таймер. Не все знают, что программисты Microsoft оборудовали Windows 10 таймером, но для выключения ПК можно использовать и посторонние программы.
Запустить таймер выключения на компьютере можно несколькими способами, в зависимости от того, какой вариант вам больше подходит.
Средствами Windows
Выключить устройство можно штатными опциями.
С помощью окна «Выполнить»
Этот способ подходит для Windows 7, 8 и 10. Для этого предназначена специальная команда, которая отключит ПК через определенное время:
- нажмите Win+R;
- в окне «Выполнить» введите: shutdown -s -t N (где N – время в секундах до выключения).
После указанного времени компьютер выключиться стандартно с закрытием и сохранением информации во всех программах. Если нужно задать принудительный выход из ОС, добавьте в команду параметр: -f.
Полезно! Для отмены команды введите: shutdown –a
Ярлык
- ПКМ на Рабочем столе → Создать → Ярлык;
- Впишите в поле «Укажите расположение файла» строку: C:\Windows\System32\shutdown.exe -s -t N (N – время в секундах до отключения) → Далее;
- задайте название ярлыка → Готово.
bat-файл
- ПКМ → Создать → Текстовый документ;
- разместите в документе код: echo off cls set /p timer_off=»Vvedite vremya v sekundah: » shutdown -s -t %timer_off%
- при сохранении файла в строке «Тип файла» укажите «Все файлы» и в конце названия документа укажите расширение «.bat» → ок.
В командной стране
- ПКМ на меню Пуск – Командная строка (администратор). Альтернативный вариант: Win+R → cmd.
- Введите в поле командной строки: shutdown /? для открытия справки по команде.
- Чтобы указать время, через которое выключится ПК, введите: shutdown /s /f /t 3600 (3600 — период в секундах).
- Для указания времени, в которое выключится ПК, введите: at 22:00 shutdown /r /f
В планировщике задач
- Нажмите Win+R — taskschd.msc.
- Справа выберите «Создать простую задачу» → укажите имя → время запуска задачи (Триггер) «Одновременно» → укажите время и дату запуска.
- «Действие» → Запустить программу → в поле «Программа или сценарий» впишите: shutdown.
- В поле «Добавить аргумент» укажите: -s → Далее → Готово.
Специальными программами
Выключить компьютер в определенное время можно специальными программами, а не только средствами Windows.
Last Task
Утилита Last Task имеет простой интерфейс, поэтому проста в использовании. Для запуска таймера нажмите:
- новое задание → введите время, через которое выключится ПК ;
- назначить.
Важно! При необходимости, можно отменить установку таймера в окне программы. Простая русифицированная программа, которая, правда, при установке предлагает инсталлировать на компьютер дополнительное ПО (но от этого можно отказаться) и принудительно завершает все программы, не давая пользователю возможности сохранить действия:
Простая русифицированная программа, которая, правда, при установке предлагает инсталлировать на компьютер дополнительное ПО (но от этого можно отказаться) и принудительно завершает все программы, не давая пользователю возможности сохранить действия:
- укажите время, когда нужно выключить ПК;
- запустите таймер.
Wise Auto Shutdown
Русифицированная программа Wise Auto Shutdown, которая не содержит дополнительного ПО. Интерфейс понятен на интуитивном уровне:
- выберите действие, которое будет выполнять программа (выключение, перезагрузка и прочие);
- укажите время, когда (или через какое) выключить устройство;
- запустите таймер.
Важно! После установки таймера откроется напоминание, которое позволит отложить выключение ПК на определенное время
GOM Player
В этом случае таймер выключения вшит в медиапроигрыватель GOM Player:
- откройте настройки;
- укажите, выключить ПК по завершении проигрываемого файла или плейлиста.
AIMP
Кнопка управления питанием и выключением компьютера у AIMP плеера вынесена в интерфейс программы:
- установите галочку на пункте «Включить таймер сна» → укажите нужное действие (выключить/перейти в спящий режим/режим гибернации);
- укажите, через какое время или во сколько точно выключить устройство (или это можно сделать по завершении проигрывания файла) → применить.
WindowsTen.ru
Способ быстрый: Раздел «Выполнить»
В окне раздела «Выполнить» (вызывается комбинацией клавиш Win+R) пишем следующий текст:
shutdown –s –t <время>
Важно помнить, что время указывается в секундах, если вам необходимо выключение компьютера через час, то нужно написать в команде 3600 секунд. Большим плюсом данного способа является скорость, поскольку раздел «Выполнить» запоминает последние команды, что в дальнейшем избавляет от необходимости прописывать shutdown –s –t
Достаточно лишь изменить время выключения под текущую необходимость
Большим плюсом данного способа является скорость, поскольку раздел «Выполнить» запоминает последние команды, что в дальнейшем избавляет от необходимости прописывать shutdown –s –t <время>. Достаточно лишь изменить время выключения под текущую необходимость.
После подтверждения команды, Центр уведомлений Windows сообщит о выключении компьютера через заданное время.
Все следующие способы занимают больше времени, чем вышеуказанный.
Таймер выключения Windows 10
В данной статье будет разбираться тема которая пригодится большинству пользователей персональных компьютеров под управлением операционной системы Windows а именно как выставить таймер отключения Windows 10 без установки лишнего программного обеспечения.
Данная опция пригодится вам в случае если вы уверены в том что будете работать за компьютером определенный промежуток времени ну и потом отлучитесь куда то. Либо, как это банально не звучало, но, если вы разрешили ребенку провести за компьютером скажем 1 час, и вы уверены в том что в итоге он вас не послушается, то функция которая будет описана ниже вам поможет в данной ситуации. Итак давайте приступим:
Выставляем таймер выключения Windows 10:
Что бы включить таймер открываем программу которая называется Выполнить, для этого в строке поиска наберите название и соответственно кликните по ней в приведенном выше списке
Далее мы пишем простую и не сложную команду под названием: shutdown -s -t
Дальше нам нужно написать время отключения компьютера в секундах, обратите внимание это очень важно. Ну например, простой математический расчет, нам нужно что бы компьютер был выключен через 1 час каждый час это 60 минут в каждой минуте по 60 секунд, то есть простым математическим умножением 60×60 мы получаем цифру 3600 секунд
Ну например, простой математический расчет, нам нужно что бы компьютер был выключен через 1 час каждый час это 60 минут в каждой минуте по 60 секунд, то есть простым математическим умножением 60×60 мы получаем цифру 3600 секунд.
ПК будет выключен через 3600 секунд, нажимаем клавишу Enter тем самым подтвердив запрос. Запрос должен выглядеть следующим образом: shutdown -s -t 3600
И видим информацию: Работа компьютера будет завершена через 60 мин.
Все, компьютер у нас будет отключен в промежутке времени который мы задали, согласитесь удобно?
Никаких дополнительных программ выключения Windows 10 устанавливать не нужно!
Но хотелось бы еще рассказать о небольшом нюансе, таймер мы поставили, но что если мы вдруг передумали, и захотели продолжить работу?
В этом случае нам необходимо снова войти в командную строку, если не хотите запускать ее через «поиск» то воспользуйтесь горячими клавишами: WIN+R жмем данное сочетание, и вновь попадаем в параметр Выполнить.
Только пишем уже немного другую команду вида: shutdown –a и кликаем Enter
После выполнения команды видим сообщение системы о том что Выход из системы отменен, соответственно мы отменили выключение и компьютер теперь не отключится На этом я заканчиваю статью, если у вас возникли вопросы пишите их в комментарии, подписываемся на новости, и не разрешаем детям очень долго пользоваться компьютером!
- Tweet
- Share 0
- +1
- VKontakte
Таймер выключения компьютера Windows 10: включаем средствами ОС или посторонними программами
Если нужно выключить компьютер в определенное время, когда у вас не будет к нему доступа, можно использовать таймер. Не все знают, что программисты Microsoft оборудовали Windows 10 таймером, но для выключения ПК можно использовать и посторонние программы.
Запустить таймер выключения на компьютере можно несколькими способами, в зависимости от того, какой вариант вам больше подходит.
Средствами Windows
Выключить устройство можно штатными опциями.
С помощью окна «Выполнить»
Этот способ подходит для Windows 7, 8 и 10. Для этого предназначена специальная команда, которая отключит ПК через определенное время:
- нажмите Win+R;
- в окне «Выполнить» введите: shutdown -s -t N
(где N – время в секундах до выключения).
После указанного времени компьютер выключиться стандартно с закрытием и сохранением информации во всех программах. Если нужно задать принудительный выход из ОС, добавьте в команду параметр: -f.
Ярлык
- ПКМ на Рабочем столе → Создать → Ярлык;
- Впишите в поле «Укажите расположение файла» строку: C:\Windows\System32\shutdown.exe -s -t N
(N – время в секундах до отключения) → Далее;
- задайте название ярлыка → Готово.
bat-файл
- ПКМ → Создать → Текстовый документ;
- разместите в документе код: echo off cls set /p timer_off=»Vvedite vremya v sekundah: » shutdown -s -t %timer_off%
- при сохранении файла в строке «Тип файла» укажите «Все файлы» и в конце названия документа укажите расширение «.bat» → ок.
В командной стране
- ПКМ на меню Пуск – Командная строка (администратор). Альтернативный вариант: Win+R → cmd.
- Введите в поле командной строки: shutdown /?
для открытия справки по команде.
- Чтобы указать время, через которое выключится ПК, введите: shutdown /s /f /t 3600
(3600 — период в секундах).
- Для указания времени, в которое выключится ПК, введите: at 22:00 shutdown /r /f
В планировщике задач
- Нажмите Win+R — taskschd.msc.
- Справа выберите «Создать простую задачу» → укажите имя → время запуска задачи (Триггер) «Одновременно» → укажите время и дату запуска.
- «Действие» → Запустить программу → в поле «Программа или сценарий» впишите: shutdown.
- В поле «Добавить аргумент» укажите: -s → Далее → Готово.
Специальными программами
Выключить компьютер в определенное время можно специальными программами, а не только средствами Windows.
Last Task
Утилита Last Task имеет простой интерфейс, поэтому проста в использовании. Для запуска таймера нажмите:
- новое задание → введите время, через которое выключится ПК ;
- назначить.
Важно! При необходимости, можно отменить установку таймера в окне программы. Простая русифицированная программа, которая, правда, при установке предлагает инсталлировать на компьютер дополнительное ПО (но от этого можно отказаться) и принудительно завершает все программы, не давая пользователю возможности сохранить действия:
Простая русифицированная программа, которая, правда, при установке предлагает инсталлировать на компьютер дополнительное ПО (но от этого можно отказаться) и принудительно завершает все программы, не давая пользователю возможности сохранить действия:
- укажите время, когда нужно выключить ПК;
- запустите таймер.
Wise Auto Shutdown
Русифицированная программа Wise Auto Shutdown, которая не содержит дополнительного ПО. Интерфейс понятен на интуитивном уровне:
- выберите действие, которое будет выполнять программа (выключение, перезагрузка и прочие);
- укажите время, когда (или через какое) выключить устройство;
- запустите таймер.
Важно! После установки таймера откроется напоминание, которое позволит отложить выключение ПК на определенное время
GOM Player
В этом случае таймер выключения вшит в медиапроигрыватель GOM Player:
- откройте настройки;
- укажите, выключить ПК по завершении проигрываемого файла или плейлиста.
- установите галочку на пункте «Включить таймер сна» → укажите нужное действие (выключить/перейти в спящий режим/режим гибернации);
- укажите, через какое время или во сколько точно выключить устройство (или это можно сделать по завершении проигрывания файла) → применить.
Комбайн PowerOff
Этой программой я пользуюсь уже много лет и мне всё нравится. PowerOff не требует установки и работает сразу после скачивания. Хоть она уже давно не обновляется, тем не менее все функции работают отлично. Поначалу может показаться, что программа сложновата, но не обязательно вникать во все функции, которых немало:
- Таймер выключения компьютера по времени или по расписанию
- Выбор действия после срабатывания события
- Winamp, CPU и Internet –зависимые таймеры
- Встроенный ежедневник
- Встроенный планировщик задач
- Управление программой с помощью горячих клавиш
- Управление программой WinAmp
- Автозапуск вместе с Windows
По умолчанию всё настроено нормально, можно ничего не менять, а сразу использовать программу. Для включения обычного таймера достаточно пары кликов.
Чтобы компьютер выключился по истечении указанного времени, ставим галочку на «Обратный отсчёт». Справа от слов «Таймер запущен» пишется сколько осталось до срабатывания события. Для срабатывания в точное время ставим галочку «Время срабатывания» и устанавливаем нужное время.
Иногда не известно, когда компьютеру нужно отключиться или лень считать. На этот случай в PowerOff предусмотрено несколько вариантов.
CPU-зависимый таймер
Если компьютер должен выключаться после выполнения ресурсоёмкой задачи.
- Ставим галочку «Минимальная загрузка процессора»
- справа указываем проценты максимальной нагрузки
- выставляем «Время фиксации загрузки процессора».
Теперь, если компьютер будет загружен менее, чем вы указали, в течении указанного времени, то он выключиться.
Internet – зависимый таймер
Для выключения по окончании скачивания больших файлов из интернета.
- Ставим галочку «Получать статистику»
- выбираем отслеживаемый сетевой интерфейс, например Wi-Fi
- затем ЧТО учитывать, например «Скорость входящего трафика»
- и минимальный порог скорости
- а также вводим количество секунд или минут в параметр «Фиксировать скорость в течение».
Теперь, при фиксации в течении указанного времени входящей скорости менее чем мы указали, произойдёт завершение работы.
WinAmp – зависимый таймер
Очень полезная функция для тех, кто любит засыпать под любимую музыку, и при этом пользуется плеером WinAmp. Просто ставим галочку «Срабатывать после проигрывания» и ставим сколько треков нужно проиграть, либо после последнего трека. Эту функцию могут также использовать пользователи Foobar2000. Для этого есть специальный плагин для Foobar2000 «WinAmp API Emulator», который заставляет другие приложения считать что он – это WinAmp.
Сегодня большинство видео- и аудиоплееров имеют функцию автоматического выключения, ищите в интерфейсе и настройках.
Можно отметить хоть все способы, тогда выключение произойдёт при достижении первого события.
При появлении такого окошка ещё можно остановить процесс отключения компьютера. Значение в секундах задаётся в настройках программы. Там же можно включить автозапуск и посмотреть другие настройки.
Кроме завершения работы, можно выбрать другое действие:
- Перезагрузить компьютер
- Перейти в спящий режим
- Блокировать компьютер
- Завершить текущий сеанс пользователя
- Отключить (разорвать) сетевое соединение
- Удалённо выключить другой компьютер
- Послать команду по сети
Также можно спланировать расписание на каждый день, но тут уж сами разберётесь.