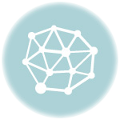Что делать, если ввел не правильный PIN-код на телефоне
PIN-код — это пароль для защиты SIM-карты. Он выдается при подключении к сети сотового оператора. Телефон требует PIN-код при каждом включении аппарата. По желанию пользователь может самостоятельно отключить проверку кода через настройки телефона. В разделе «Блокировка/ Безопасность SIM» (или любом другом пункте с аббревиатурой SIM) необходимо выбрать пункт «Запрос PIN / пароля» и деактивировать опцию.
После трех неудачных попыток ввести ПИН телефон будет заблокирован. Что делать если забыл пароль на телефоне? Воспользоваться PUK-кодом. Он указан на стартовом пакете Сим-карты. Если пластиковая карточка утеряна, то восстановить пароль можно одним из следующих способов:
- Отправить СМС на номер 9999 с текстом: 375 ХХ ХХХ ХХ ХХ кодовое слово. Его пользователь указывает при оформлении договора на получение услуг связи.
- Через Интернет-помощника сотового оператора.
- В Контактном центре оператора (при наличии паспорта).
Чтобы разблокировать телефон PUK-кодом выделяется 10 попыток. Если все они будут безуспешными, то СИМ-карта будет заблокирована. В этом случае пользователю придется ее поменять в Контактном центре.
Установка графического ключа
Чтобы не запоминать цифровой пароль, создайте в настройках мобильного устройства его графическую версию. Для разблокировки графического ключа на Андроиде надо соединить на дисплее точки в определенной последовательности. Чтобы задать ключ:
- откройте раздел «Безопасность»;
- зайдите в подпункт «Блокировка экрана»;
- кликните на «Графический ключ» и нарисуйте фигуру.
Не используйте самые простые знаки, цифры и первую букву своего имени или фамилии. Для надежности нарисуйте придуманную фигуру на бумаге и сохраните, чтобы всегда иметь возможность вспомнить ее внешний вид. Если не стали это делать и никак не можете вспомнить рисунок, читайте ниже, что делать, если забыл пароль от телефона
Иные проблемы
Также бывают и другие ситуации, например:
- Планшет включается и гаснет, это тоже может быть связано с «power» и часто встречается на престижио и асус. Если планшет выключается сам по себе, виноват в этом «двойной клик», то с чем часто сталкиваются пользователи пк, когда система одно нажатие мышкой воспринимает за два. Когда планшет включается и блокируется за мгновение, «power» не сломана, а вся проблема кроется в датчике, который следует заменить в ближайшем сервисе.
- Что делать если планшет реагирует через раз на нажатия? Корень проблемы тот же, что и в прошлом случае, поэтому либо перепаивайте деталь при наличии схожей, либо сразу просите помощи у специалистов.
- Что делать если планшет видит «фантомные» нажатия? Это часто встречается при подключении к нему наушников и других устройств, и проблема может быть, как в замыкающихся контактах, так и в неисправности самой техники, которая просто посылает неверные сигналы. Если речь о наушниках, попробуйте подключить другие и проверить работу ещё раз.

Надеюсь наши советы помогли вам. Попробуйте выполнить универсальный алгоритм, описанный выше. До встречи на страницах сайта!
Специальные программы
Ряд специальных программ также помогут разлочить экран телефона Samsung. Мы рассмотрим две самые популярные и неоднократно проверенные пользователями.
Как разблокировать опцией «Find My Mobile» гаджет Samsung
Большинство гаджетов Samsung поддерживают функцию «Find My Mobile». Если заблокированный телефон имеет доступ к Интернету, и на нём добавлен аккаунт Самсунг, вы можете попробовать разблокировать его с помощью упомянутой нами функции.
Если вы забыли ваш пароль, выполните следующие действия:
- Выполните вход findmymobile.samsung.com и авторизуйтесь в системе Samsung;
Авторизуйтесь на сервисе Самсунг - В меню слева выберите нужный для разблокировки смартфон;
- Нажмите на «Ещё», а потом справа на «Разблокировать моё устройство»;
Нажмите на «Разблокировать моё устройство» - Введите пароль к вашему аккаунту Самсунг и тапните на «Разблокировать»;
Введите пароль и нажмите на «Разблокировать» - Это позволит снять ограничения экрана вашего Samsung, если случайно забыл пароль.
Как подготовить телефон Самсунг к удаленному управлению
Выберите устройство из списка принадлежащих вам гаджетов и нажмите кнопку Подготовить.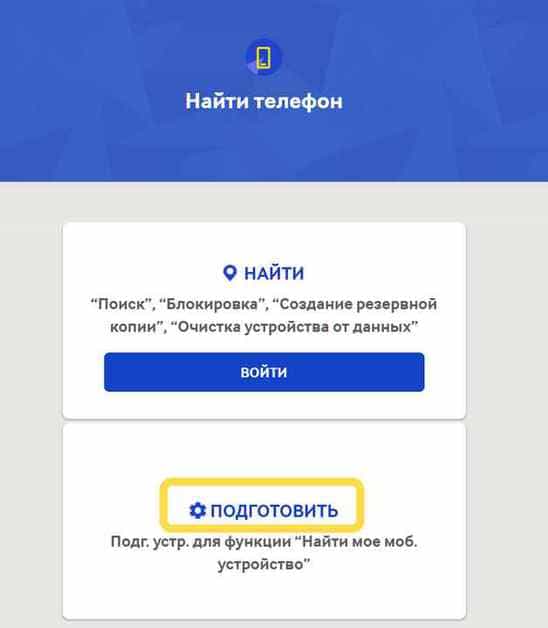
Пользователю сообщаются шаги, выполнив которые он может подготовить гаджет к удалённому управлению. Главный момент – в меню Настройки в разделе Экран блокировки и защита должен быть открыт пункт Поиск телефона.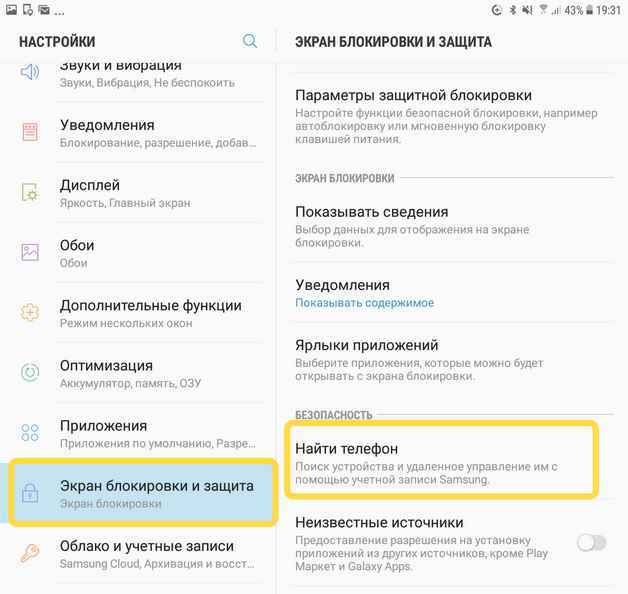
В меню опций необходимо установить флаг Удаленное управление.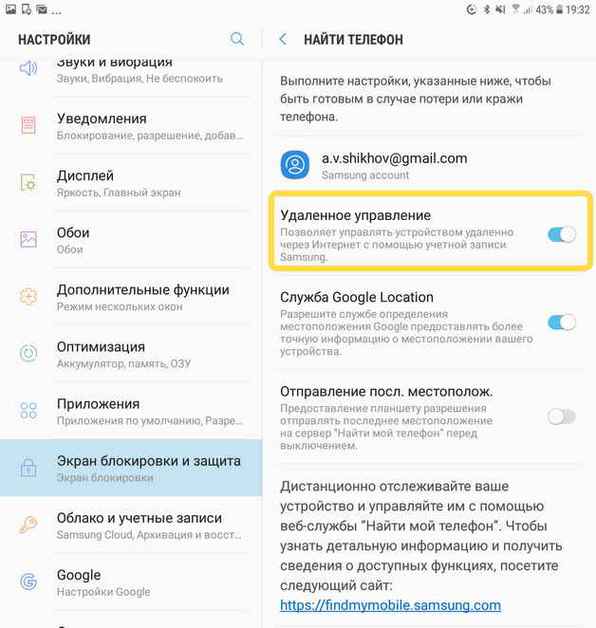
Пункты, касающиеся передачи местоположения гаджета, второстепенны и прямого отношения к возможности блокировки/разблокировки устройства не имеют.
Программа Dr.Fone
Dr.Fone – удобная и легкая в использовании программа, которая откроет доступ к заблокированному гаджету буквально за несколько минут. Для того чтобы проверить ПО в действии, его необходимо скачать на компьютер, воспользовавшись безопасным и проверенным источником. Далее нужно следовать четкому алгоритму:
- Запустите программу.
- Подключите выключенное устройство к ПК с помощью USB-кабеля.
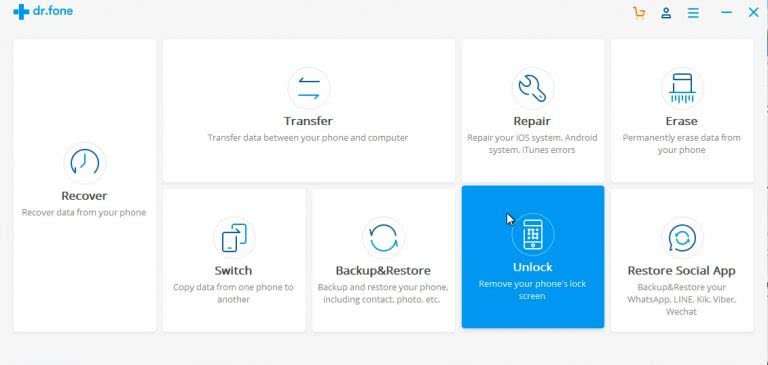
3. Зайдите в режим Download, зажав клавиши выключения, громкости вниз и «Домой» (при наличии). Комбинация может отличаться в зависимости от модели устройства.
Программа самостоятельно выполнит все необходимые действия, пользователю лишь останется отключить смартфон от компьютера. После включения блокировка с устройства будет снята.
Сброс настроек
Этот вариант, как и прошивку, используют в крайнем случае, когда другие способы не помогают. Смысл заключается в сбросе пользовательских настроек девайса до заводских параметров.
Инициировать инструмент hard resset можно из настроек, но при блокировке девайса, когда пользователь забыл пароль на телефоне Самсунг, это возможно сделать с использованием кнопок на корпусе.
- Смартфон выключают.
- Одновременно зажимают три кнопки: увеличения громкости, питания и возврата на рабочий экран («Домой»). Если последняя клавиша не предусмотрена, то зажимают первые 2.
- Кнопку питания отпускают при появлении на экране логотип компании, остальные удерживают еще около 15 секунд.
- На экране появится надпись Recovery, где выбирают пункт Factory Reset.
- Передвижение по пунктам меню происходит кнопками громкости, а выбор – питания.
- После очистки внутренней памяти снова появляется меню, где выбирают Reboot System Now.
После выполнения такой процедуры смартфон запустится с нуля, как после покупки.
Хард ресет с помощью клавиш
Что делать, если забыл пароль от гаджета, заблокировавшегося без доступа к сети? Поможет выполнение жесткого сброса с помощью кнопок.
- Выключаем телефон полностью.
- Зажимаем три кнопки: питание, громкость выше и домой.
- Когда появится рисунок логотипа Самсунг, отпускайте питание.
-
Не позднее, чем через 10-15 секунд появится инженерное меню.
-
Выбирайте пункт меню клавишами громкости, пока курсор не встанет на Wipe data/factory reset.
Нажмите кнопку питания для подтверждения выбора и ждите указаний системы.
Метод подойдет для старых моделей телефонов Самсунг мини и дуос и других.
Как узнать графический пароль с помощью жирного следа
Чтобы узнать графический пароль на телефоне, под рукой необходимо иметь:
- само мобильное устройство;
- небольшого размера тряпку;
- салфетку или туалетную бумагу (без узоров);
- жидкость, оставляющая на поверхности равномерное жирное пятно (отлично подойдет растительное масло или блеск для волос).
Когда все необходимое будет собрано, можно приступать к процедуре. Порядок действий будет следующий:
- сухой тряпкой необходимо очистить экран телефона от пыли;
- тряпочку смочить в жирном растворе и максимально выжать;
- протереть жирной тряпкой экран;
- салфеткой протереть экран, оставляя равномерный слой жира.
Важно! Делать это необходимо аккуратно, чтобы все выглядело естественно. Главное, сделать так, чтобы хозяин телефона разблокировал его и положил на место, не протирая экрана
Как только телефон останется в зоне доступа, нужно поднести его к окну или иному источника света. Под определенным углом можно будет увидеть графический код блокировки телефона
Главное, сделать так, чтобы хозяин телефона разблокировал его и положил на место, не протирая экрана. Как только телефон останется в зоне доступа, нужно поднести его к окну или иному источника света. Под определенным углом можно будет увидеть графический код блокировки телефона.
Какие пароли используются в планшетах, на системе Андроид
Таких блокировок два типа:
Пароль задается текстом, который состоит из произвольного набора цифр (иногда букв). Верная комбинация снимает блокировку с планшета. Этот способ достаточно популярен у пользователей, так как не представляет особых сложностей; Графический рисунок. Многие предпочитают именно так блокировать личный планшет.
Кому-то этот метод может показаться ненадежным – посторонний может увидеть, как именно владелец поставил ключ и воспользоваться этим. Однако такой способ тоже часто применяется.
Графический ключ
При использовании графического ключа, пользователю предлагается придумать уникальный геометрический рисунок. Дальнейшая разблокировка устройства возможна только при точном повторении созданного узора. Перед установкой графического ключа необходимо выбрать желаемый размер поля: 3х3, 4х4, 5х5 или 6х6 точек.
1. Проведите пальцем по точкам, создав ломанную линию.
2. Нажмите «Продолжить» и повторите только что созданный узор еще раз.
3. Нажмите «Подтвердить».
После того, как новый ключ будет успешно создан, система предложит выбрать варианты отображения уведомлений на заблокированном устройстве. Данный пункт позволяет предупредить вывод на заблокированный экран уведомлений: сообщений, писем и оповещений, т.е. скрыть отображение личной информации.
После установки графического ключа меню настроек пополнится новым списком:
- «Показывать ключ» — отображение линии, которую рисует пользователь в момент разблокировки;
- «Показывать неверный ввод» — при вводе неверного графического ключа система предупредит об ошибке;
- «Показывать точки» — отображение или скрытие опорных точек для ввода пароля.
С точки зрения безопасности, второй вариант является более предпочтительным, поскольку посторонний человек не сможет определить, какое количество опорных точек используется в графическом пароле.
PIN-код
В зависимости от предпочтений пользователя, в операционной системе Android есть вариант установки пароля в виде цифрового PIN-кода. Главное требование — PIN-код должен состоять не менее, чем из 4 цифр.
Для установки PIN-кода необходимо:
1. Выбрать пункт «PIN-код» в меню настроек блокировки.
2. Ввести желаемую цифровую комбинацию.
3. Повторить введенный пароль и нажать клавишу «Готово».
Сопутствующее меню настроек PIN-кода несколько отличается от рассмотренного выше для графического пароля:
- «Быстрая разблокировка» — предусматривает мгновенную разблокировку устройства без необходимости подтверждения (тапа по галочке после ввода PIN-кода);
- «Перемешивать кнопки» — включение данной функции позволяет хаотично менять при каждой разблокировке расположение клавиш в цифровом блоке. Таким образом, подсмотреть положение вашей руки во время ввода и предугадать вариант ввода PIN-кода станет невозможно.
Пароль
Ещё одним вариантом защиты личных данных является установка пароля. В данном методе защиты пользователь может использовать любые буквенно-цифровые комбинации, ключевые слова. По сути, использование такого пароля является усложненным и более безопасным вариантом PIN-кода.
При использовании буквенно-цифрового пароля будьте особенно внимательны в момент его установки: пароль чувствителен к регистру (реагирует на прописные и строчные буквы).
При выборе варианта разблокировки смартфона вы можете руководствоваться собственными предпочтениями. Каждый метод обеспечивает надежную защиту ваших данных, и чем более сложный и запутанный пароль вы придумаете, тем в большей безопасности будут ваши фотографии, контакты, письма и прочая конфиденциальная информация.
Как «обойти» пароль BIOS?
Пароль BIOS — один из самых старых способов защиты компьютера от несанкционированного доступа и один из самых распространенных. Почему? Это одно из самых эффективных средств, если пользователь не имеет доступа к системному блоку. В противном случае, это все равно, что запереть дом на множество замков и оставить открытым окно.
Установки BIOS по умолчанию во всех системных платах не хранят информацию о паролях. Так что все, что нужно сделать, чтобы убрать пароль BIOS, — просто сбросить текущие установки, восстановив конфигурацию по умолчанию. Но помните, что сброс текущих настроек BIOS уничтожит не только пароль, но и все те настройки, которые вы устанавливали самостоятельно.
Есть два способа сбросить настройки BIOS. У большинства системных плат есть специальный джампер для очистки CMOS (память, в которой хранятся настройки BIOS). Обычно этот джампер находится около батарейки на системной плате, но для полной уверенности желательно обратиться к инструкции от материнской платы. На некоторых материнских платах вместо джампера есть просто два контакта, которые для сброса CMOS нужно замкнуть металлическим предметом, например, отверткой.
Если на вашей плате есть джампер, то для очистки CMOS выключите компьютер, установите перемычку так, чтобы она замыкала контакты джампера, и нажмите кнопку включения компьютера. Ваш компьютер не начнет загружаться, но установки в CMOS будут сброшены. Уберите перемычку и снова включите компьютер. Скорее всего, вы увидите на экране просьбу нажать F1, чтобы произвести установку параметров BIOS. Если вас устраивают установки по умолчанию, нажмите F1, а в меню BIOS выберите пункт ‘Save and exit’ (сохранить и выйти). После этого компьютер загрузится как обычно, за исключением пароля BIOS.
Если вы не знаете, где на вашей плате находится необходимый джампер или его вообще нет, что вполне возможно, придется пойти другим путем. На каждой системной плате есть батарейка, которая является источником питания для памяти CMOS, позволяя сохранять информацию. Как правило, это стандартная батарейка CR2032.
Чтобы очистить CMOS, выключите компьютер и извлеките батарейку (возможно, вам понадобится тонкая отвертка). Через 5-10 минут установите батарейку на место и включите компьютер. В BIOS будут установлены параметры по умолчанию, а пароля не будет. Для продолжения загрузки нужно будет нажать клавишу F1, и если вас устраивают установки по умолчанию, выбрать в появившемся меню BIOS пункт ‘Save and exit’.
Как вы убедились, все это очень просто на настольном компьютере, а вот с ноутбуком пароль BIOS может стать серьезной проблемой. Из-за частых краж портативных компьютеров, производители позаботились о том, чтобы получить доступ, минуя пароль, было практически невозможно. Так что, если вы забыли пароль BIOS у своего ноутбука, скорее всего, вам придется обратиться в сервисный центр производителя.
Как Разблокировать Телефон Через Гугл Аккаунт – Способ #2
Если на вашем мобильном устройстве доступно подключение к сети Интернет (через сети оператора или автоматическое подключение к Wi-Fi) и у вас есть Google-аккаунт, то вы можете воспользоваться сервисом «Найти устройство» для разблокировки своего смартфона.
СПРАВКА: «Найти устройство» от Google – это сервис, который позволяет управлять своим телефоном удаленно, к примеру, когда он потерялся или его украли.
- Зайдите в свою учетную запись Google через планшет или компьютер.
- В меню найдите раздел «Безопасность» и перейдите в него.
- Далее – отыщите пункт «Ваши устройства».
- Нажмите на «Управление устройствами».
- Выберите устройство, которое заблокировано, и тапните «Удалить все данные с этого устройства».
- Подтвердите свое намерение.
После выполнения всех действий настройки смартфона будут сброшены. Будет необходимо его заново настроить.
Через меню Recovery
Режим Recovery
Recovery – это особый режим восстановления, из которого производится сброс настроек системы к состоянию как после покупки, прошивка устройства, получение прав суперпользователя, восстановление данных из резервной копии и т. д.
Обратите внимание! Чтобы в него попасть, необходимо выключить планшет и при повторном включении нажать вместе с кнопкой Power качельку увеличения либо уменьшения громкости (комбинация кнопок у каждого производителя своя). Также это можно сделать с помощью программы ADB Run, которая устанавливается на компьютер с Windows или Linux
Для входа в меню Recovery планшет нужно подключить через USB-кабель к ПК, предварительно разрешив в меню “Параметры” -> “Параметры разработчика” отладку по USB
Также это можно сделать с помощью программы ADB Run, которая устанавливается на компьютер с Windows или Linux. Для входа в меню Recovery планшет нужно подключить через USB-кабель к ПК, предварительно разрешив в меню “Параметры” -> “Параметры разработчика” отладку по USB.
После этого запустите ADB Run, выберите в меню пункт “Reboot” и следом – “Reboot Recovery”.
Режим Recovery есть на абсолютном большинстве гаджетов, работающих под Андроид, однако не на всех. Если на вашем его нет – установите его отдельно – с ним у вас в запасе будет еще один способ разблокировать планшет, если забыли как графический ключ, так и аккаунт Гугл. Для установки можете использовать ADB Run в режиме FastBoot или утилиту-прошивальщик Odin (для гаджетов Samsung).
Снятие блокировки
Для разблокировки устройства нужно удалить файл /data/system/gesture.key. Но в меню Recovery нет файлового менеджера. Чтобы он там появился, необходимо установить его заранее. Например, отлично подойдет программа Aroma File Manager, которая непосредственно из Recovery открывает доступ к системным файлам.
Если на планшете активирована отладка по USB, для удаления gesture.key также можно использовать и ADB Run, выбрав в меню пункт Manual и выполнив команду adb shell rm /data/system/gesture.key.
Еще один способ удаления этого файла предусматривают установку специального обновления, которое работает только при наличии раздела Recovery. Это обновление обнуляет графический ключ.
Смена пароля через клиент майнкрафт
Если сервер не поддерживает смену способом, представленным выше, то приготовьтесь почувствовать себя настоящим программистом, ведь в самом клиенте майнкрафта сделать это несколько сложнее, придётся вводить специальные команды
в чат игры. На этом неудобства не заканчиваются, существует множество команд и вариаций его смены, поэтому прежде всего вам необходимо узнать, какая именно вам подходит. Для начала попробуйте поискать нужную на сайте или форуме сайта сервера майнкрафта, обычно подобные вопросы поднимаются в разделе для начинающих игроков/новичков.
Игроки в Майнкрафт славятся своей собирательностью и складированием множества вещей. Это не считая того, какие постройки и механизмы они создают. Любому, даже начинающему игроку будет досадно потерять всё, что у него есть. Случится это может из-за бана на сервере или гриферства (вредительства), но чаще всего происходит потеря доступа к персонажу. Мошенники и взломщики разными методами узнают или подбирают пароли к аккаунтам игроков и присваивают их себе. Конечно бана и гриферов можно избежать играя честно и следуя правилам безопасности, а вот со злоумышленниками дела обстоят серьёзнее.
Многие пользователи часто создают заведомо простые и слабые пароли, которые не составляет труда подобрать взломщикам, чем они и занимаются. Чтобы избежать подобной ситуации следует изменить свой пароль в Майнкрафт.
Разблокировка Телефона Через Опции Smart Lock – Способ #7
Данный вариант сброса пароля заблокированного экрана возможен только на моделях телефонов не старее 2015 г. (на Android 5.0 и старше). Именно с этого времени на электронных девайсах стала доступна функция Smart Lock.
СПРАВКА: Чтобы воспользоваться этим методом, вы заранее должны были настроить функцию Smart Lock. Найти опцию можно в настройках гаджета в разделе, отвечающем за экран блокировки и безопасность.
Функция Smart Lock позволяет установить настройки блокировки телефона в зависимости от трех параметров:
- «Надежные устройства»;
- «Безопасные места»;
- «Физический контакт»/ «Распознавание лиц».
| Надежные устройства | Безопасные места | «Физический контакт» или «Распознавание лиц» |
| Если телефон подключить по Bluetooth к устройству (часы, система связи в авто, другой смартфон, планшет), которое добавлено в список надежных, он разблокируется. | Телефон не блокируется или подлежит разблокировке в местах, которые внесены в список безопасных.
Должен быть включен GPS. |
На различных устройствах представлены разные вариации этой опции.
ФК – устройство остается разблокированным, пока оно находится в контакте с владельцем (находит в движении). РЛ – смартфон блокируется, если признает в вашем лице своего владельца (нужно посмотреть во фронтальную камеру). |
Сброс до заводских настроек
Если предложенные выше способы отмены блокировки не подходят, придется использовать наиболее радикальный метод — полный сброс настроек:
Выключить телефон и запустить его в режиме Recovery. Возможные комбинации (нужно зажимать и удерживать клавиши до появления специального меню):
кнопка «Power» (включение) + увеличение (или уменьшение) громкости;
клавиша включения + увеличение и уменьшение уровня звука одновременно;
кнопка «Power» + кнопка «Home» + увеличение (или уменьшение) громкости;
клавиша «Home» + регуляторы уровня звука.
Выбрать в меню вариант «Factory reset», «Wipe data» или «Clear data» (названия отличаются на разных телефонах)
Важно отметить, что вместе с цифровым ключом блокировки с устройства также удаляются все личные данные владельца.
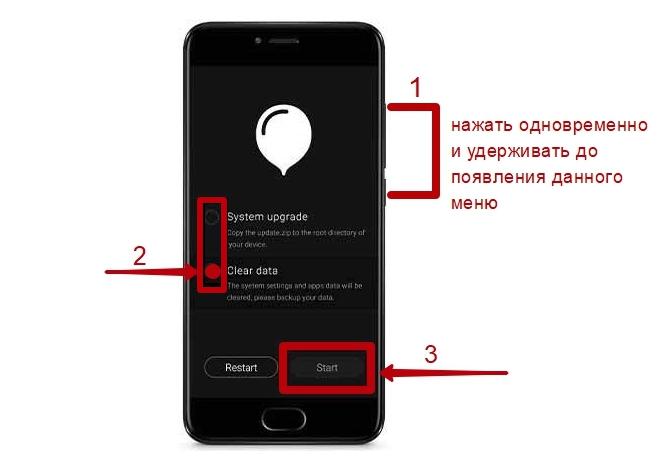
Самый простой вариант (только для android 2.2 и ниже)
Первым делом, обсудим наиболее лёгкий вариант разблокировки телефона. К сожалению, работать он будет только на тех устройствах, андроид которых2.2 и ниже. Такжевполне возможно, что он не сработает, если в качестве защиты у вас стоит PIN-код, а не графический ключ (хотя попробовать всё же стоит).
Но если вам повезёт и ваш телефон подойдёт под критерии, то вы разделаетесь с этой проблемой очень быстро, ведь чтобы разблокировать его достаточно будет позвонить на телефон. Все устройства с версией android 2.2 и ниже, автоматически снимают блокировку, если на них поступает вызов, однако, совсем на короткий период, а затем она включится вновь. Поэтому, когда вы ответите на звонок, вам нужно успеть очень быстро перейти в “Настройки” и в разделе “Безопасность”отключить блокировку.
Установка паролей на устройстве
Установить блокировку можно не только на устройство, но и на отдельные приложения и папки. Это позволит дополнительно обезопасить себя.
Блокировка устройства
Установить блокировку на устройство можно в настройках. В разделе «Безопасность» или «Безопасность и конфиденциальность» можно выбрать способ блокировки: PIN-код, графический ключ или использование биометрических данных (сканер отпечатка пальца или распознавание лица).
Защита папки
Как и при блокировке девайса, нужно зайти в приложение «Настройки», раздел «Безопасность». В разделе «Безопасность и конфиденциальность» есть подпункт «Защита личных данных», в котором идёт процесс защиты отдельных папок. Зайдя в ранее указанный пункт, необходимо выбрать нужные папки, которые хотим дополнительно обезопасить, и параметры защиты. Если хотите защитить определённое приложение, его нужно поместить в папку, на которую вы раньше поставили блокировку.
Защита файлов, которые хранятся на устройстве, стала первоочередной задачей для каждого человека. Пользователи пытаются максимально обезопасить себя от утечки данных и личной информации. Разработчики предлагают больше и больше вариантов защиты, но при этом и предусматривают вариант снятия кода при необходимости. Сбросить пароль с устройства довольно просто. Есть масса вариантов от самых простых до сложных. Даже человек, который не силён в IT-сфере, сможет найти вариант разблокировки устройства, который он точно сможет осуществить.
Как разблокировать Android-смартфон с помощью функции Smart Lock?
Примечание. Для этого метода необходимо заранее включить функцию Google Smart Lock.
Несколько лет назад Google представила функцию, известную как Smart Lock для смартфонов Android. С 2021 года эта функция по-прежнему будет доступна на большинстве устройств Android. Однако есть предостережение: чтобы его можно было использовать для разблокировки заблокированного телефона, его нужно было включить заранее.
В зависимости от того, как функция Smart Lock была включена на вашем телефоне, устройство разблокируется, как только обнаружит, что находится в «надежной зоне» или в непосредственной близости от доверенного устройства, которое может включать в себя что-то одно из: Bluetooth-наушники или умные часы.
Например, если вы установили свой офис в качестве доверенной зоны с помощью функции Smart Lock, телефон разблокируется, как только он обнаружит, что находится в «доверенной зоне» с помощью GPS. Просто перенесите заблокированный телефон в надежную зону, и телефон разблокируется автоматически, вам не нужно вводить PIN-код или использовать графический ключ.