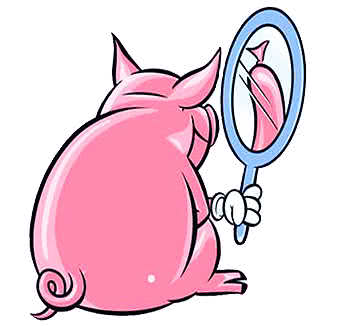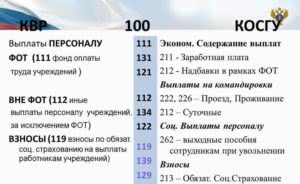Обновление Java и выделение памяти
Minecraft работает по технологиям Java и потребляет не всю оперативную память, а лишь тот объем, который задан в настройках. Иногда его оказывается недостаточно, особенно если играть с большим количеством модов. Если ты играешь в Майнкрафт через лаунчеры, то изменить выделяемый объем памяти очень просто. Достаточно зайти в настройки и переместить соответствующий ползунок. Для примера скриншот из TLauncher.
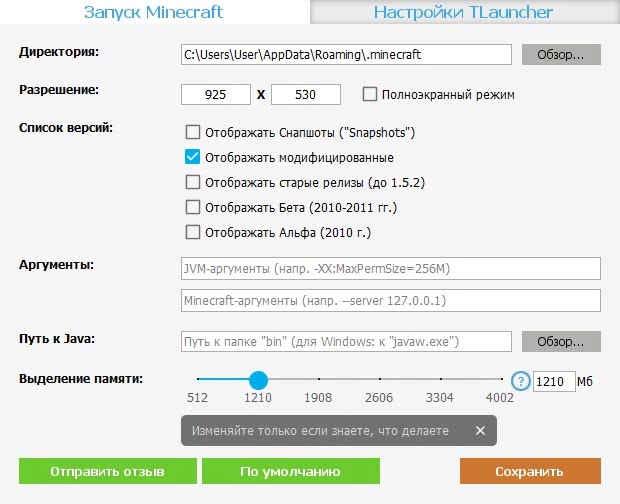
Настроить выделение памяти без лаунчера можно и через панель инструментов. Для этого выполни такую последовательность действий:
- Нажми Windows+R на клавиатуре.
- В открывшемся окошке введи control.
- В открывшемся окне выбери пункт Java.
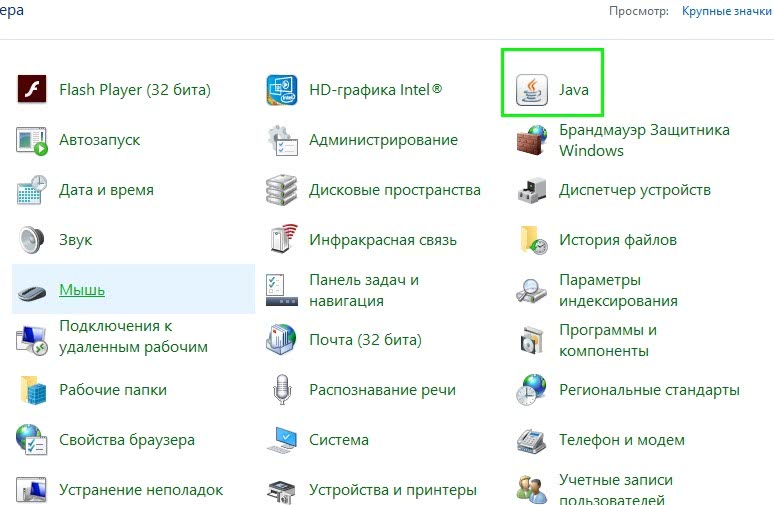
После этого откроется панель настроек, на которой тебе нужно перейти во вкладку Java и нажать кнопку View.
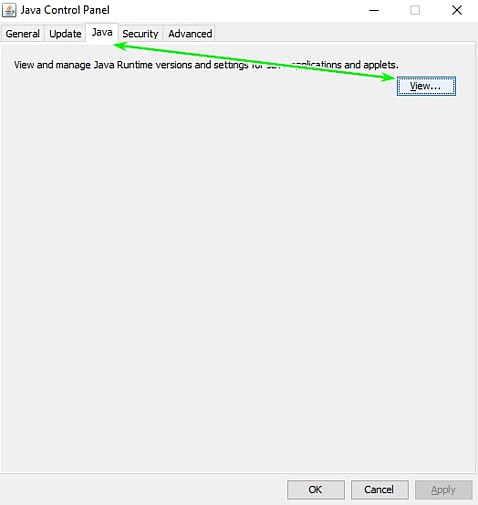
В появившемся окне можно задать выделение памяти на свое усмотрение. Это делается в столбце Runtime Parameters. В зависимости от количества ОЗУ на твоем компьютере, рекомендуется указывать такие параметры:
- 2 Гб оперативной памяти: -Xms1024m -Xmx1024m
- 4 Гб: -Xms2048m -Xmx2048m
- 6 Гб: -Xms3072m -Xmx3072m
- 8 Гб: -Xms4096m -Xmx4096m
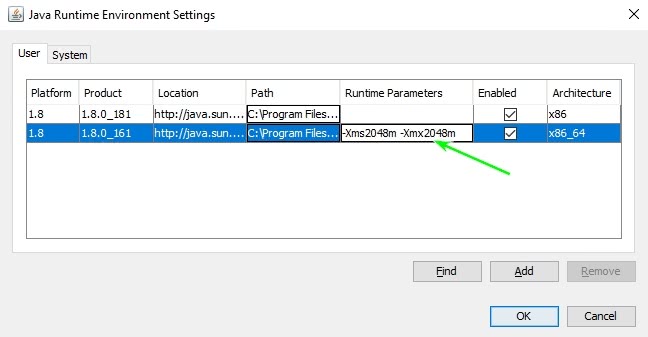
Если на твоем ПК установлено более 4 Гб оперативной памяти, то лучше скачать 64-битную версию Java. Её всегда можно найти на официальном сайте.
У тебя старенький лагучий комп, но ты любишь играть в Майнкрафт, как и я? Но не знаешь как оптимизировать Майнкрафт на слабом ПК, как улучшить ФПС и играть в свое удовольствие? Так вот что я тебе скажу – я нашел варианты, как это сделать!
Сегодня я расскажу и покажу, как настроить Майнкрафт и повысить фпс. Способов будет два и оба они отлично работают.
Так что же я делал, чтобы повысить fps в игре Майнкрафт?
Для начала закрой абсолютно все вкладки на своем компьютере (все программы, все игры и т.п.).
Зачем? Это значительно снизит нагрузку на твой компьютер.
Итак, а теперь главное.
И после того, как закрыты абсолютно все вкладки на твоем компьютере, ну, естественно, кроме Майнкрафта, мы устанавливаем на наш Майнкрафт мод OptiFine (Оптифайн).
И так, после всего этого фпс уже должен был подняться. Но фпс поднялся еще не максимально.
Что делаем?
далее – настройки графики – и здесь выставляем таким образом:
Все выставляем как у меня.
Но здесь есть такой вот параметр, который называется
– прорисовка чанков – его можно выставить, как хочешь. У меня стоит прорисовка: 10 чанков, как видите.
В общем, это зависит от того сколько фпс тебе хватит.
Но если прям совсем лагает, то можно понизить прорисовку чанков до 6 . Я играл раньше на такой прорисовке чанков очень долгое время, и, в принципе, играл я без лагов.
Короче говоря, этот способ проверенный и действительно дает огромный плюс фпс.
Итак, двигаемся далее по настройкам.
Переходим в – настройки элементов игры –
Здесь мы выставляем все точно также как и у меня. Итак, выходим из – настройки элементов игры – и переходим в – настройки качества -.
Далее переходим в – настройки производительности -. Здесь я практически ничего не менял, все должно стоять так как у меня.
И после того, как вы выставили все настройки и именно так, как я показал, у вас чуток просядет графика, но значительно подрастет фпс.
Так что могу сказать, что буст неплохой, в два раза больше.
Он намного эффективнее первого. Чтобы повысить фпс нужно скачать Fabric (Фабрик).
Скачиваем Фабрик, устанавливаем.
Дальше скачиваем мод sodium и устанавливаем его на наш Майнкрафт. И у нас значительно начинает бустится фпс. Настройки те же, что и выше я описывал.
В итоге, вот что получилось у меня.
На этом пока все. Используйте эти два рабочих способа, чтобы повысить фпс в Майнкрафт и играйте с удовольствием.
Игра идет рывками, подвисает и тормозит. Что можно сделать, чтобы ускорить ее?
Доброго времени суток.
Все любители игр (да и не любители, думаю тоже) сталкивались с тем, что запущенная игра начинала тормозить: картинка менялась на экране рывками, дергалась, иногда кажется, что компьютер подвисает (на полсекунды-секунду). Происходить подобное может по разным причинам, и не всегда так легко установить «виновника» подобных лагов (lag — в переводе с английского: отставание, запаздывание).
В рамках этой статьи я хочу остановиться на самых распространенных причинах, из-за которых игры начинают идти рывками и тормозить. И так, начнем разбираться по порядку…
1. Требуемые системные характеристики игры
Первое, на что я хочу сразу же обратить внимание — это на системные требования игры и характеристики компьютера, на котором ее запускают. Дело в том, что очень многие пользователи (основываюсь на своем опыте) путают минимальные требования с рекомендуемыми
Пример минимальных системных требований, обычно, всегда указывается на упаковке с игрой (см. пример на рис. 1).
Для тех, кто не знает какие-либо характеристики своего ПК — рекомендую вот эту статью:
Рис. 1. Минимальные системные требования «Готика 3»
Рекомендуемые же системные требования, чаще всего, либо вообще не указываются на диске с игрой, либо их можно посмотреть при установке (в каком-нибудь файле readme.txt). Вообще, сегодня, когда большинство компьютеров подключено к интернету — узнать такую информацию не долго и не сложно
Моды, повышающие фпс в игре
- VanillaFix. Мод, страхующий игрока от вылетов из игры, а также помогающий иметь стабильные >60 fps. Если во время игрового процесса возникнет масса критических ошибок, игра не закроется, а вернется в главное меню.
- Better FPS. Мод, добавляющий плавности картинке и увеличивающий фпс в игре.
- TexFix. Помогает, если мало оперативки на ПК. Хорошо оптимизирует HD-текстуры и прочие “тяжести”, ускоряя игру даже на слабых системах.
- Phosphor. При помощи Phosphor вы сможете оптимизировать освещение в игре. Не очень полезен в ванильной версии, но если вы забили игру тяжелыми модами, то Phosphor позволит нарастить fps без их удаления.
- FoamFix. Поможет, если у вас мало оперативки.
Отключение визуальных эффектов для улучшения производительности Windows 10
Одним из первых способов хоть немного разогнать слабый компьютер является отключение визуальных эффектов (это полупрозрачные окна, постепенно разворачивающиеся папки, даже тень под указателем мыши и другое). Большинство из них можно отключить без особого ущерба для внешнего вида. Чтобы выключить графические эффекты, потребляющие лишние ресурсы компьютера, надо:
- Открываем Проводник и кликаем ПРАВОЙ клавишей мыши на значке «Этот компьютер» в левой колонке.
- Выбираем пункт «Свойства». (вместо 0 и 1 пункта можно просто нажать Win + Pause/Break)
- В левой колонке открывшегося окна запускаем «Дополнительные параметры системы».
- Открываем вкладку «Дополнительно».
- В пункте «Быстродействие» нажимаем кнопку «Параметры».
- Выбираем «Обеспечить наилучшее быстродействие» (хотя можно выбрать и «особые эффекты» — об этом чуть ниже).
- Нажимаем ОК.
Как и обещал, остановлюсь подробнее на 5 пункте. Если выбрать в нём параметр «Обеспечить наилучшее быстродействие», то отключатся абсолютно все визуальные эффекты. На мой взгляд, большинство из них не особо-то и нужны (даже на мощном компьютере), но есть некоторые, без которых вид системы становится уж очень неприглядным и даже неудобным для глаза. Именно поэтому лично я сначала выбираю «быстродействие» (чтобы исчезли все галочки), а затем — параметр «Особые эффекты», где можно самому поставить галочки на нужные пункты. Я оставляю включёнными следующие параметры:
Вывод эскизов вместо значков (например, в папках с фото показываются не просто значки файлов, а миниатюры изображений — лично для меня это очень важно, так как довольно часто приходится искать конкретную фотографию среди множества. Если для Вас это не критично, смело отключайте — создание эскизов очень затратно по ресурсам, но вот я без него теряю много времени).
Сглаживание неровностей экранных шрифтов (этот пункт однозначно оставляем, иначе буквы выглядят так, словно их края обработали самым грубым рашпилем, а напильником или наждачкой не прикасались).. Может быть Вам понадобится оставить и какие-то другие визуальные эффекты
Дело очень индивидуальное. Экспериментируйте
Может быть Вам понадобится оставить и какие-то другие визуальные эффекты. Дело очень индивидуальное. Экспериментируйте.
Способы решения проблем
- Самый простой способ повысить производство программы: зайдите в «Компьютер», в открытом окне вверху выберите пункт «Свойства системы», затем слева перейдите в «Дополнительные параметры системы». И в открывшемся окне среди нескольких пунктов вам нужно найти «Быстродействие» и нажмите на пункт, находящийся прямо под ним «Параметры». После среди нескольких вариантов выберете «Обеспечить наилучшее «быстродействие». После этого действия начнется короткая перезагрузка и система может немного измениться не пугайтесь. Это обеспечит лучшую работу как Windows, так и Minecraft.

Если Minecraft постоянно тормозит, то стоит обратить внимание на то, что игрой используется графика OpenGl. Возможно, вам следует в настройках игры изменить качество изображения
Если текстуры имеют установку 512х512, нагрузка на видеокарту становится огромной. Входя в игру смените данный параметр на 32х32, а если уже не помогло, то на 16х16. Перед тем как понижать до самого минимума, стоит зайти в самих настройках игры можно. Найдите там раздел «Настройки графики» и внесите несколько изменений: поставьте мягкое освещение, вид графики должен быть не детальный, а быстрый, примерно на шесть должна быть оптимальная прорисовка дальности, если вам не принципиально лучше выключить облака.
Если игра начала тормозить в какой-то определенный момент, а до этого работала исправно и не было никаких проблем, то, скорее всего, могли возникнуть неполадки после установления какого-либо мода или после обновления игры могли появиться поврежденные файлы. Также зайдите в раздел «Пакет ресурсов» и отключите все и нажмите «Готово».
Есть еще распространенный способ избавления от лагов. А именно откройте «Пуск», зайдите в «Панель управления». В открывшемся окне найдите раздел «Программы». Откройте ее и найдите пункт «Java». Нажмите на нее и перед вами откроется окно с настройками. В появившейся вкладке в пункте «General», нажмите на кнопку «Settings». Выставите максимальное значение памяти. И сохраните результат, нажав «Ок».
Как можно заметить многие проблемы с игрой Minecraft возникают из-за проблем разрешения, модов или каких-либо проблем с производительностью компьютера. Все эти проблемы легко решаются и не несут серьезных проблем с игрой.
Как увеличить FPS в играх
Самый простой способ достичь максимального показателя частоты кадров – купить современный компьютер с мощным «железом»
Разумеется, такое решение проблемы никого не устроит, поэтому стоит принять во внимание 3 главные рекомендации, которые помогут увеличить FPS даже на относительно слабом устройстве
На заметку. Число кадров в секунду зависит не только от возможностей компьютера, но и от самой игры. Чем она проще, тем стабильнее будет показатель.
Отключение визуальных эффектов
В процессе гейминга ресурсы компьютера расходует не только игра, но и сама операционная система. Особенно это касается устройств на базе требовательной Windows 10.
Чтобы снизить процент потребления ресурсов и тем самым поднять FPS в игре, рекомендуется отказаться от визуальных эффектов ОС:
Откройте «Проводник».
- Щелкните правой кнопкой мыши по вкладке «Этот компьютер».
- Перейдите в «Свойства».
Кликните по надписи «Дополнительные параметры системы».
Раскройте вкладку «Дополнительно» и выберите «Параметры».
- Отметьте пункт «Обеспечить наилучшее быстродействие» и снимите галочки со всех отмеченных эффектов.
- Сохраните настройки.
После изменения параметров подавляющее большинство ресурсов компьютера будет отдано игре, и вы сможете ощутить намного более комфортный гейминг благодаря повышению частоты обновления картинки.
Отключение фоновых приложений
Вне зависимости от того, установлена ОС на ноутбуке или стационарном компьютере, ресурсы устройства активно потребляют фоновые процессы. Это приложения, работающие по принципу автозагрузки. Они автоматически открываются вместе с включением ПК. Для повышения производительности их нужно деактивировать:
Нажмите одновременно клавиши «Ctrl» + «Shift» + «Esc», чтобы запустить «Диспетчер задач».
Откройте вкладку «Автозагрузка».
- Наведите курсор мыши на интересующее приложение и кликните ПКМ.
- Нажмите на кнопку «Отключить».
Далее останется повторить операцию для всех программ, которые отображаются в списке автозагрузки. Когда будут прекращены фоновые процессы, геймер ощутит, что играть стало намного комфортнее.
Удаление лишних программ
Еще один способ оптимизировать игровой процесс – избавиться от лишних программ. Это может быть как редко используемое приложение, так и по-настоящему вредоносное ПО, влияющее на работоспособность устройства:
Используя поисковую строку Windows, откройте «Панель управления».
Перейдите в раздел «Программы и компоненты».
- Щелкните ЛКМ по названию приложения, от которого хочется избавиться.
- Нажмите кнопку «Удалить».
Удалив лишние программы, вы не только ускорите работу компьютера, но и освободите место во внутренней памяти устройства. После этого не забудьте перезагрузить ПК.
Другие причины и решения
Нередко причина лаганий майнкрафта может заключаться в других катализаторах
Для того, чтобы определить точно, следует обратить внимание на несколько других возможных причин:
-
- Проверить память ОС на наличие свободного места.
- Проверить системные требования игры и показатели своего устройства.
- Перейти к правильным настройкам программы JAVA.
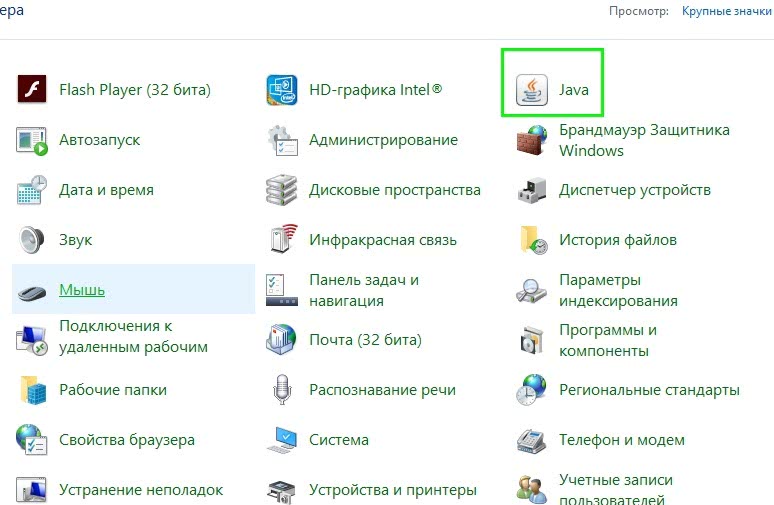
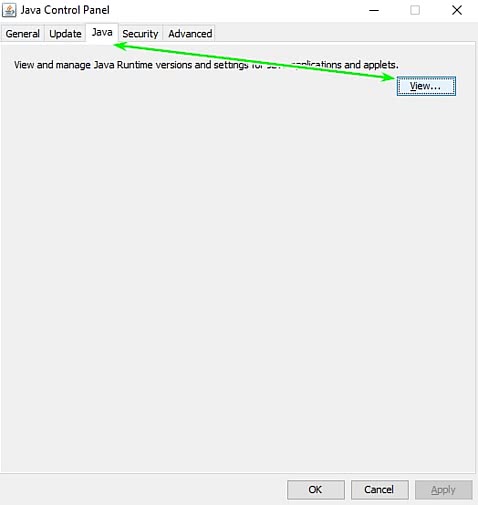
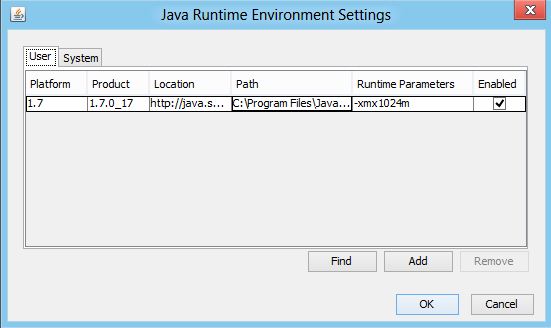
Пишем (-xmx1024m).
Лагание игры майнкрафт всегда расстраивает преданных поклонников игры. В большинстве случаев юзеры могут самостоятельно настроить игру и подстроить ее под особенности своего устройства, что позволит спокойно приобщиться к игровому процессу в кубическом мире.
Ах вот оно что!
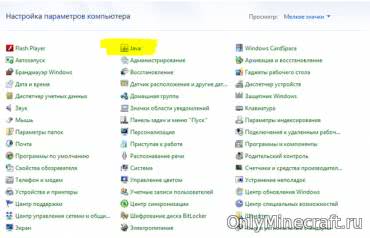
- Оптимизировать работу игры могут помочь специальные моды. Например, можете скачать «OptiFine HD»
. Он помогает убрать многие лаги. Его задача — сделать так, чтобы уменьшить нагрузку Майнкрафт. В частности, мод увеличивает кадровую частоту, тем самым увеличивая скорость прорисовки. Что, в свою очередь, позволяет избавиться от торможения. - Если вы говорите: «У меня очень мощный комп, не понимаю, почему лагает Minecraft!», но при этом у вас, например, текстуры 512 х512, спуститесь на землю. Даже ваша видеокарта будет издыхать от такой нагрузки. Ставьте 16х16 или 32х32 — так вы, вероятно, сможете убрать проблему. А может, избавиться от лагов поможет покупка видеокарты, поддерживающей OpenGL, если ваша таким не страдает.
- Параллельная работа нескольких прожорливых приложений способна отобрать у Майнкрафт все силы. Что делать? Убрать на время игры всё, что мешает ей. Особенно надоедает антивирус, который не только набивает пузо оперативкой, но и пытается постоянно уличить Minecraft в каком-нибудь грехе. Нет, конечно, обязательно нужно скачать и установить антивирус, но на время ухода в мир кубов старайтесь от него избавиться.
Проверить компьютер на вирусы
Если Майнкрафт всё ещё работает плохо, то стоит проверить ПК на вирусы и угрозы. Скачайте бесплатный антивирус в интернете, либо воспользуйтесь Защитников Windows, если у вас Виндовс 10. Для проверки компьютера на вирусы откройте Пуск и напишите в писке «Безопасность Windows» и нажмите Enter.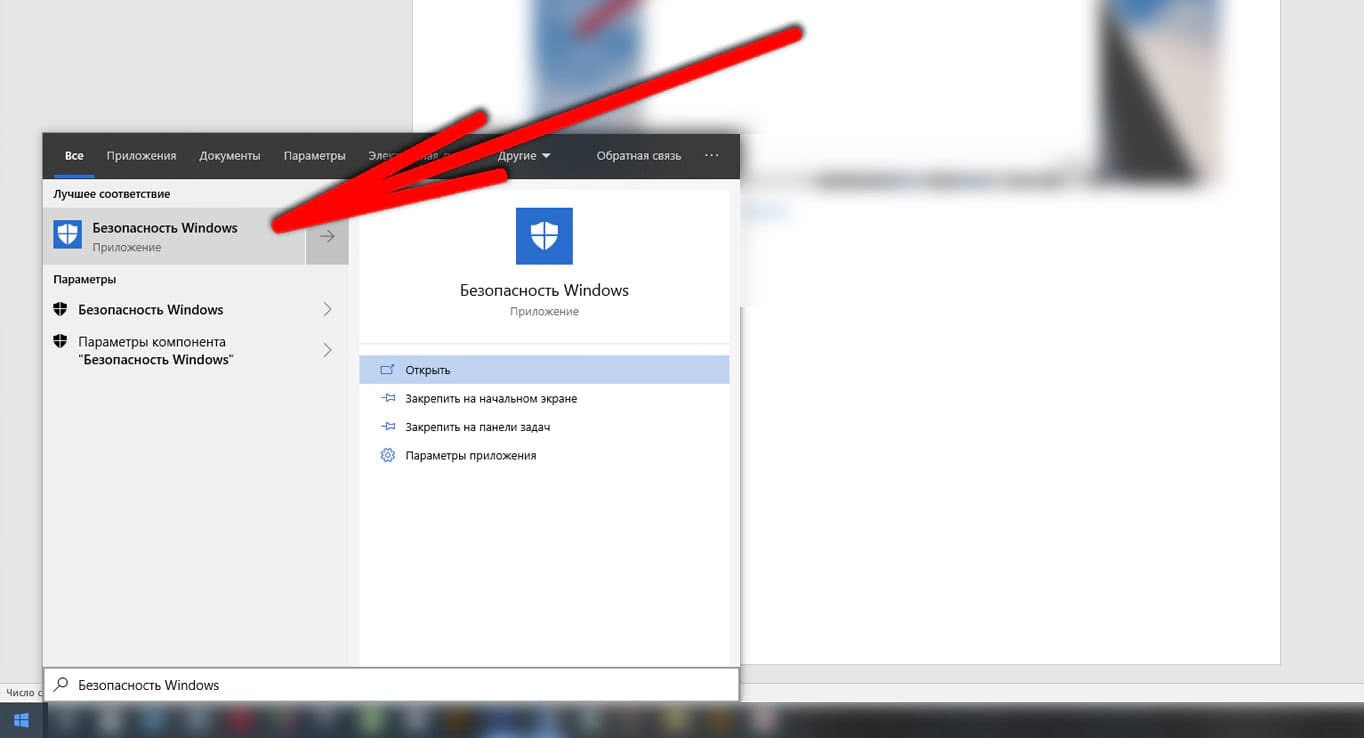
Это откроет меню защиты системы, нужно перейти в пункт «Защита от вирусов и угроз» и нажать «Быстрая проверка». Проверка будет длится 10 минут, когда она закончится покажет количество проблем. Если их нет, то, скорее всего, ваш компьютер слишком старый для Майнкрафта.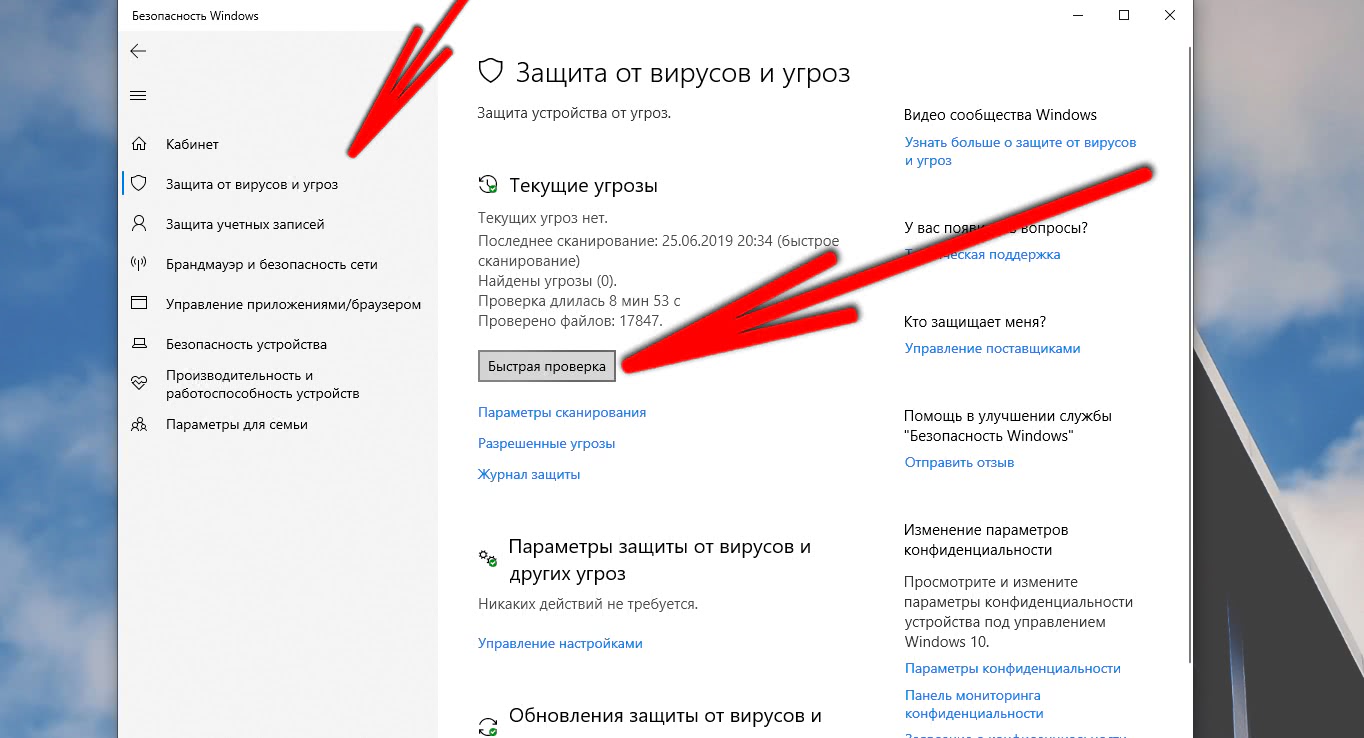
При большом количестве проблему рекомендуется переустановить Windows с чистого листа. Это полностью удалит все данные на компьютере, зато он станет работать гораздо стабильнее. На этом советы по тому, как сделать чтобы Майнкрафт не лагал, закончены. Главное помнить, что Майнкрафт работает за счет системы, поэтому стоит не засорять её мусорными приложениями, файлами и прочим.
Следующая
База знанийЧто значит FFS в игре
А вот ещё проблемы
- Если раньше проблем не возникало, а появились они недавно, возможно вы умудрились скачать нехороший мод или плагин. А может, поставили новую, но повреждённую версию игры. Что сделать в этом случае? Лучше всего скачать новый клиент. Правильный клиент наверняка решит проблему.
- Бывает и так, что сингловая игра проблем не доставляет, а вот серверная… Здесь или у вас слабый интернет, или сервер с плохим каналом. Или же сервер установлен на устаревшем оборудовании. Всё это напрямую влияет на то, что ваш Minecraft лагает. Стоит только сделать чейндж сих технических посредников, и всё может кардинально измениться.
- Некоторые говорят: «У меня и текстуры родные, и играю в сингле, и модами вообще не балуюсь! Почему тормозит?». Что ж, тут стоит вспомнить о системных требованиях, которые хоть и не столь круты, как у той же «Crysis 3»
, но если ваша машина даже им не соответствует, о чём разговор? - Часто повысить FPS Minecraft помогает выбор того значения, которое вы видите на скрине. Добраться до этого окна можно, проследовав по такому пути: Компьютер→Свойства→Доп. параметры→Быстродействие→Параметры
.
Если у вас лагает «Майнкрафт» и это начало происходить сравнительно недавно, в таком случае вам нужно найти решение проблемы. Сама по себе игра требует много ресурсов, поэтому возникать неполадки могут даже на хорошем компьютере. Совсем не обязательно бросать приключение, если в нем начались проблемы, нужно просто найти ответ и, возможно, вы сможете самостоятельно исправить неполадки. В этой статье мы решили поговорить о том, как сделать, чтобы «Майнкрафт» не лагал.
Как заставить Майнкрафт, чтобы он не лагал
Настройка Java для избавления от лагов
На просторах интернета огромное количество статей, с тем как настроить java и как заставить ее выделить нужное количество памяти. В принципе я ничего нового не открою тут, нужно так же выставить минимальные и максимальные пороги -Xms — исходный размер кучи -Xmx — максимальный размер кучи. Пример настройки для Windows 32-бит: -Xms512m -Xmx1408m Эти значения указываются в Панель управления — Java — вкладка Java — кнопка View — поле RunTime Parametrs
Обратите внимание:
- никаких пробелов не должно быть.
- для windows 32-бит, даже с ключом /3GB или /PAE выделить более 1,5 ГБ не получится под яву. Это особенность Windows.
- Xms не должен быть больше Xmx
- Панель управления — Система — Дополнительные параметры — вкладка Дополнительно — Переменные среды и проверьте, если там есть такие же значения в переменной JAVA_OPT, чтобы они совпадали с тем, что вы прописали.
Дополнительные манипуляции и советы
- Для обладателей процессоров с несколькими ядрами и Windows 7. После рестарта компьютера, вызовите Диспетчер задач и перейдите на вкладку быстродействие. Понаблюдайте некоторое время, какие ядра используются. И после запуска Майнкрафта попробуйте назначить эти слабонагруженные ядра нашему процессу. Делается это на вкладке Процессы — правой кнопкой мыши на процессе Майнкрафта — Задать соответствие и снимите галочки с нагруженных ядер. Но и это еще не все. На той же вкладке Процессы, щелкните правой кнопкой мыши и выберите Приоритет — и ставьте Выше среднего или Высокий. После этого возможно лагов станет меньше.
- Будет не лишним напомнить, что лишних процессов и служб у вас не должно крутиться. Майнкрафт желательно добавить в исключения Антивируса. Диски должны быть дефрагментированы. Файл подкачки имеет разумный размер. И нет сетевых проблем и пинг приемлемый до сервера.
- Если количество фпс у вас низкое, меньше частоты обновления экрана (обычно 60 -75 Гц), то поиграйтесь с настройками видеокарты, конкретно с параметрами Тройная буферизация и Вертикальная синхронизация. Возможно после их использования лаги пропадут.
- Играйте в оконном режиме, а не полноэкранном. В первой ссылке видно, что в оконном режиме Майнкрафт показывает лучшее фпс.
Системные требования
Удивительно, как казалось бы игра с такой графикой требует вполне приличных ресурсов
Обратите внимание на минимальные требования. Минимальные, это значит что игра пойдет, но лаги и просадка фпс не исключаются
Минимальные: Процессор: Intel Pentium D или AMD Athlon 64 (K8) 2.6 GHz
ОЗУ: 2 GB Видеокарта (встроенная): Intel HD Graphics или AMD (formerly ATI) Radeon HD Graphics с поддержкой OpenGL 2.1 Видеокарта (дискретная): Nvidia GeForce 9600 GT или AMD Radeon HD 2400 с поддержкой OpenGL 3.1
Место на диске: не меньше 200 MB Версия Java 6 Release 45 Рекомендуемые: Процессор: Intel Core i3 или AMD Athlon II (K10) 2.8 GHz
ОЗУ: 4 GB Видеокарта: GeForce 2xx Series или AMD Radeon HD 5xxx Series с поддержкой OpenGL 3.3
Место на диске: 1 GB Последний релиз Java 8
Примеры того, сколько фпс выдает какая конфигурация, приведены Как видите, игра достаточно прожорливая. Поэтому если лагает Майнкрафт на ноутбуке, то это вполне объяснимо с точки зрения его недостаточной мощности.
Как видите, игра при всей своей простоте в графике, требует достаточных ресурсов. Данные советы для многих наверняка окажутся известными. Что ж, но на данный момент других способов избавиться от того, чтобы Майнкрафт не лагал, я не нашел. И видео по теме, как увеличить фпс в Майнкрафт:
- Информация о материале
- Опубликовано: 21.04.2016 г.
Как разогнать видеокарту для World of Warcraft
Все, что связано с «разгоном», направлено на увеличение производительности, но это довольно обширные темы, о которых в двух словах рассказать сложно. К тому же это всегда довольно рисковое дело. Если что, мы вас предупредили.
Чтобы добиться большего значения FPS в World of Warcraft, сначала можно попробовать разогнать видеокарту. Самый простой способ сделать это — воспользоваться встроенными функциями ПО от производителя видеокарты.
Например, в комплекте с некоторыми видеокартами от GIGABYTE поставляется программа Graphics Engine, в которой есть несколько уже готовых профилей разгона. Это позволяет выжать из видеокарты 5-10 дополнительных кадров в секунду.
Если программы от производителя нет, то всегда можно воспользоваться универсальным решением — MSI Afterburner. Это одна из лучших программ для разгона, в ней множество разных настроек.
Но тут придется все настраивать вручную. Повышать следует в первую очередь частоту самого видеочипа («Core Clock») и частоту памяти видеокарты («Memory Clock»). Слева находятся базовые значения этих параметров. Справа отображаются температура и увеличение вольтажа — эти характеристики позволяют следить за «здоровьем» видеокарты.
При повышении частоты возрастает нагрев видеокарты. Если температура переходит отметку в 85 градусов, то следует увеличить скорость оборотов вентиляторов («Fan Speed»). Если температура повысилась до 100 градусов, то следует немедленно прекратить разгон, иначе чип может расплавиться. Мощный «разгон» требует водяного охлаждения, поэтому не следует повышать частоты более чем на 10%.
Проверить компьютер на вирусы
Если Майнкрафт всё ещё работает плохо, то стоит проверить ПК на вирусы и угрозы. Скачайте бесплатный антивирус в интернете, либо воспользуйтесь Защитников Windows, если у вас Виндовс 10. Для проверки компьютера на вирусы откройте Пуск и напишите в писке «Безопасность Windows» и нажмите Enter.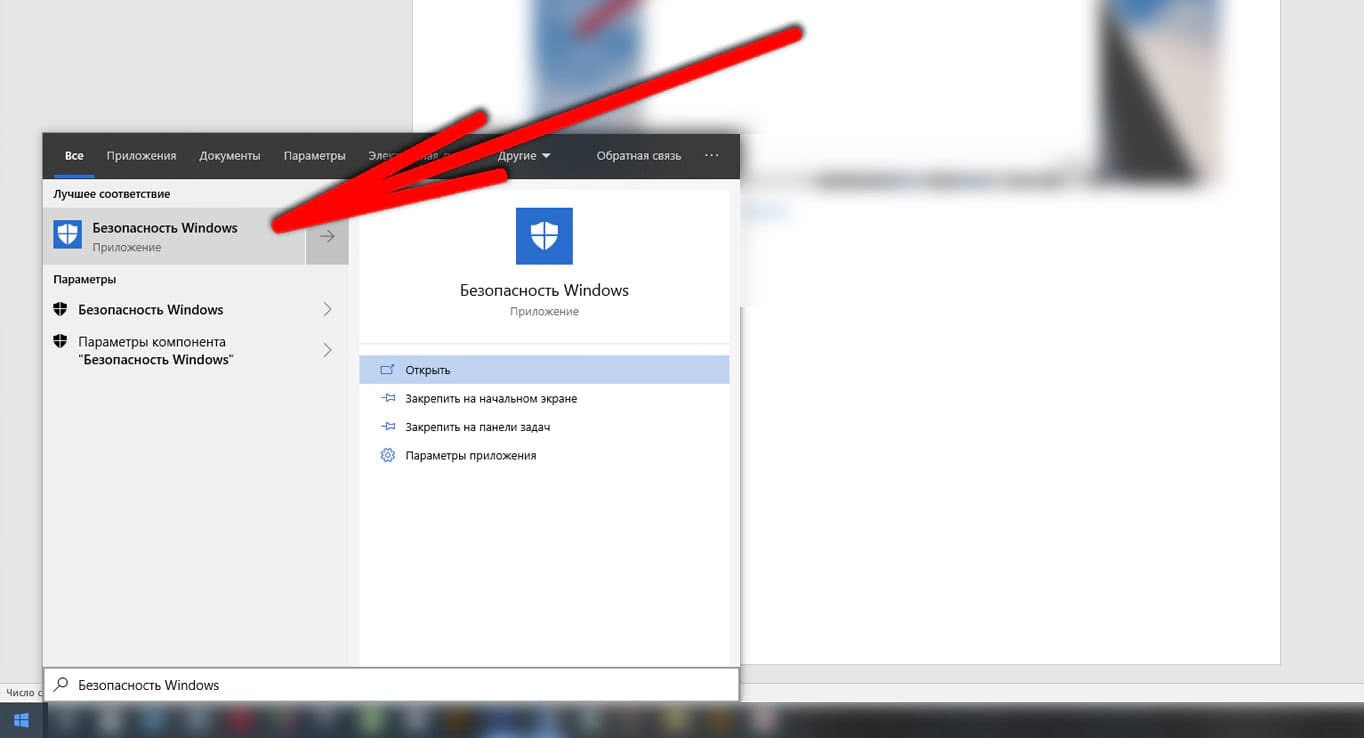
Это откроет меню защиты системы, нужно перейти в пункт «Защита от вирусов и угроз» и нажать «Быстрая проверка». Проверка будет длится 10 минут, когда она закончится покажет количество проблем. Если их нет, то, скорее всего, ваш компьютер слишком старый для Майнкрафта.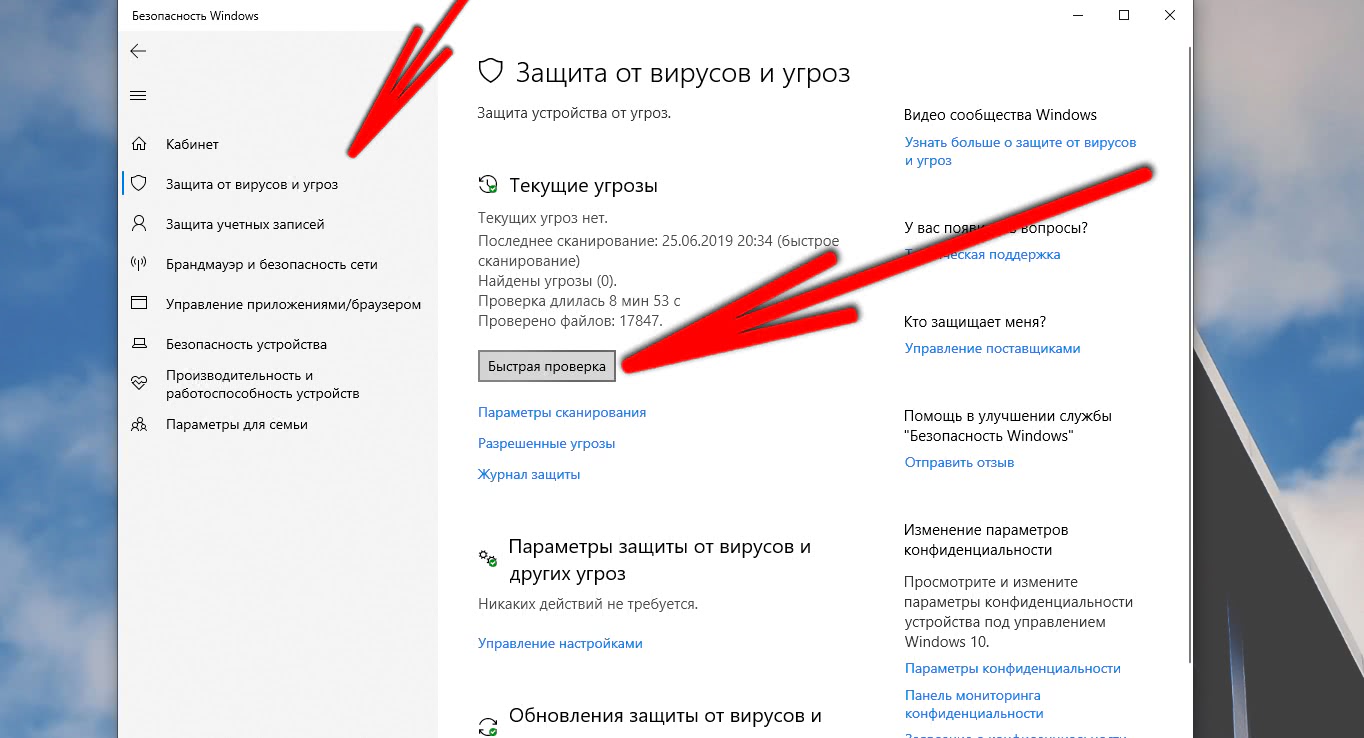
При большом количестве проблему рекомендуется переустановить Windows с чистого листа. Это полностью удалит все данные на компьютере, зато он станет работать гораздо стабильнее. На этом советы по тому, как сделать чтобы Майнкрафт не лагал, закончены. Главное помнить, что Майнкрафт работает за счет системы, поэтому стоит не засорять её мусорными приложениями, файлами и прочим.
Следующая
База знанийЧто значит FFS в игре
Как убрать лаги в Майнкрафт: перевод на дискретную видеокарту
Если у вас две видеокарты: дискретная и интегрированная, то все игры лучше перевести на дискретную, так как именно она работает лучше, мощнее. Встроенное оборудование не покажет таких результатов.
И у дискретных видеокарт Nvidia, и у AMD есть своя панель управления на компьютере. Просто впишите название видеокарты в поисковую строку Пуск.
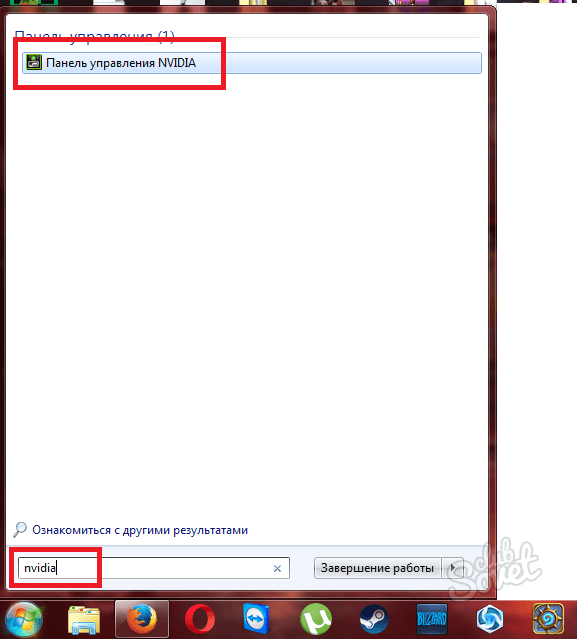
Теперь зайдите во вкладку “Управление параметрами 3D”, а затем “Программные настройки”.
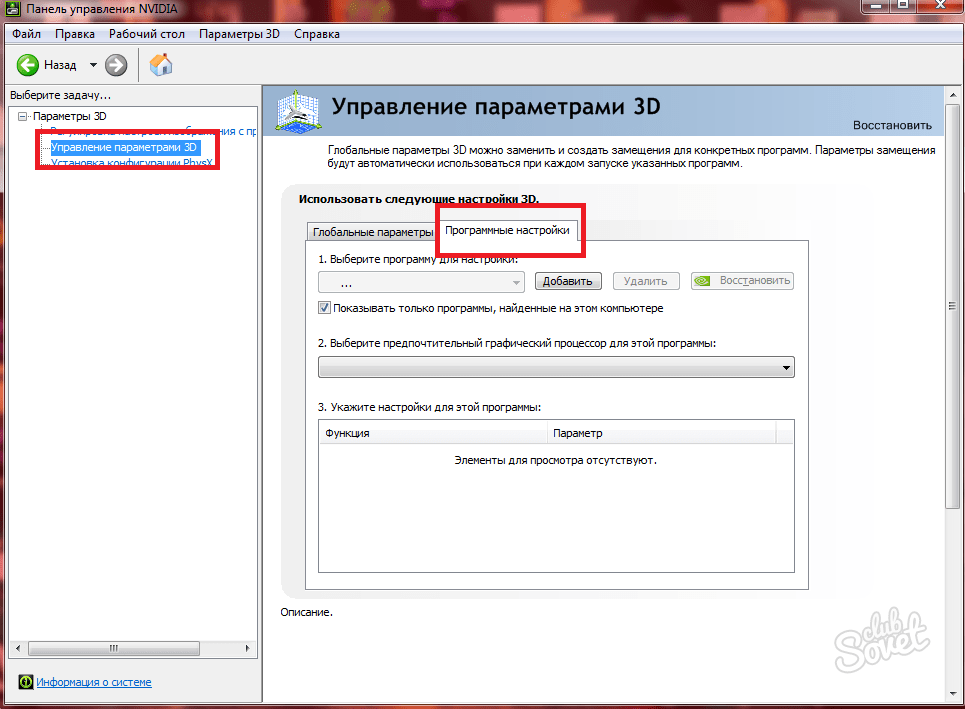
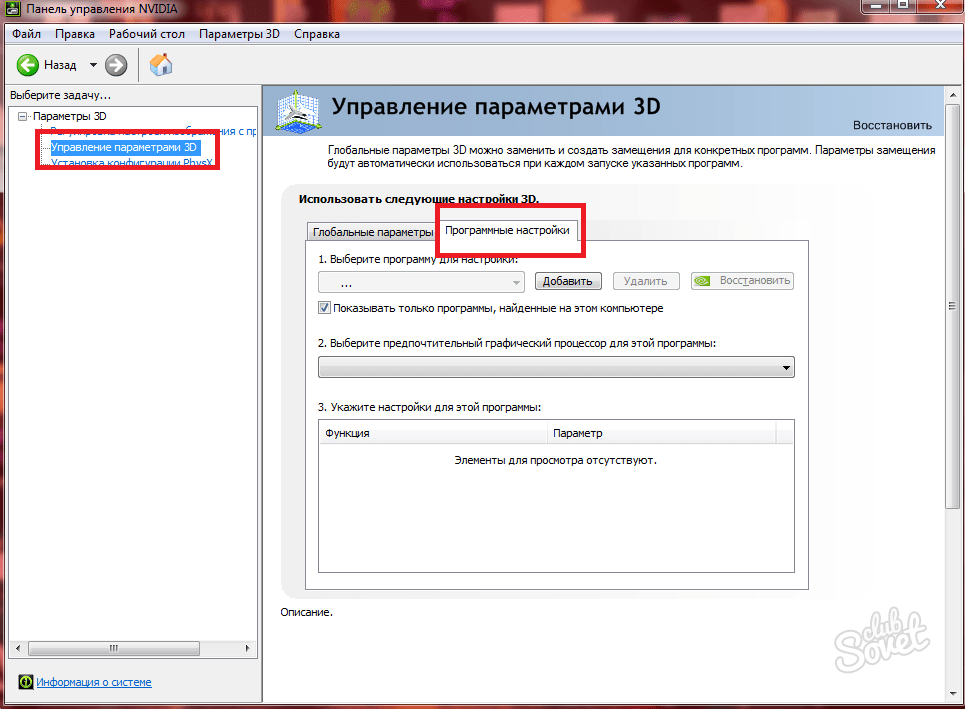
- В первой строке вам нужно выбрать игру Minecraft из списка всех установленных программ. Во втором пункте поставьте значение “Использовать высокопроизводительный процессор Nvidia”.
- Теперь вы выполнили самые эффективные шаги по устранению лагов в Майнкрафте и можете играть спокойно. Не забывайте, что перед запуском игры лучше закрывать все остальные процессы: мессенджеры, браузер, виджеты. Иначе они усилят нагрузку на компьютер, так как будут работать в фоновом режиме.
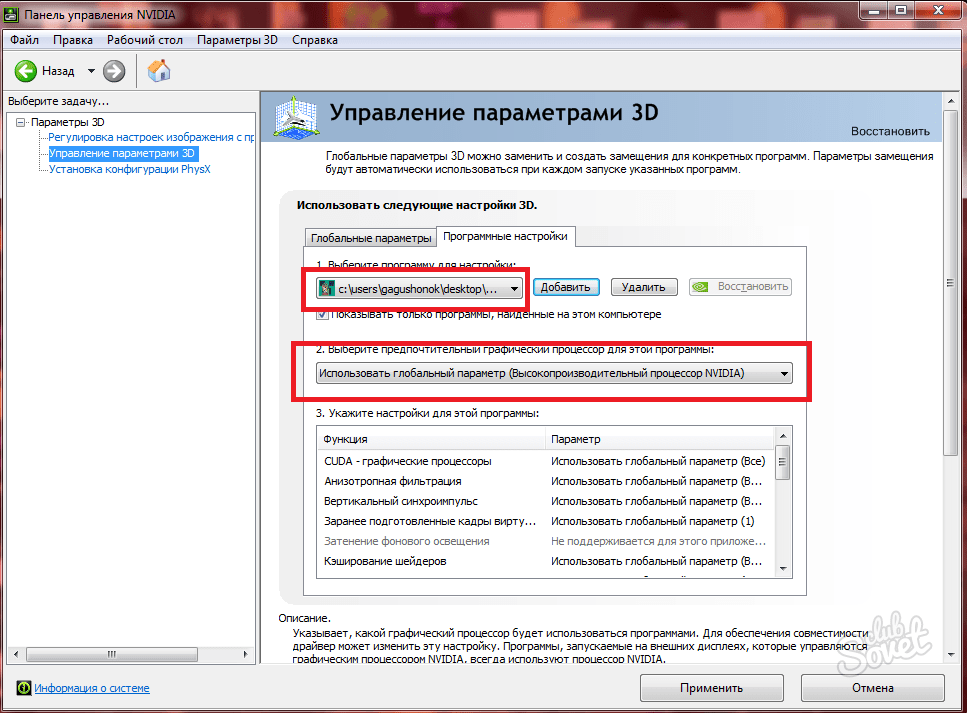
Все, кто любит проводить время за компьютером, знают: оценить достоинства геймплея можно только если игра не сыплет багами, ошибками, не лагает. В первую очередь стоит оценить соответствие характеристик компьютера с требованиями проекта. Если они подходят друг другу, проблема кроется в настройках.
Удаление программ, нагружающих компьютер
Часто бывает так, что игра тормозит не потому, что не хватает системных требований для ее нормальной работа, а потому, что одновременно с ней работает другая программа, сильно нагружающая вашу систему. Например, идет проверка антивирусной программы жесткого диска (кстати, иногда такая проверка запускается автоматически по расписанию, если вы его настроили). Естественно, что компьютер не справляется с задачами и начинает тормозить.
Если такое случилось во время игры, нажмите на кнопку «Win» (или Cntrl+Tab) – в общем сверните игру и попадите на рабочий стол. Затем запустите диспетчер задач (Cntrl+Alt+Del или Cntrl+Shift+Esc) и посмотрите какой процесс или программу нагружает ваш ПК.
Если есть посторонняя программа (помимо запущенной игры) – то отключите и закройте ее. Если она вам вообще постольку-поскольку – лучше ее вообще удалить.
Проверьте так же программы, находящиеся у вас в автозагрузке. Если там есть незнакомые приложение – то отключите их.
Рекомендую при игре, отключать торренты и различные p2p клиенты (Strong, например). При отдаче файлов, ваш ПК может сильно быть нагруженным из-за этих программ – соответственно игры будут тормозить.
Кстати, многие пользователи так же устанавливают десятки различных иконок, гаджетов на рабочий стол, настраивают мигающие курсоры и пр. Все это «творение», как правило, очень сильно может нагружать ваш ПК, к тому же, многим пользователям это и не нужно, т.к. большинство времени они проводят в различных программах, играх, где интерфейс выполнен в своем стиле. Спрашивается, а зачем тогда разукрашивать ОС, теряя производительность, которой никогда лишнего не бывает.
Minecraft выдает ошибку об отсутствии DLL-файла. Решение
Как правило, проблемы, связанные с отсутствием DLL-библиотек, возникают при запуске Minecraft, однако иногда игра может обращаться к определенным DLL в процессе и, не найдя их, вылетать самым наглым образом.
Чтобы исправить эту ошибку, нужно найти необходимую библиотеку DLL и установить ее в систему. Проще всего сделать это с помощью программы DLL-fixer, которая сканирует систему и помогает быстро найти недостающие библиотеки.
Если ваша проблема оказалась более специфической или же способ, изложенный в данной статье, не помог, то вы можете спросить у других пользователей в нашей рубрике «Вопросы и ответы». Они оперативно помогут вам!
Благодарим за внимание!
Системные требования и настройки в игре
Ну, во-первых, к любой игре указываются системные требования. Многие пользователи считают, что если игра удовлетворяет тому, что они прочитали на коробочке с диском – то все отлично. Между тем, на дисках, чаще всего пишутся минимальные требования
Поэтому стоит заострить внимание на небольшую разновидность требований:
– минимальные – требования игры, необходимые для ее запуска при самых низких настройках производительности;
– рекомендуемые – параметры компьютера, которые обеспечат оптимальную (средние настройки) работу игры.
Так вот, если ваш ПК отвечает лишь минимальным системным требованиям – то ставьте в настройках игры минимальные значения: низкое разрешение, качество графики на минимум и т.д. Заменить производительность железки – программой, практически, невозможно!
Далее мы рассмотрим советы, которые помогут вам ускорить игру, каким-бы ни был по мощности ваш ПК.
Как сделать, чтобы Майнкрафт не лагал – специальные программы
Иногда Майнкрафт начинает плохо работать, если в него загружено слишком много модов (в том числе и не очень качественных). Попробуйте удалять их по одному и проверять результат – исчезли лаги или нет. Если проблемы остались:
- качаем мод OptiFine HD, распаковываем и перемещаем в C:\\Users\Имя юзера\AppData\Roaming\.minecraft\mods (создаем папки, если их нет);
- настраиваем параметры Java, которая активно используется Майнкрафтом: набираем в строке поиска меню “Пуск” слово “Java”;
- выбираем пункт “Configure Java”-> Java -> View;
- находим в открывшемся окне панель ввода “Runtime Parameters”;
- добавляем в нее строку – xms256m -xmx****m, где xms256m – минимальный размеру ОЗУ, который вы отдаете Яве для старта (256 мб.), -xmx****m – максимальный (например -xmx2048m = 2 гб., и так далее).
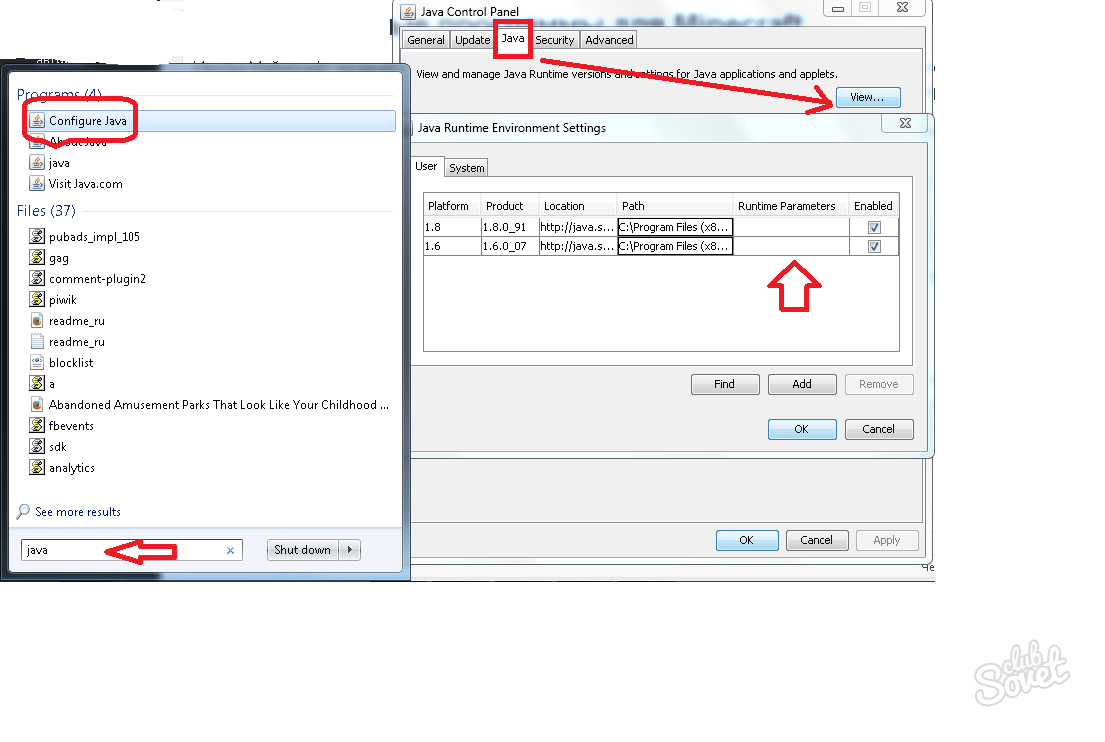
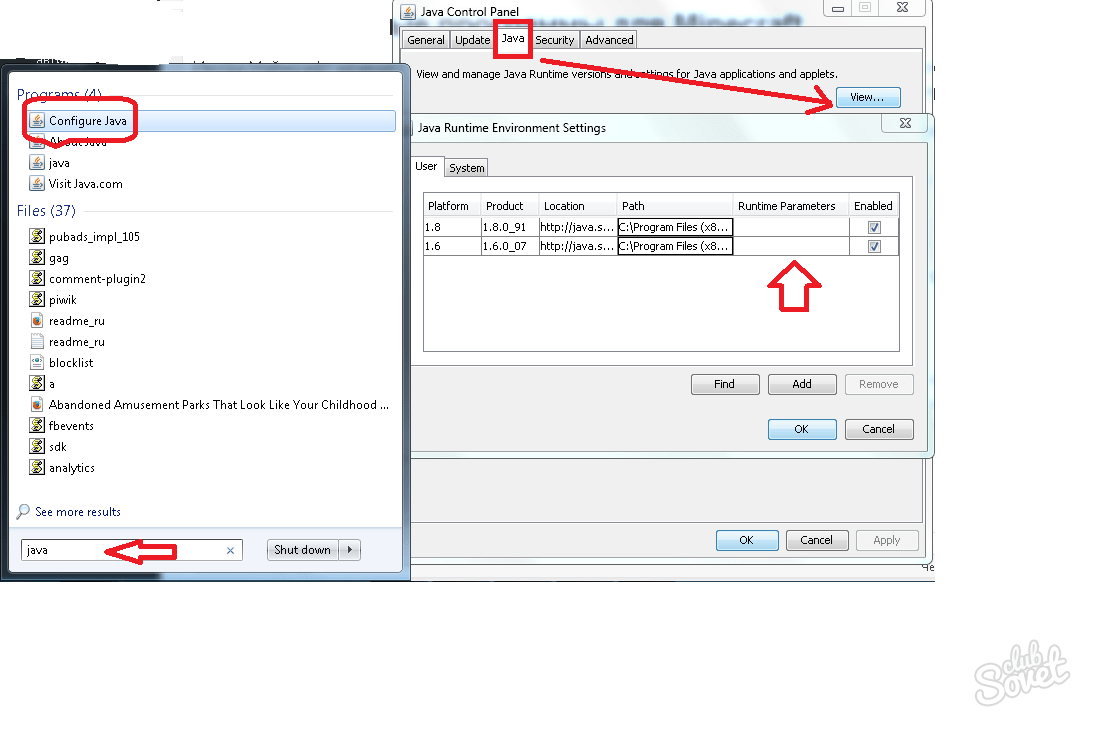
Если вашему ПК критически не хватает ОЗУ для работы, можно расширить ее, используя обычный флеш-носитель (метод доступен, начиная с Windows 7). Перенесите с флешки или карты всю информацию, которую хотите сохранить, отформатируйте носитель, зайдите в его “Свойства” -> “ReadyBoost” и отметьте пункт “Использовать это устройство”. Передвигая ползунок ниже, вы определите, сколько места следует отдать системе для улучшения работы.
Причины зависаний
Дабы понять, как сделать, чтобы игра не лагала, нужно узнать возможные причины возникновения проблем. Сюда в первую очередь стоит отнести полное несоответствие системы рекомендуемым требованиям. В этом случае придется менять видеокарту или процессор на новые модели. Этот вариант наиболее действенный, но часто не по карману обычному пользователю ввиду нынешних цен на компьютерные запчасти. Второй причиной может быть плохая оптимизация клиента от создателей. В этом случае приходиться ждать патчей, которые устранять проблемы. Если же причина тормозов не в этом, то необходимо искать способ как сделать, чтобы игра не лагала внутри операционной системы.

Настройка видеокарты
В этом разделе статьи мы изменим настройки видеокарты, заставив ее работать на максимальную производительность. Действовать будем в «родных» драйверах без всяких дополнительных утилит.
Как известно, настройки по умолчанию – не всегда позволяют обеспечить оптимальные настройки для каждого пользователя. Естественно, если у вас новый мощный ПК – то вам нет смысла что-то менять, т.к. игры и так у вас будут «летать». А вот остальным, стоит посмотреть, что же предлагают нам поменять разработчики драйверов для видеокарт.
6.1 Ati Radeon
Почему-то считается, что эти карты лучше подходят для видео, для документов, но не для игр. Возможно это было ранее, на сегодняшний день они и с играми работают весьма не плохо, причем в них нет такого, что некоторые старые игры перестают поддерживаться (подобный эффект наблюдался на некоторых моделях карт Nvidia).
Заходим в настройки (лучше всего открыть их, воспользовавшись меню «пуск»).
Далее переходим во вкладку 3D (в разных версиях название может несколько отличаться). Здесь нужно выставить производительность Direct 3D и OpenLG на максимум (просто сдвиньте ползунок в сторону скорости)!
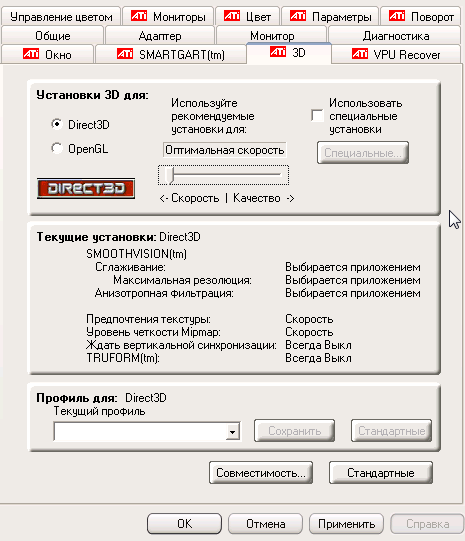
Не лишним будет заглянуть в «специальные установки».
Все доступные ползунки сдвигайте в сторону скорости работы. После сохраняйте и выходите. Экран компьютера может пару раз «мигнуть».
После этого попробуйте запустить игру. Таким способом удается ускорить игру за счет качества графики: она станет немного хуже, зато игра будет работать быстрее. Можно путем настроек добиться оптимального качества.
6.2 Nvidia
В картах от Nvidia нужно перейти в настройки «управления параметрами 3D».
Далее в настройках фильтрации текстур выбрать «высокую производительность».
Данная функция позволит настроить множество параметров видео-платы Nvidia на максимальную скорость работы. Качество картинки, конечно, снизится, зато игры будут тормозить меньше, а то и вовсе перестанут
Для многих динамических игр – количество кадров (FPS) более важно, чем сама отчетливость картинки, на которую у большинства игроков не будет даже времени обратить свое внимание
Понизить настройки графики Майнкрафта
После установки Minecraft Optifine, в настройках игры появится множество пунктов. Нужно сделать несколько действий и тогда игра будет работать намного лучше. Вот советы по тому, как настроить Майнкрафт:
- Откройте меню «Настройки графики…»;
- В пункте «Графика» установите «Быстро», выключите мягкое освещение и динамическое освещение, прорисовку установите не выше 8 и частоту кадров на максимум;
Самым важным пунктом будет «Прорисовка». Она отвечает за то, как далеко игрок может видеть предметы и блоки. Чем меньше это число, тем больше тумана будет в игре. Рекомендуется установить это значение на 6-8, это даст играбельный вид и игра не будет сильно лагать. После всех настроек можно поэкспериментировать с этим значением, так как чем выше прорисовка, тем удобнее проходить выживания и бегать по серверам.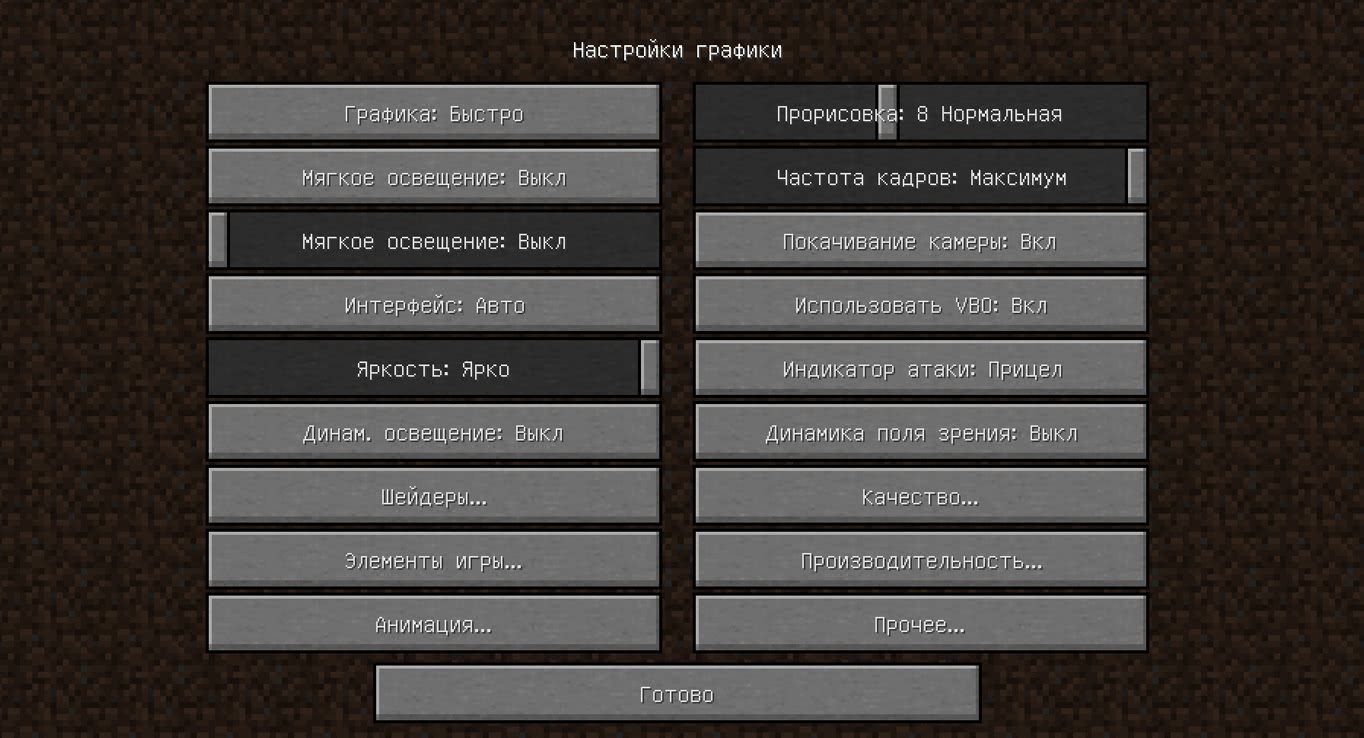
- Далее выберите пункт «Качество»;
- В нём нужно уменьшить уровень детализации, уменьшить MIP-текстурирование, выключить анизотропную фильтрацию и антиалиасинг. Включите «Очищенная вода», а все остальные пункты выключите. Выполнив все действия, нажмите «Готово»;
- Теперь выберите «Элементы игры…»;
- Отключите всё. По желанию измените пункт «Листья», если сделать их детальными, то вся листва на деревьях будет полупрозрачной. Нажмите «Готово»;
- Последний пункт «Анимация…»;
- В нём можно также отключить всё, но лучше оставить включенной анимацию воды, огня, частиц зелья, взрыва и капающей воды/лавы. Эти анимации нужны для комфортной игры, если их отключить, то игра будет неудобной;
- Остальные пункты настроек лучше не изменять, они настроены по умолчанию как нужно.
Лаги на стороне интернет-соединения
Для данных лагов в Minecraft характерны периодические фризы (стоп-кадры) во время игры на сервере, когда вы не можете что-то сделать сразу, а только с определенной задержкой. При этом никто из остальных игроков не жалуется на лаги, а ФПС стабильно высокий.
В данном случае рекомендуется проверить, не работает ли торрент, закрыт ли браузер с флеш-анимацией и т.п. Просто закройте все программы, которые могут использовать интернет-соединение, и игра должна перестать лагать.
Также нелишним будет проверить, все ли в порядке с пингом. В случае, если пинг скачет до трехзначных значений, то следует позвонить своему интернет-провайдеру и попросить проверить, все ли в порядке с вашим интернетом.
Надеемся, что помогли вам победить лаги в Майнкрафт. Удачи в игре!