Где и для чего используется?
При первом знакомстве с персональным компьютером помимо вопроса о кнопке Backspace (что за клавиша), возникает интерес о её функциональности. В большинстве приложений, связанных с набором текста, она отвечает за возврат печатающей каретки с удалением последнего символа или элемента. А в случае наличия выделенного текста или фрагмента документа выполняет удаление всей выбранной информации.
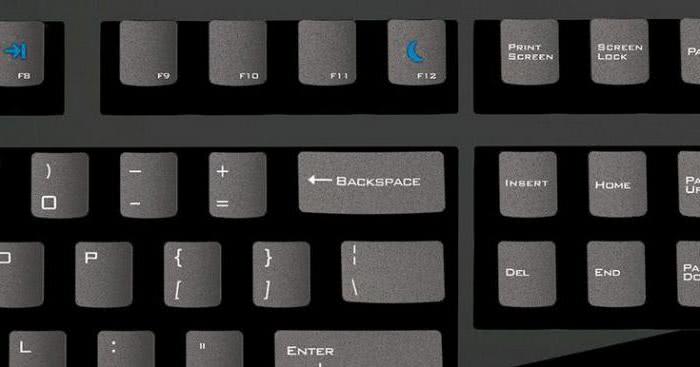
В сочетании с другими клавишами её функционал значительно расширяется, и это зависит уже от спецификации самого приложения, в котором производится работа.
В интернет-браузерах клавиша Backspace работает в роли кнопки возврата на предыдущую страницу. Однако последние версии некоторых браузеров перешли на поддержку комбинаций с использованием этой кнопки, например, Alt + Backspace.
Как нажать комбинацию клавиш Ctrl + Alt + Del на клавиатуре
В большинстве компьютеров и ноутбуков стандартная раскладка, а, следовательно, проблем с нажатием данной комбинации клавиш на клавиатуре быть не должно.
Клавиши Ctrl и Alt зачастую располагаются на своих законных местах – в левой нижней области, а вот клавиша Del не обязательно располагается рядом с клавишей Enter, она может располагаться и рядом с Backspace и где-либо ещё, в зависимости от конструкции клавиатуры.
Теперь у вас не возникнет проблем, если вам потребуется нажать клавиатурную комбинацию Контрл + Альт + Делит на вашей клавиатуре, причём как на настольном компьютере, так и ноутбуке.
В свою очередь, Вы тоже можете нам очень помочь.
Поделившись результатами труда автора, вы окажете неоценимую помощь как ему самому, так и сайту в целом. Спасибо!
Приветствую!
Операционная система Windows имеет возможность вызова множества системных команд, функций и т.д. посредством тех или иных клавиатурных комбинаций. И в этом материале мы расскажем об одной весьма популярной команде, к которой прибегает довольно большое количество пользователей в процессе работы с ОС Виндовс.
Речь пойдёт о клавиатурной комбинации из трёх клавиш: Ctrl (Контрол) , Alt (Альт), Del (Делит).
Функциональные кнопки на ноутбуке F1-F12 в сочетании с кнопкой Fn
При помощи этих кнопок ноутбука вы сможете выполнят следующие действия на ноутбуке:
- Запускать или выключать работу Wi-Fi.
- Запускать работу экрана и внешнего проектора.
- Увеличивать или уменьшать уровень яркости монитора, звука.
Все эти кнопки обладают собственным назначением. Они работают вместе с кнопкой Fn на клавиатуре:
- Fn и кнопка F1. Дуэт этих кнопок необходим для выключения компьютера без перезагрузки.
- Fn и кнопка F2. Эта комбинация клавиш необходима, чтобы открыть настройки, которые касаются энергосбережения ноутбука.
- Fn и кнопка F3. Эти две кнопки, работая одновременно, запускают либо отключают модули связи.
- Fn и кнопка F4. При помощи этой комбинации вы отправите ноутбук в спящий режим или выведите из него.
- Fn и кнопка F5. Если у вас есть дополнительный дисплей, при помощи данных кнопок вы сможете его подключить.
- Fn и кнопка F6,F7. Набор кнопок, при помощи которого вы сможете выключить экран, чтобы сэкономить заряд.
- Fn и кнопка F8. Включение звука или его выключение. Либо в другом варианте — смена раскладки, включение цифровой клавиатуры и ее выключение
- Fn и кнопка F9. Эти клавиши включают и отключают тачпад (если он присутствует).
- Fn+F10/F11/F12. Смена громкости.
Сочетание кнопок
Почему не работает кнопка Delete на ноутбуке?
Кнопка Delete не удаляет… Что делать? Последовательно решать проблему, ведь клавиши просто так не отключаются.
Варианты:
- Запуск антивирусной программы. Вредоносное ПО может блокировать стандартные функции клавиатуры.
- Удаление последних установленных программ и утилитов с компьютера. Возможно, они вызвали сбой и стали причиной проблемы.
- Программа для переназначения SharpKeys. Ее потребуется установить и запустить от имени Администратора. Если в списке что-то будет, это «что-то» нужно убрать.
- Пылесос. Клавиатуру нужно аккуратно пропылесосить, удалить пыль и мусор из-под клавиш.
Не помог ни один из вариантов? Дорога одна – в сервис.
Ввод текста
Когда вы пишете электронное письмо, вводите какие-либо данные в программу или в текстовое поле, отображается мигающая вертикальная линия ( ), которая называется курсором или точкой вставки. Он показывает, где будет отображаться вводимый вами текст. Вы можете переместить курсор, щелкнув необходимое расположение мышью или воспользовавшись клавишами перемещения (см. раздел «Использование клавиш перемещения» в этой статье).
В дополнение к буквам, цифрам, знакам препинания и символам при вводе данных используются клавиши SHIFT, CAPS LOCK, TAB, ВВОД, ПРОБЕЛ и BACKSPACE.
|
Название клавиши |
Использование клавиши |
|---|---|
|
SHIFT |
Буквы, вводимые при нажатой клавише SHIFT, становятся прописными. Если при нажатой клавише SHIFT нажимать другие клавиши, будут вводится символы, отображенные в верхней части этих клавиш. |
|
CAPS LOCK |
Чтобы можно было вводить прописные буквы, нажмите клавишу CAPS LOCK один раз. Повторное нажатие клавиши CAPS LOCK выключает эту функцию. На используемой вами клавиатуре может быть световой индикатор, сигнализирующий о том, нажата ли клавиша CAPS LOCK. |
|
TAB |
С помощью клавиши TAB можно переместить курсор на несколько позиций вперед. Кроме того, с помощью клавиши TAB можно перейти на следующее текстовое поле в форме. |
|
ВВОД |
С помощью клавиши ВВОД можно переместить курсор в начало следующей строки. В диалоговом окне с помощью клавиши ВВОД можно нажать выделенную кнопку. |
|
ПРОБЕЛ |
При нажатии клавиши ПРОБЕЛ курсор перемещается на один пробел вперед. |
|
BACKSPACE |
С помощью клавиши BACKSPACE можно удалить символ, расположенный перед курсором, или выделенный текст. |
Печатная машинка
На некоторых пишущих машинках машинистка, например, набирает строчную букву A с острым ударением (á), набирая строчную букву A, пробел, а затем клавишу с острым ударением. Этот метод (также известный как переопределение ) является основой для таких модификаторов интервалов в компьютерных наборах символов, как символ вставки ASCII (^ для акцента с циркумфлексом ). Композиция Backspace больше не работает с типичными современными цифровыми дисплеями или системами набора текста. Она была в некоторой степени заменена механизмом комбинирования диакритических знаков Unicode , хотя такие символы плохо работают со многими шрифтами, и по-прежнему используются предварительно составленные символы. Некоторые программы, такие как TeX или Microsoft Windows, используют противоположный метод для диакритических знаков, а именно: сначала ставят ударение, а затем базовую букву.
Управляющий символ
Управляющий символ 8 не используется сейчас ни в каких протоколах, кроме принтерных и терминальных. На электрической машинке, а потом и матричном принтере этот символ позволяет сделать надпечатку или дважды пропечатать один символ, делая его жирнее. Исторически man использует команды принтера, а при выводе в консоль преобразует надпечатки в более яркие цвета и дополнительные символы Юникода. Чат игры Doom работает по терминальному принципу, передавая по символу за такт, пока игрок печатает, и там была и команда забоя, также имевшая код 8.
В Си-подобных языках управляющий символ записывается как ‘b’.
Терминал или удалённый компьютер, не настроенный на стирание символов, при обнаружении символа с кодом 8 выводил ^H, потому компьютерщики со стажем любят писать что-то вроде.
Будьте добрее к этому дур^H^H^Hмолодому человеку, он из главного офиса.
Вместо нескольких ^H может использоваться ^W («удалить предыдущее слово» в некоторых Unix-терминалах).
Некоторые свойства специальных клавиш
В современном мире практически каждый человек на постоянной основе пользуются персональным компьютером, ноутбуком для работы или отдыха. И также на своей клавиатуре он замечал такую кнопку, как «Num Lock», при нажатии на нее у вас загорится индикатор. Многие не знают, для чего это нужно и на что это влияет. Данной кнопкой пользуются очень редко, обычно только те, кто знает, зачем она нужна.
Также многие не знают об истории возникновения данной функции. В данной статье будет рассказано о том. Что такое кнопка «Num Lock» на клавиатуре ноутбука или компьютера, будет описана история возникновения и ее функции. Благодаря этому вы узнаете практически всё про нее, будете осведомлены и больше разбираться в теме клавиш.
Для того чтобы начать изучать историю и функционал данной кнопки, необходимо узнать перевод понятия. Данное слово имеет английское значение и переводится как «цифровая блокировка», полное слово «Numeric Lock». Поэтому можно понять, что эту кнопку изобрели в Соединенных Штатах.
Кнопка, о которой идет речь в данной статье, может выключить или включить цифровую клавиатуру, если нажать на нее один раз. Ее включение может позволить человеку пользоваться цифрами, а ее отключение дает шанс применять такие же клавиши, только при этом они играют совсем другую роль. Индикатор сбоку вашей клавиатуры говорит о том, включена ли данная клавиша или нет.
Если она включена, то можно набирать данные цифры, если выключена – то элемент графического интерфейса функционирует. Работают и другие клавиши. Еще применение такой кнопки дает возможность использовать символы, которые отсутствуют на клавиатуре благодаря кодам. О включенной кнопке “Num Lock” мы можем судить по свечению этого индикатора. В ноутбуках такой индикатор находится на правом боку, если это клавиша, которая предназначена для компьютера, то он находится сверху от клавиши. Обычно горит зеленым или синим оттенком.
https://youtube.com/watch?v=9QxhCbskiWA
История возникновения
Началась история про эту загадочную клавишу начинается очень давно, в одна тысяча девятьсот восемьдесят четвертом году. Именно тогда популярная американская компания со штаб-квартирой в Армонке “International Business Machines Corporation” показала обществу восьмидесяти четырех клавишную клавиатуру для нового поколения появившихся компьютеров.
Так как персональные компьютеры в то время стоили огромных денег, их могла позволить себе не каждая семья, то главная цель данной компании была направлена на любые методы снижения цены своих товаров. Одним из подобных способов стало осуществление данной функции, отказ от использования на клавиатуре отдельных кнопок компьютеров. Одни кнопки имели несколько функций – цифровую, двигательную. Смену между этими функциями осуществляла кнопка «Нам Лок».
https://youtube.com/watch?v=ofSjV—5WQQ
В нынешнее время огромное количество клавиатур оснащены отдельными стоящими клавишами с такими функциями, но кнопка «Num Lock» все еще редко используется (очень часто в ноутбуках). Режим данной клавиши обеспечивается после нажимания специальной клавиши Fn, очень часто хозяин персонального компьютера не осведомлен, как отключить от питания данный режим. Существуют клавиатуры, например, известной американской корпорации, которая производит персональные компьютеры, планшеты, смартфоны, где подобная кнопка вообще отсутствует. Ее заменяет кнопка Clear Key.
https://youtube.com/watch?v=1bpHBT_S9QM
Что делать, если клавиши «Num Lock» нет?
Способы, которые приведены в данной статье, являются проверенными и рабочими.
- Для начала попробуйте проверить ваш компьютер на наличие вирусов, если данные ошибки присутствуют – устраните их. Даже если вы уверены на сто процентов, что компьютер не имеет вирусов, проверьте дополнительно.
- Обычная перезагрузка системы так же может помочь. Она не лечит проблему основательно, но помогает, если проблему нужно решить срочно и на короткое время.
- Можно найти клавишу «Num Lock» на своем ноутбуке и нажать на нее, тем самым, вы отключите функцию.
- Можно одновременно нажать на сочетание кнопок Fn + F11, Fn + ScLk.
Если вышеперечисленные способы не помогли, то можно подключить к свободному USB-порту другую клавиатуру и нажать на клавишу, о которой идет речь в данной статье. Если все-таки ни один способ не помог, можно найти функцию специальных возможностей Windows и использовать экранную клавиатуру. Есть возможность перезапустить операционную систему, заменить на более усовершенствованную. Если вы пользуетесь нелегальной версией Windows, неудивительно, что кнопка и клавиши перестали работать.
Назначение
Функций у клавиши немного. Обычно к ней прибегают пользователи, работающие в текстовом редакторе. При наборе документов неизбежно встречаются ошибки и опечатки. Как от них избавиться? Нужно удалить неправильно введённый фрагмент. Вот здесь и следует воспользоваться данной кнопкой.

Backspace на клавиатуре стирает символы, расположенные перед курсором. Удаление происходит последовательно. За одно нажатие клавиши убирается только один знак. Если требуется исключить из документа фрагмент, его выделяют, после чего нажимают Backspace. Результат – отмеченный текст удалён!
Запомнить выполняемое клавишей действие просто. Достаточно перевести её название с английского языка. Back означает «позади», а space – «место». Соединив слова воедино, мы получим в дословном варианте «место позади». Таким образом, кнопка освобождает пространство за собой, удаляя последний символ перед курсором.
Ещё одна функция Backspace используется при работе с файловой системой. Клавиша выполняет возврат в предыдущую папку (на один уровень вверх) в окне Проводника Windows. Аналогичная функция заложена в некоторые браузерах. Так, для перехода на предыдущую страницу иногда используют сочетание Backspace с клавишей Alt.
«Умная» кнопка
Объект обсуждения – значок «Стрелка влево», зачастую присутствующий во многих обозревателях, проводниках и текстовых редакторах. Эта стрелка служит для возврата назад, к предыдущей посещенной странице, директории и состоянию документа. Разработчики из Яндекс, находясь в стремлении сделать свой проект как можно более качественным, подключили к этому элементу еще несколько функций.
Стрелка не только может возвращаться к предыдущим посещенным ресурсам, но и перенаправлять вас в другие программы. Если Яндекс назначен вашим обозревателем по умолчанию, то он будет запускаться при переходе по любой гиперссылке. Так что, если вы, к примеру, читая текст в Word-документе, нашли ссылку на сайт и открыли ее, то автоматически окажетесь в Яндекс-браузере. И теперь, с помощью значка «Назад» вы можете вернуться к работе с документом в Word.
К тому же, на значок «навешена» функция перехода к истории последних посещений. При нажатии по символу ПКМ открывается ниспадающее контекстное меню, в котором расположены ссылки быстрого перехода на недавно открываемые сайты и окно работы с историей браузера.
Как известно, чем проще что-то устроено, тем сложнее ему выйти из строя. Подобные объекты требуют для своей работы большого количества проверок. Увеличение количества строчек исполняемого кода загромождает интерфейс, в результате чего функция может «привиснуть» во время срабатывания.
Именно это и служит причиной того, что «Назад» не работает у некоторых пользователей. Яндекс активно работает над улучшением своего продукта, и количество баг-репортов постоянно уменьшается. Вероятнее всего, в скором времени данная неприятность перестанет беспокоить людей, выбравших этот замечательный обозреватель.
Статья была полезна?
Поэтому, когда по каким-то причинам при нажатии не происходит того, что должно происходить, понимаешь, что работать невозможно. Конечно, можно обратиться к мастеру, но есть возможность и самостоятельно кое-что сделать. В большинстве случаев это помогает.
Со временем все кнопки, расположенные на клавиатуре, имеют свойство залипать или впадать, эта некая «болезнь» ноутбуков, хотя компьютерные клавиатуры тому не исключение. Поэтому для начала необходимо проверить эту версию. Следует несколько раз с силой попробовать нажать на клавишу, а потом резко бросить её. Если при этом ничего не происходит – значит, что кнопка действительно залипла.
Путём подобных нажатий можно добиться того, чтобы она «отклеилась». При неудачных попытках придётся обращаться в ремонт, причём клавишу придётся сразу же менять на новую. Попадание мусора под кнопку – это ещё одна распространённая проблема, которая не даёт возможности совершить пропечатывание. В этом случае также помогут вышеописанные манипуляции, к которым можно добавить ещё чистку клавиатуры. При определённых навыках её даже можно попытаться снять.
Иногда проблема может быть и более серьёзной. Речь идёт о поломке дорожки на плате клавиатуры. В этом случае не работать может, как одна клавиша, так и несколько. Решить эту неприятность при всём желании самостоятельно не получится и без опытного мастера в этом деле не обойтись.
Правда, перед ремонтом не лишним будет «заглянуть» в BIOS, попасть в него можно во время запуска ноутбука. Посещение БИОСа даст возможность узнать, включена ли вообще кнопка или нет. Иногда, вследствие всевозможных сбоев те или иные клавиши могут отключаться сами по себе, а запустить их вновь имеется возможность только в БИОС.
Некоторые пользователи удаляют драйвера клавиатуры, скачивают их вновь и устанавливают. Зачастую это тоже неплохо работает. Ежели вышеописанные действия не помогли ничего изменить, в этом случае хочется или нет, а без посещения сервисного центра не обойтись, иначе кнопка не будет работать и дальше, создавая массу неудобств.
Когда я передаю ssh в другую машину Ubuntu с моей учетной записью (с разрешениями sudo), мой ключ backspace генерирует некоторые неудобные символы при нажатии. Также клавиши Tab, Del и Arrow не работают.
С другой стороны, у меня также есть другая учетная запись на той же машине & amp; когда я прохожу через эту учетную запись, ее терминал работает отлично. Я не мог понять, почему это происходит.
Функциональные кнопки на ноутбуке
- Функциональные кнопки на ноутбуке расположены в самом верхнем ряду. Они начинаются с клавиши F1 и заканчиваются кнопкой F12. Как вы заметили, вначале каждой кнопки находится буква F. Она расшифровывается «функция». Как правило, данные кнопки применяются для вспомогательных работ, клавиши не используются во время ввода текста на ноутбуке.
- При помощи данных кнопок ноутбука вы сможете узнать различную информацию из справки. Также они открывают и закрывают папки с файлами, копируют файлы, переносят их и выполняют другие разные функции.
- Очень часто к функциональным кнопкам относят кнопку Fn, которая находится около кнопки Win. Но это не так. Она необходима для того, чтобы активировать определенные функции. Клавиша может функционировать одновременно с иными кнопками. При помощи данной кнопки вы сможете регулировать громкость динамиков, яркость монитора, а также настраивать иные нужные параметры ноутбука.
Функциональные
Решение 3. Обновите драйвер клавиатуры
Приведенные выше решения могут решить вашу проблему, но если нет, обновите драйвер клавиатуры. Потому что поврежденный, неправильный или отсутствующий драйвер клавиатуры может сделать вашу клавишу возврата неработоспособной.
Вы можете загрузить последнюю версию драйвера клавиатуры с веб-сайта производителя клавиатуры или с веб-сайта производителя компьютера. Если у вас нет времени, терпения или если вы не разбираетесь в компьютерах, Водитель Легко тогда тебе поможет С его помощью вы можете попрощаться с головной болью водителя и затягивает навсегда.
Driver Easy автоматически распознает вашу систему и найдет для нее правильные драйверы. Вам не нужно точно знать, на какой системе работает ваш компьютер, вам не нужно рисковать загрузкой и установкой неправильного драйвера, и вам не нужно беспокоиться об ошибках при установке.
1) Скачать и установите Driver Easy. Затем запустите его на вашем Windows.
2) Нажмите Сканировать сейчас. Все проблемы с драйверами вашего компьютера будут обнаружены менее чем за 1 мин. Ваш драйвер клавиатуры не является исключением.
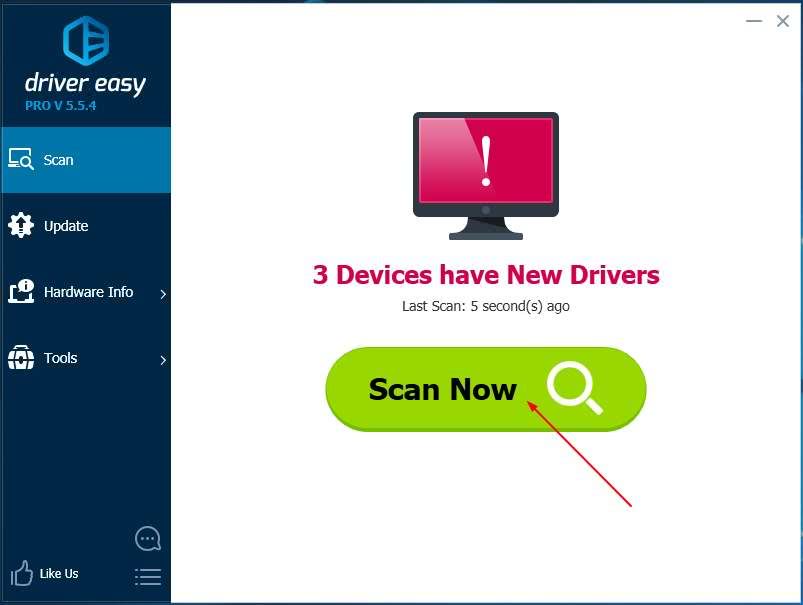
3) Если вы попробуете бесплатную версию, нажмите Обновить рядом с вашим отмеченным драйвером клавиатуры, чтобы автоматически загрузить и установить правильную версию этого драйвера.
Или, если вы используете Pro версию, нажмите Обновить все автоматически загрузить и установить правильную версию все драйверы, которые отсутствуют или устарели в вашей системе.
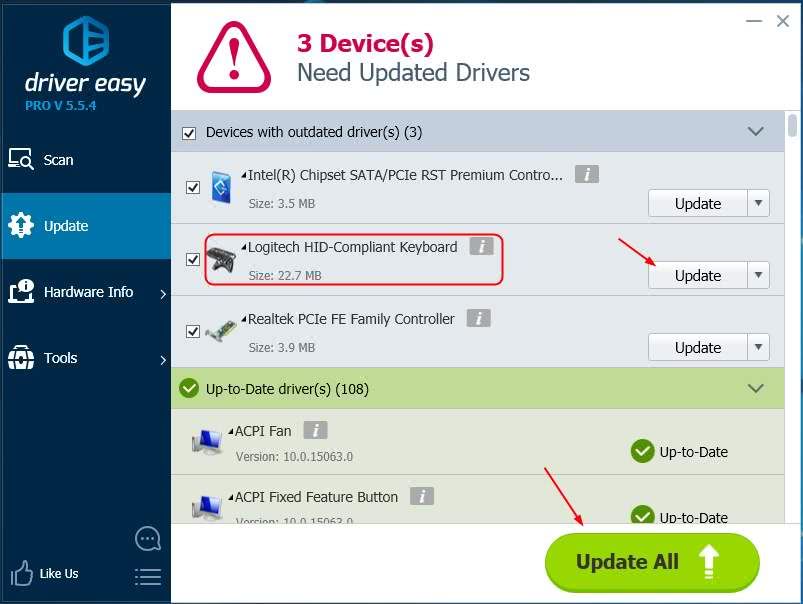
4) Перезагрузите компьютер и проверьте, работает ли ваша клавиша Backspace.
Решение 1. Отключите залипание клавиш и функцию фильтров.
Залипание Клавиши и клавиши фильтра — это две специальные функции в операционной системе Windows. Sticky Keys позволяет нажимать по одной клавише для сочетаний клавиш; Клавиши фильтра предписывают клавиатуре игнорировать ваши краткие или повторяющиеся нажатия клавиш. Если эти две функции клавиатуры включены, иногда ваша клавиша Backspace не может работать нормально.
Выполните следующие действия, чтобы отключить эти две функции, чтобы ваша Backspace снова заработала:
1 ) Введите easy в поле поиска на начальном экране. Затем нажмите Параметры клавиатуры для специальных возможностей .
2) Сделать убедитесь, что для состояний залипания клавиш и клавиш фильтра установлено значение Выкл. . Если вы видите Вкл. , переключитесь на Выкл. .
3) Теперь ваша клавиша Backspace должна работать. Проверьте, работает ли она. Если, к сожалению, нет, попробуйте следующее решение.
Ремонт клавиши Backspace
Если во время работы с клавиатурой оказалось, что не работает клавиша Backspace, то при корректно подключенном устройстве и наличии соответствующих драйверов на компьютере причиной поломки может выступить несколько факторов. Один из самых распространённых — попавшая под саму клавишу грязь, мешающая корректной работе клавиши. Для устранения этой неполадки достаточно снять верхнюю пластину, произвести чистку мембраны или возвратной пружины, после чего закрепить пластину на исходном месте и проверить её работоспособность. При выполнении этой операции следует учитывать, что «усики», на которых держится клавиша, достаточно непрочные, поэтому действовать необходимо с аккуратностью.

Другой популярной причиной является попадание влаги в контакты на печатной плате. Последствием этого может стать коррозия самих контактов, из-за чего клавиатура перестает реагировать на нажатие. В этом случае необходимо произвести более детальный разбор устройства ввода и очистить контакт клавиши.
Если же данные действия не помогли в восстановлении работоспособности устройства, то следует обратиться в сервисный центр. Возможно, причина некорректной работы заключается не в самой клавише, а в клавиатуре, и тогда выявить причины без опыта и соответствующих знаний будет затруднительно.
Backspace (возврат, букв. «пробел назад»), BS, ← Backspace часто служит для возврата на предыдущий экран программы или веб-страницу в браузере.
Первоначально нажатие на ← Backspace возвращало каретку пишущей машинки на одно положение назад (то есть клавиша действовала как клавиша пробела, но не вперёд, а назад, отсюда название). Машинистка, работая за пишущей машинкой, например, напечатала бы строчную букву «а» с акутом (á) так: напечатав строчную букву «a», нажала ← Backspace и затем клавишу акута.
← Backspace отличается от клавиши Delete , которая при редактировании текста служит для удаления символов после курсора. Кроме того, Delete часто используется для удаления вообще какого-либо объекта (например, файла в файловом менеджере), в то время как ← Backspace обычно в этих целях не применяется. Например, в файловых менеджерах ← Backspace может служить для перехода в родительский каталог.
В век цифровых технологий сложно обходиться без компьютера — как в доме, так и на работе. Он упрощает работу с текстовыми, финансовыми и прочими документами. Клавиатура персонального компьютера или ноутбука состоит из большого количества клавиш. Одной из наиболее применяемых является клавиша Backspace. Мы подобрали актуальную информацию о расположении кнопки на клавиатуре, её необходимости и способах использования.






